То, что вам приходится работать из дома, не означает, что вы не можете работать вместе в режиме реального времени. Используя Документы Google, вы можете легко сотрудничать с членами вашей команды, позволяя им всем работать над одним документом. Каждый человек может видеть, что делает остальная часть команды, и вносить предложения и комментарии прямо на цифровой странице. Вот несколько способов совместной работы над Документами Google.
Также читайте: Microsoft Word против Google Docs: кто победит?
Два способа использования общего документа
Два наиболее распространенных способа совместной работы над общими документами — это мозговой штурм и совместная работа над одним документом в группе.
Собирайте идеи от членов вашей команды, используя один документ, в котором каждый может изложить свои идеи.
Если окончательный отчет должен быть составлен более чем одним челове
Contents
Два способа использования общего документа
часть статьи. Все смогут работать над документом одновременно, а каждый член команды сможет просматривать то, что пишут другие, и комментировать в режиме реального времени.Как поделиться
Первым шагом к совместной работе над документом в Документах Google является предоставление доступа к документу людям, которым вы хотите получить к нему доступ. Вы можете предоставить каждому человеку разный доступ в зависимости от его роли в проекте. Доступны три уровня доступа: «Может редактировать», «Может комментировать» и «Может просматривать».
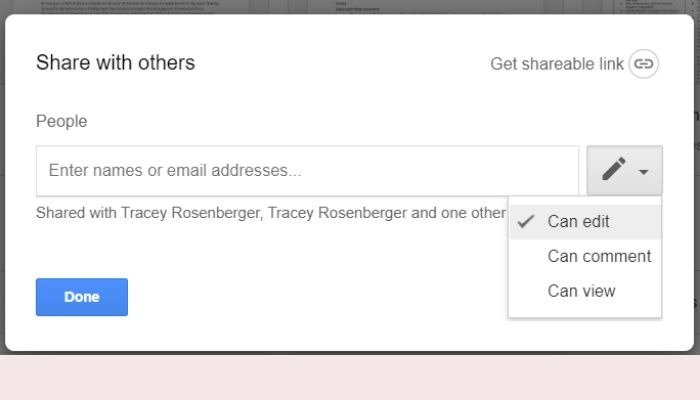
- Пользователь с правом редактирования может вносить любые изменения в документ напрямую, без участия других членов команды.
- Те, кто «Может комментировать», не могут вносить прямые изменения в документ. Они могут только добавлять комментарии, в которых могут поделиться своими идеями.
- Уровень доступа «Может просматривать» позволяет пользователю видеть, что делают все остальные, но не вносить никаких изменений или комментар
Как поделиться
вы являетесь владельцем документа (то есть вы создали документ), у вас будут все три привилегии. Во время работы над документом каждый человек, у которого открыт материал, будет вносить свои изменения в режиме реального времени. Вы увидите курсоры разного цвета для каждого участника.Работа с общим документом
После того как вы поделились документом или вам поделились им, пришло время внести свой вклад.
Режим редактирования
При работе в режиме редактирования любые изменения, вносимые в документ, отображаются немедленно. Просто поместите курсор туда, где вы хотите добавить текст, и введите его. Он изменяется без каких-либо уведомлений для кого-либо еще.
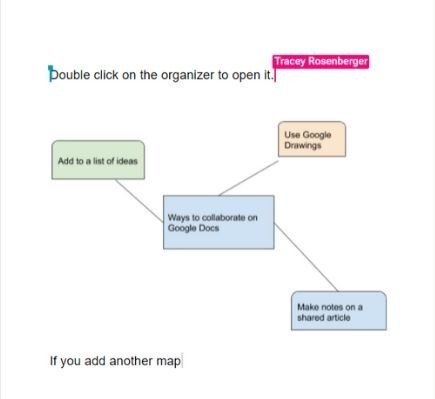
Комментирование
Комментирование позволяет добавлять в документ виртуальные стикеры. Чтобы оставить комментарий:
1. Выделите часть текста, которую хотите прокомментировать.
2. Нажмите на маленький знак плюса, который появляется в правом краю страницы.
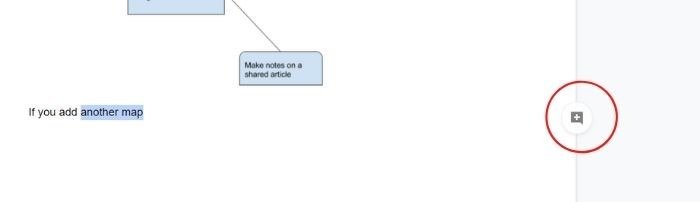
3. Введите свой комментарий.
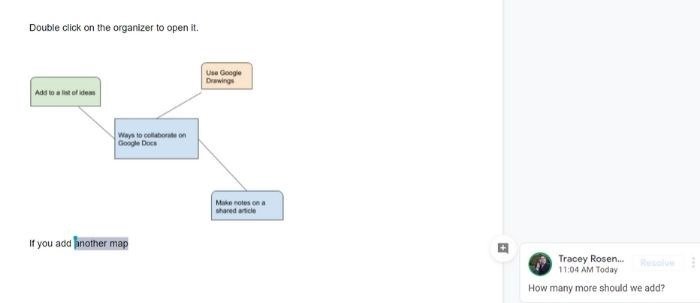
4. Нажмите синюю кнопку «Комментарий».
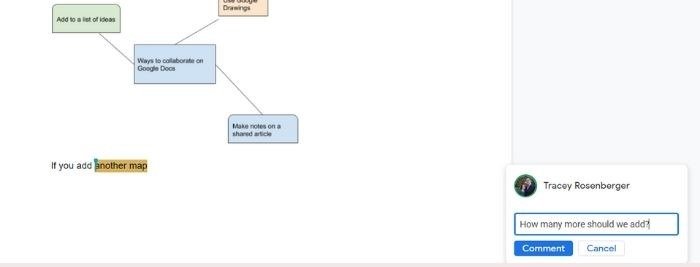
Если вы хотите ответить на комментарий, нажмите на комментарий и введите ответ. Как только проблема в комментарии будет решена, вы можете удалить комментарий, чтобы сохранить копию чистой. Нажмите кнопку «Разрешить» в поле, и комментарий исчезнет.
Чтобы просмотреть удаленные комментарии, нажмите на значок комментария (выглядит как облачко с текстом и линиями внутри). Там вы увидите комментарий и все взаимодейств
Работа с общим документом
инструмент в комментариях — возможность отмечать других редакторов, чтобы можно было адресовать вопрос или идею одному конкретному человеку.1. Введите @ в поле для комментар
Режим редактирования
async" src="https://saintist.ru/wp-content/uploads/2024/05/Google-doc-collaboration-tagging.jpg" alt="Теги для совместной работы в Google Doc">
2. Выберите один из вариантов или введите адрес электронной почты человека, которого хотите отметить.
3. Если вы хотите, чтобы они выполнили конкретную задачу, установите флажок рядом с их именем, и они будут нести ответственность за выполнение задачи и пометку ее как выполненную.
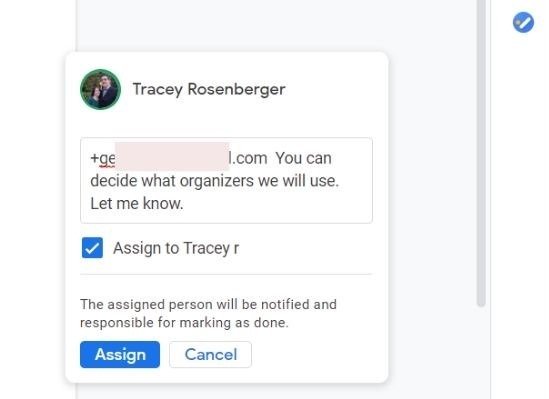
Также читайте:
Режим предложения
Режим предложения позволяет людям, работающим над документом, вносить в копию изменения, которые необходимо утвердить.
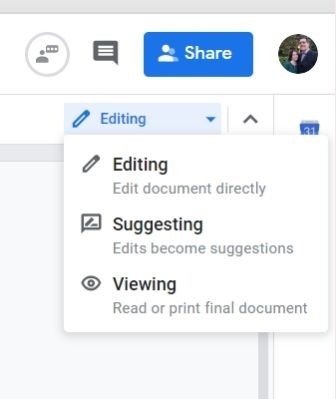
Чтобы предложить изменение файла, введите изменения прямо в документе. Внесенные вами изменения отображаются цветом, отличным от исходного текста. То, что вы удаляете, перечеркивается, а справа появляется поле комментария с пояснением изменения.
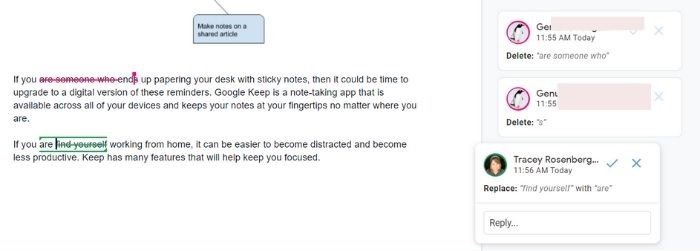
История изменений
Используя историю изменений в Документах Google, вы можете увидеть разные версии документа и изменения, внесенные в разное время.
В истории изменений вы можете увидеть, кто какие изменения внес, с помощью цветового кодирования. Вы также можете переименовать любую из версий или восстановить предыдущие версии, удалив все изменения, внесенные после этого момента.
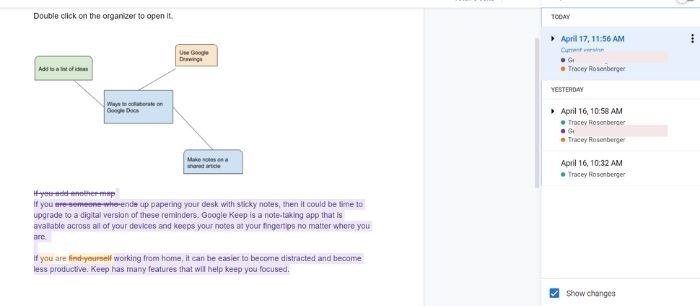
Чтобы найти эту историю изменений:
1. Нажмите «Файл».
2. Наведите курсор на «История версий».
3. Нажмите «Просмотреть историю версий».
Чтобы просмотреть предыдущую версию, нажмите на название этой версии. Если вы хотите восстановить эту версию, нажмите синюю кнопку вверху страницы.
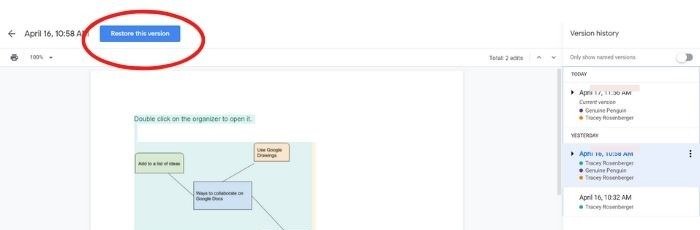
Нажмите на три точки рядом с версией, чтобы переименовать ее.
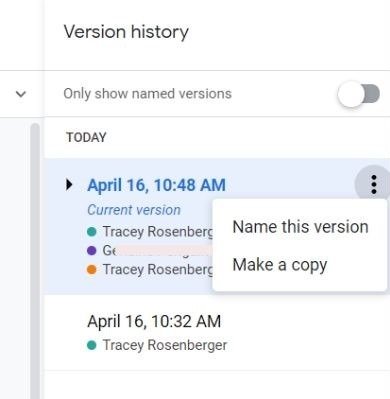
Вот и все. Как видите, сотрудничать в Документах Google легко и просто. Самое приятное то, что услуга бесплатна, и вы можете использовать ее для совместной работы до 100 человек. Помимо совместной работы вы также можете использовать сравнить два документа в Google Docs и добавить оглавление в документ . Дополнительные советы и рекомендации по работе с Документами Google можно найти в нашей библиотеке руководств по Документам Google здесь.
Читайте также: 12 шаблонов резюме в Google Docs, которые стоит попробовать


