Встроенный словарь Apple – одно из тех программных средств, которыми все пользуются, но о которых никогда не говорят. Это бесценный ресурс, которому не уделяется должного внимания. Всплывающий словарь существует уже некоторое время, но миллионы пользователей Mac могут не знать о его существовании. Как максимально эффективно использовать словарные функции Apple? Давайте рассмотрим самые быстрые способы поиска определений слов на Mac.
Встроенный ярлык
Один из самых быстрых способов найди определение слова на Mac встроен прямо в программное обеспечение. Это так же просто нажать Command+ Control+ Dна клавиатуре. Какое бы слово ни находилось в данный момент под курсором мыши, появится всплывающее окно с определениями.
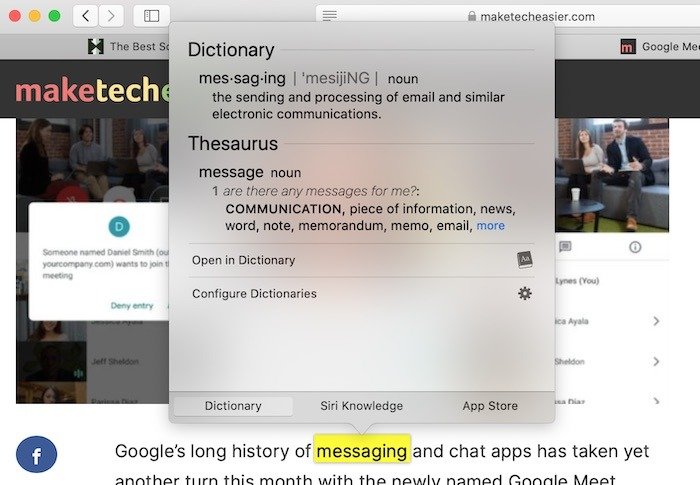
У этого процесса есть некоторые предостережения, поскольку он работает не везде. В большинстве браузеров она должна работать в Интернете, но такие сайты, как Документы Google, по-видимому, исключены из этой функции.
Также читайте: Как добавить или удалить слова в словарь в Windows 10
Поиск слов
Помимо сочетания клавиш Apple также предлагает еще один быстрый способ быстро перейти к найти определения слов в приложениях или при просмотре веб-страниц.
1. Находясь в приложении или на веб-сайте, нажмите кнопку Controlна клавиатуре и щелкните левую кнопку мыши.
2. Над словом появится контекстное меню. Выберите первый вариант: «Поиск вверх».
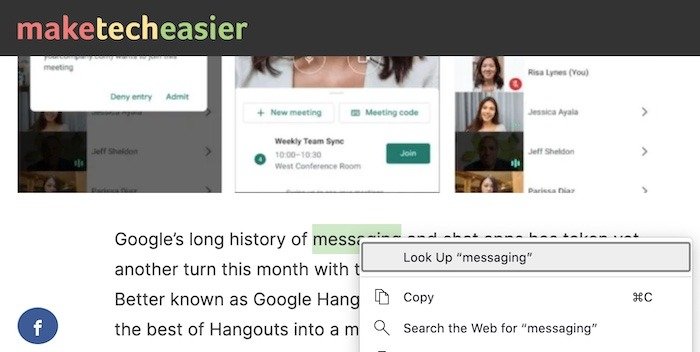
В окне «Поиск» вам доступно несколько опций:
1. Выберите, чтобы увидеть полное определение слова. Просто нажмите «Еще» в конце сокращенного определения.
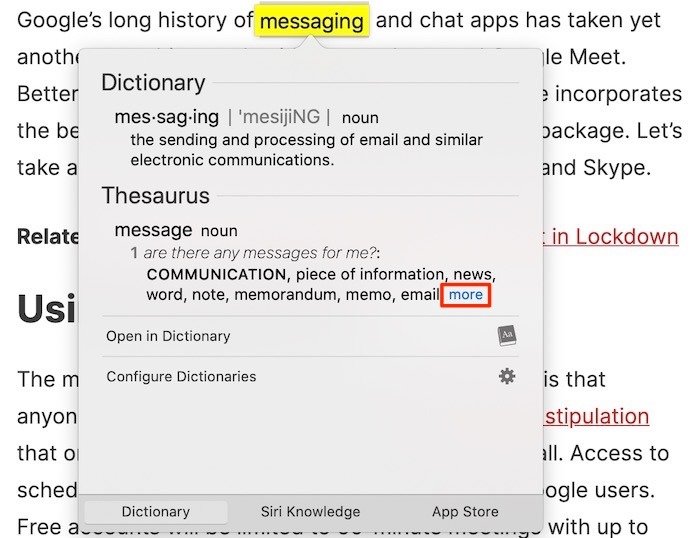
2. Выберите, чтобы слово отображалось в приложении «Словарь» по умолчанию. Нажмите «Открыть в словаре».
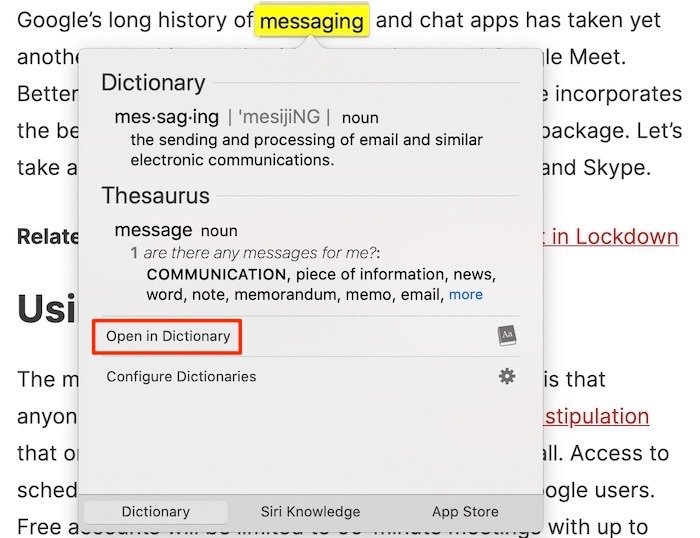
3. Если вы хотите увидеть дополнительную информацию, выберите категорию в нижней части всплывающего окна. Вы также можете провести пальцем влево или вправо по трекпаду и перемещаться между различными категориями.
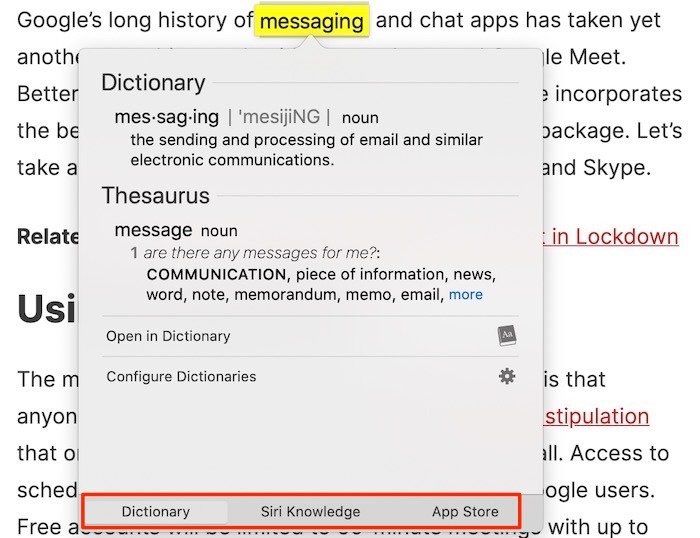
4. Нажмите «Настроить словари» и откройте окно настроек словаря. Выберите или отмените выбор различных источников словаря. У вас есть возможность выбрать выбранный источник для отображения произношения или язык, который вы хотите использовать для поиска в Википедии.
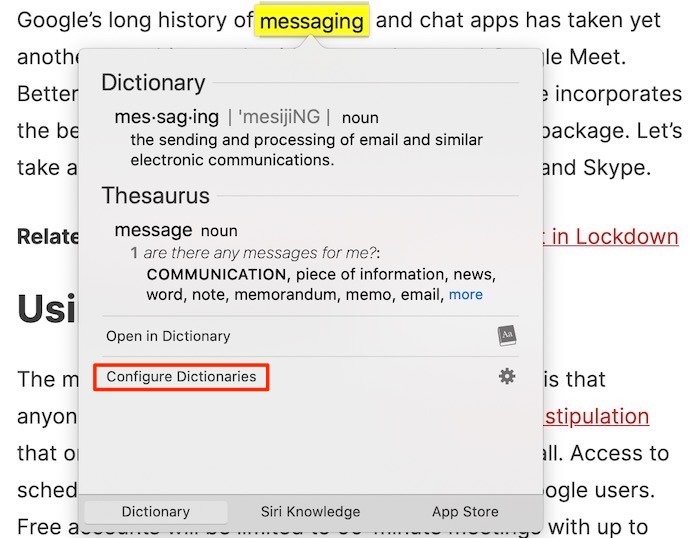
Установите собственное сочетание клавиш
Хотя существующего сочетания клавиш Apple достаточно для коротких определений, возможно, вам нужно что-то более подробное. В этом случае вам нужно будет установить собственное сочетание клавиш для приложения «Словарь».
1. Перейдите в меню Apple в левом верхнем углу экрана и откройте меню «Системные настройки».
2. Выберите вариант клавиатуры.
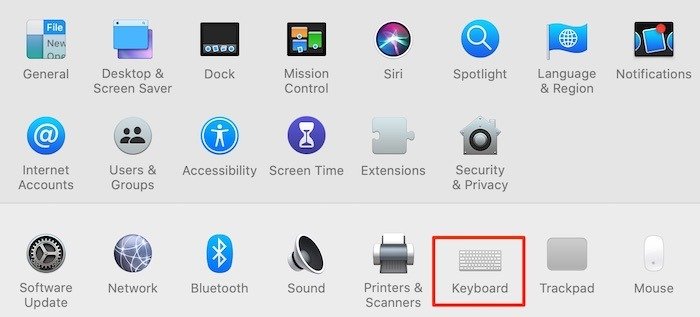
3. Теперь вы увидите пять вкладок в верхней части экрана настроек. Нажмите «Ярлык» посередине.
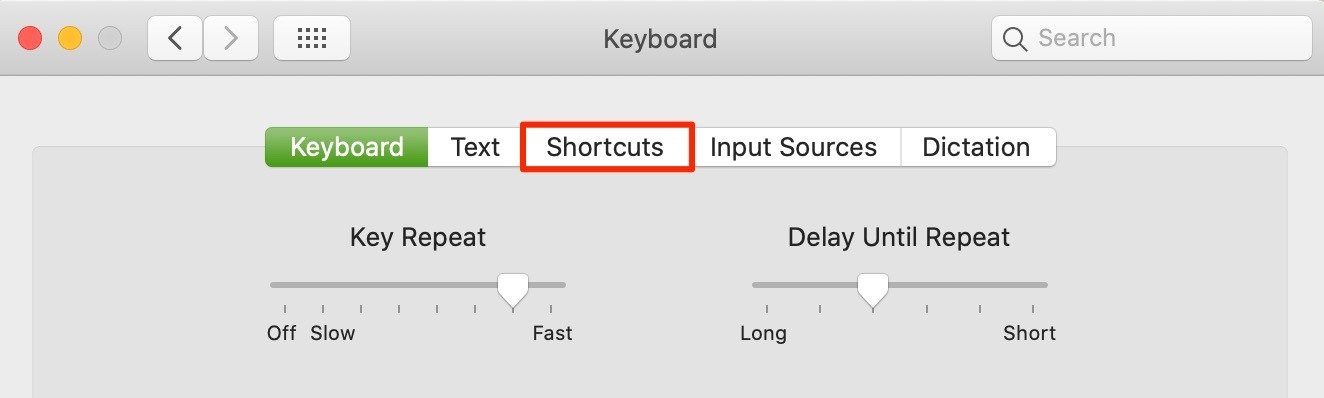
4. В левой части следующего окна нажмите «Службы».
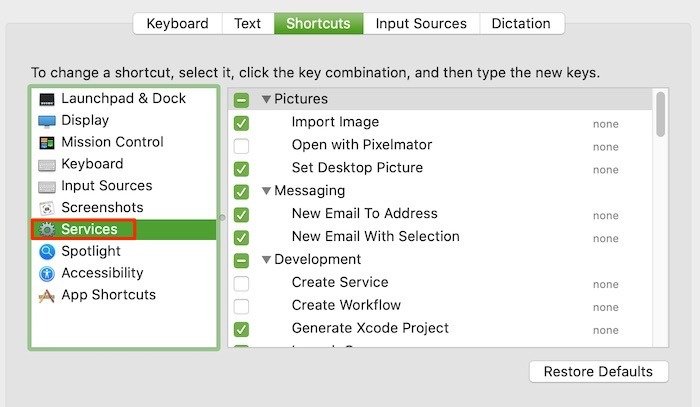
5. Прокручивайте правую часть настроек, пока не найдете «Поиск в словаре». Справа от него должно быть написано «нет», поскольку ранее не существовало сочетания клавиш.
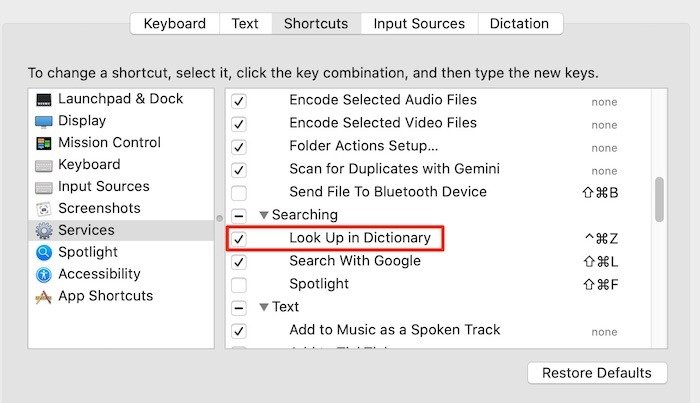
6. На этом этапе вам необходимо назначить предпочитаемое сочетание клавиш. Вы можете выбрать все, что вам нравится. Для примера мы выбираем Command+ Shift+ Z.
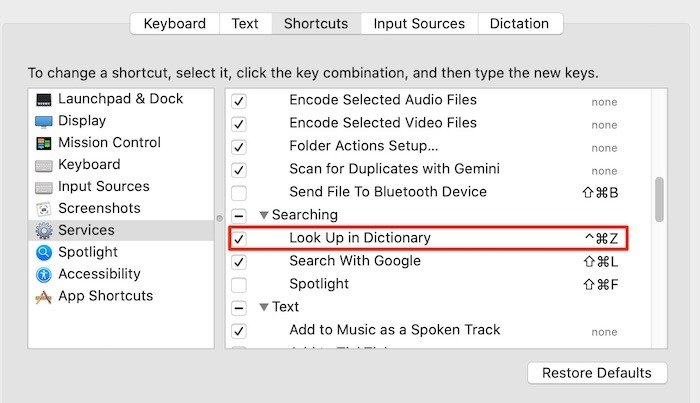
7. Проверьте ярлык, открыв любой сайт или выполнив поиск в Google и нажав на любое слово. Активируйте сочетание клавиш, и должно открыться приложение «Словарь».
Приложение Apple Dictionary остается основным компонентом системы macOS и позволяет легко находить определения слов на Mac. Однако в приложении «Словарь» есть еще много хитростей. Узнайте о настройка приложения «Словарь» здесь .


