За последние несколько месяцев число пользователей Zoom, одного из самых популярных приложений для видеоконференций на рынке, значительно возросло. Его можно установить на ваш смартфон или планшет и даже использовать в вашем любимом браузере. Но что, если Chromebook — ваш выбор в пользу ноутбука? Zoom выпустил официальное приложение, которое работает так же, как родное приложение на Mac или Windows. Вот как использовать Zoom на Chromebook.
Загрузка приложения Zoom
Использовать Zoom на Chromebook так же просто, как загрузить приложение.
1. Первое, что вам нужно сделать, это найти Приложение Zoom в магазине Google Chrome . Найдя его, нажмите «Добавить в Chrome».
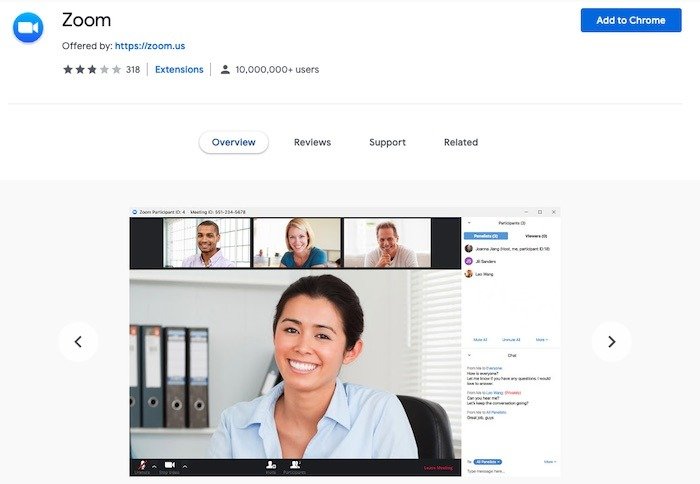
2. Перейдите в панель запуска приложений и нажмите (или введите) «Увеличить», чтобы приложение открылось. Панель запуска приложений легко расположена в левом нижнем углу экрана со значком в виде темного круга, окруженного кольцом из более светлых кругов.
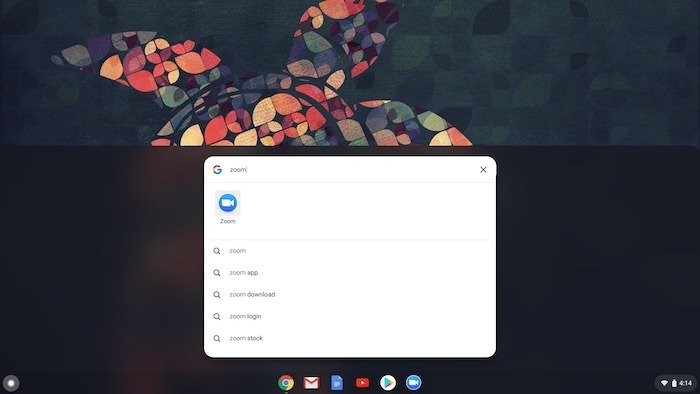
3. Войдите в приложение, используя свои учебные, рабочие или личные учетные данные.
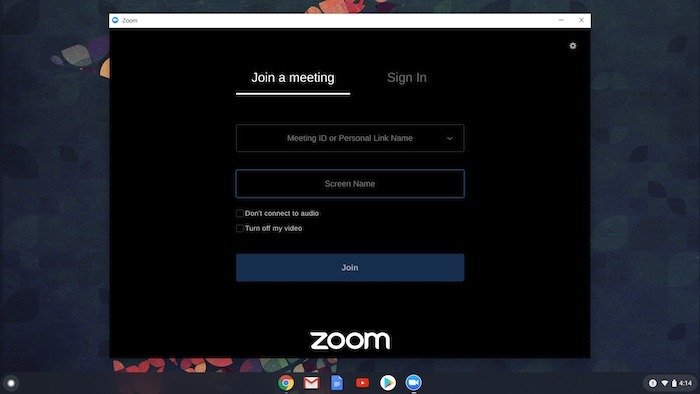
4. Вы сделали это. Теперь Zoom успешно установлен на вашем Chromebook.
Успешно выполнив эти шаги, вы можете сразу же присоединиться к конференции Zoom или начать ее. Рекомендуется сначала присоединиться к тестовой встрече с другом или членом семьи, чтобы убедиться, что ваша камера и микрофон работают правильно.
Загрузка Zoom из Play Store
Если вы уже знакомы с приложением Play Store Zoom, рассмотрите возможность использования этого опыта на Chromebook. К счастью, добавить приложение на Chromebook так же просто, как и любое другое Установка Android-приложения .
1. Нажмите на приложение Google Play Store на панели запуска приложений. Опять же, он расположен в самом нижнем левом углу экрана.
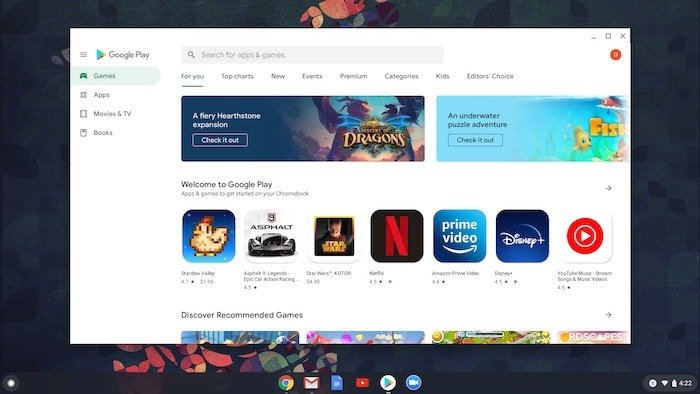
2. Введите «Увеличить» в строку поиска, которая появляется в приложении Play Store.
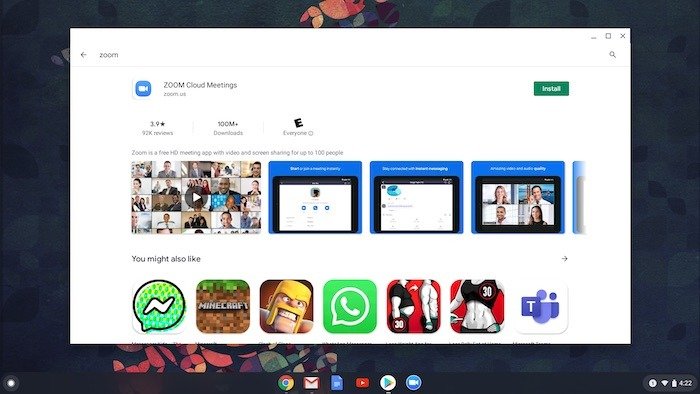
3. Найдите приложение Zoom Cloud Meetings и нажмите «Установить».
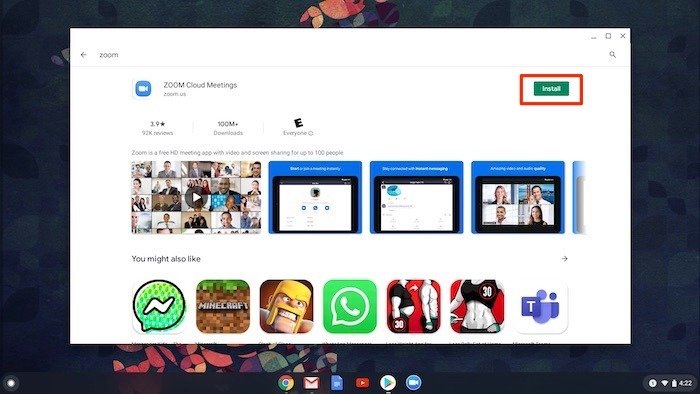
4. После установки приложения нажмите «Открыть» или вернитесь и найдите приложение через панель запуска приложений Chromebook.
5. Какой бы метод вы ни выбрали, вы увидите знакомое приложение Android Zoom.
6. Теперь вы можете присоединиться к встрече, зарегистрироваться или войти в систему.
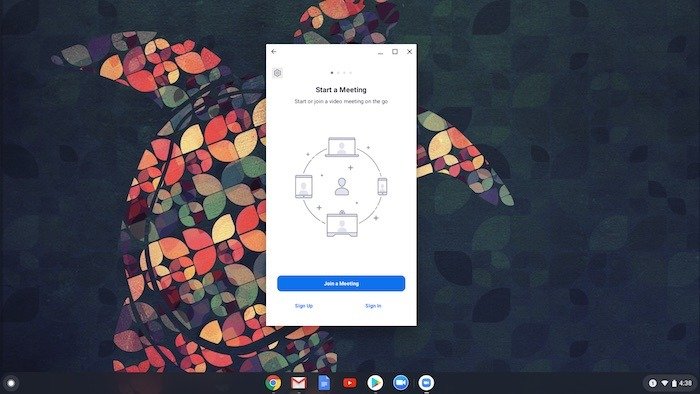
Нет сомнений в том, что для полноценного использования Zoom «родное» приложение более богато. Приложение Play Store Zoom гораздо более ограничено в своей функциональности. Однако если вам нужен только видеочат, приложение Play Store работает нормально.
Функция масштабирования на Chromebook

Хотя Zoom на Chromebook не обеспечивает полную функциональность приложения Mac или Windows, он довольно близок к этому. Существует множество возможностей, включая:
- Присоединение к аудио- или видеоконференциям.
- Управление участниками
- Управление демонстрацией экрана
- Использование чата во время встречи.
- Приглашение других присоединиться к встрече
- Закрепление видео участника
- Запуск или остановка видео
- Переключение в режим просмотра галереи
Большинство Chromebook имеют лишь небольшой объем памяти. Если вы планируете записать сеанс Zoom , убедитесь, что у вас есть достаточно места на вашем Chromebook .


