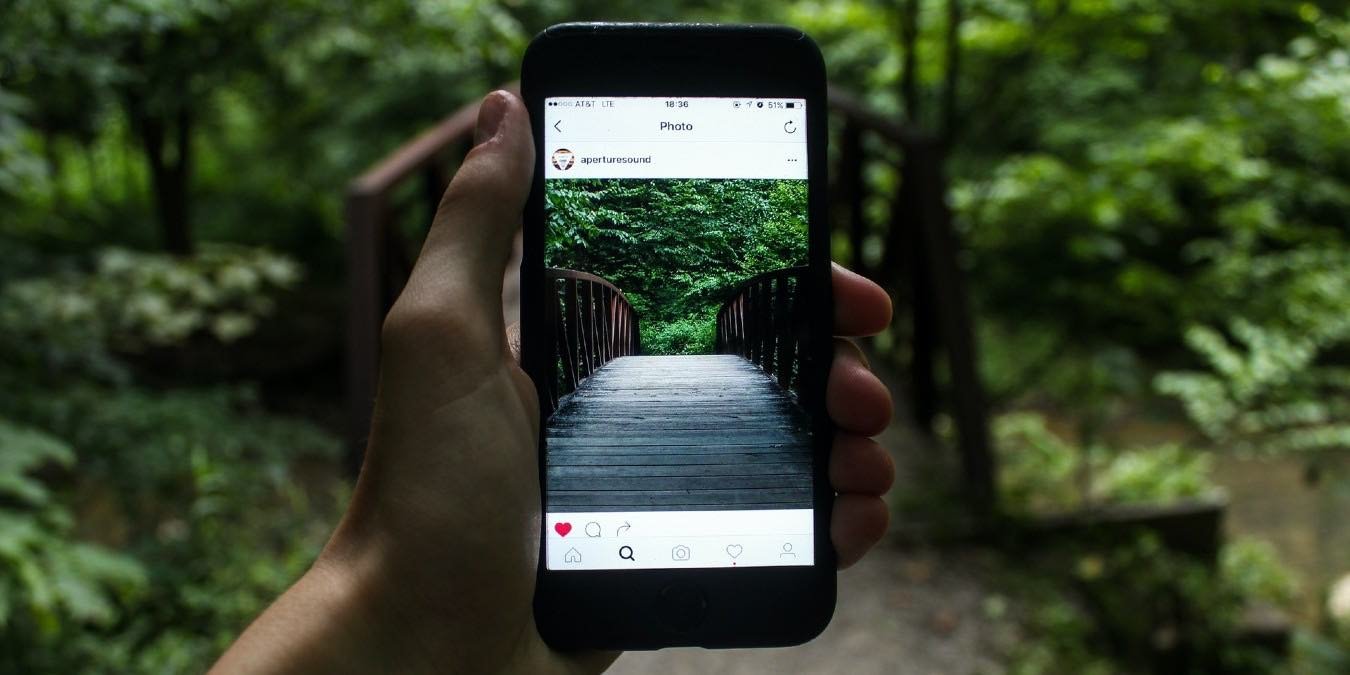Instagram, одно из самых популярных приложений в мире, находится в авангарде социального мира с момента его выпуска в 2010 году. Instagram уже давно является местом для обмена фотографиями, насчитывающим более один миллиард пользователей по всему миру . обо всем и вся.
Инстаграм, как мобильное приложение, не спешил приводить его в соответствие с возможностями настольных компьютеров. Однако, если вы проводите много времени за компьютером, Instagram на рабочем столе станет долгожданным отдыхом от долгих часов работы. Давайте рассмотрим все способы использования Instagram на компьютере.
Читайте также: Как добавить фотографии в свои ролики в Instagram
Просмотр Instagram на рабочем столе
Это самый простой и простой способ использования Instagram. Самая большая разница между Instagram на вашем телефоне и компьютере заключается в том, что последний добавляет макет из двух столбцов с панелью инструментов вверху. Благодаря большему пространству для игр Instagram гарантирует, что вам будет больше видно как текста публикаций, так и историй.
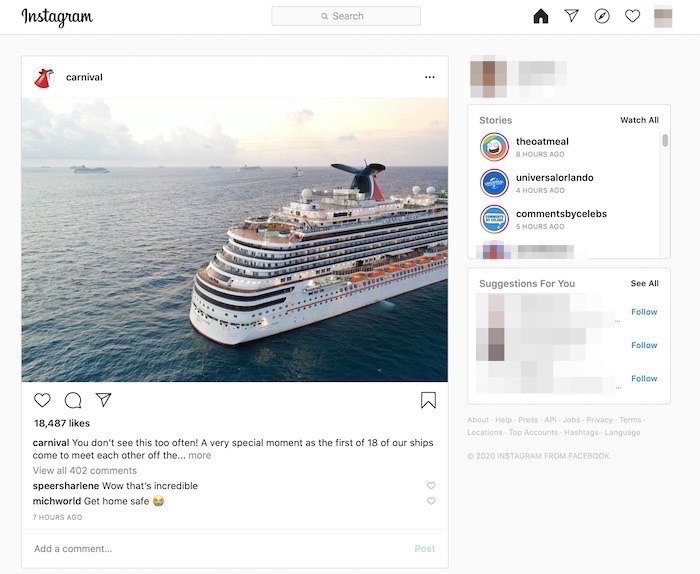
Contents
Просмотр Instagram на рабочем столе
запись Instagram в любом браузере по вашему выбору. Вы быстро обнаружите, что ваш основной канал находится слева и служит основным столбцом. Как и в мобильном приложении, если имеется несколько фотографий или видео, вы увидите стрелку, указывающую, что доступна карусель контента. К каждому сообщению можно добавить комментарий, а также просмотреть все текущие комментарии.Панель инструментов в верхней части экрана предлагает строку поиска для любого поиска, который вы хотите выполнить. Второй значок выглядит как бумажный самолетик и обозначает ваши личные сообщения. Третий значок, похожий на значок браузера Safari, предназначен для обнаружения, включая новых пользователей, а также популярный контент. Последний значок на панели инструментов — это сердце, которое служит своего рода центром уведомлений. Все это должно быть сразу знакомо любому пользователю мобильного приложения. Под значками на панели инструментов и справа от основного канала находятся все ваши текущие истории в Инстаграме . Нажмите, чтобы просмотреть каждую историю, или справа от истории, чтобы просмотреть следующую. Если есть какие-либо видео в Instagram Live, вы увидите тег «Live» рядом с историей и сможете разместить ее в Интернете.
Публикация фотографий и историй в Instagram на компьютере
Судя по всему, Instagram хочет, чтобы ваше настольное приложение было в основном инструментом просмотра, и вместо этого направляет вас в мобильное приложение для публикации нового контента. Однако уже давно существует ряд обходных путей, наиболее популярным из которых является трюк с «Пользовательским агентом». Это действие «обманывает» настольный сайт Instagram, заставляя его думать, что вы используете мобильную страницу. Это работает во всех основных браузерах, включая Safari, Chrome, Firefox, Edge и другие.
Для пользователей Mac изменить пользовательский агент в Safari очень просто.
1. Откройте браузер и нажмите на слово «Safari» на панели задач в верхней части экрана.
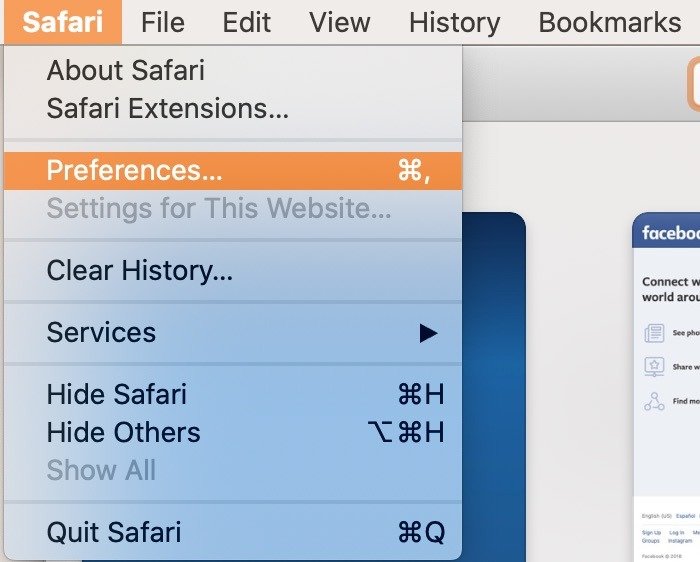
2. Выберите «Настройки» в раскрывающемся меню, а затем нажмите вкладку «Дополнительно», которая является самой дальней вкладкой справа.
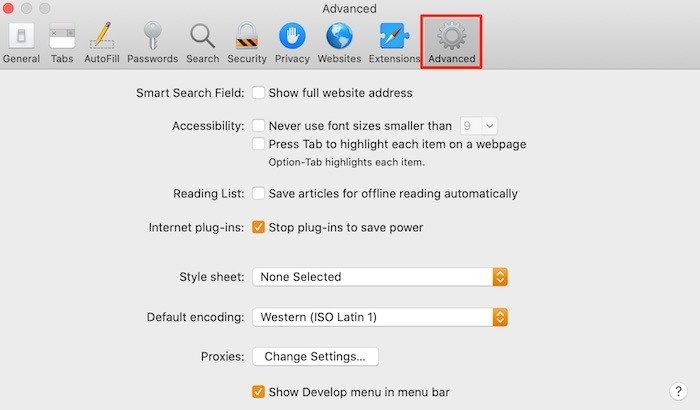
3. Найдите параметр «Показать меню «Разработка» в строке меню» внизу вкладки «Дополнительно» и убедитесь, что он выбран.
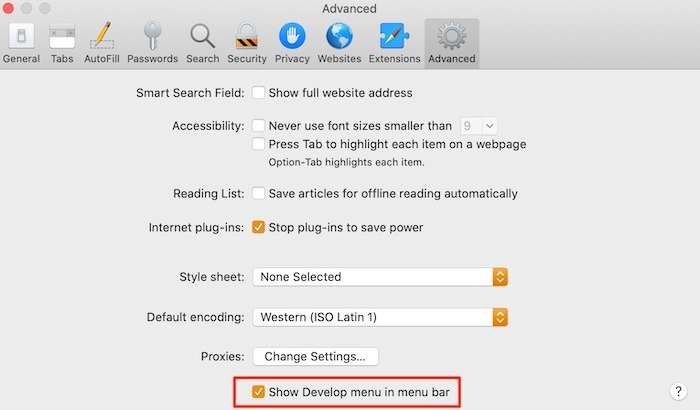
4. Теперь вы должны увидеть новую опцию в верхней части панели задач экрана с надписью «Разработка». Нажмите на него и выберите второй вариант с надписью «Пользовательский агент».
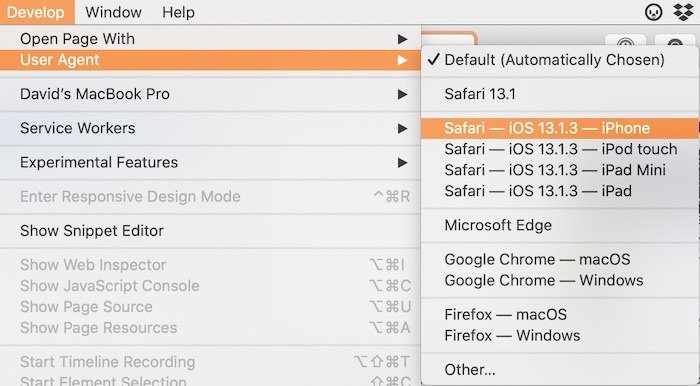
5. Нажмите кнопку «Safari – iOS 13.1.3 – iPhone», расположенную под выбранной в данный момент опцией «По умолчанию».
6. Safari теперь отображается как мобильное устройство, и вы увидите изменение страницы Instagram и появление кнопки «+» в нижней части страницы.
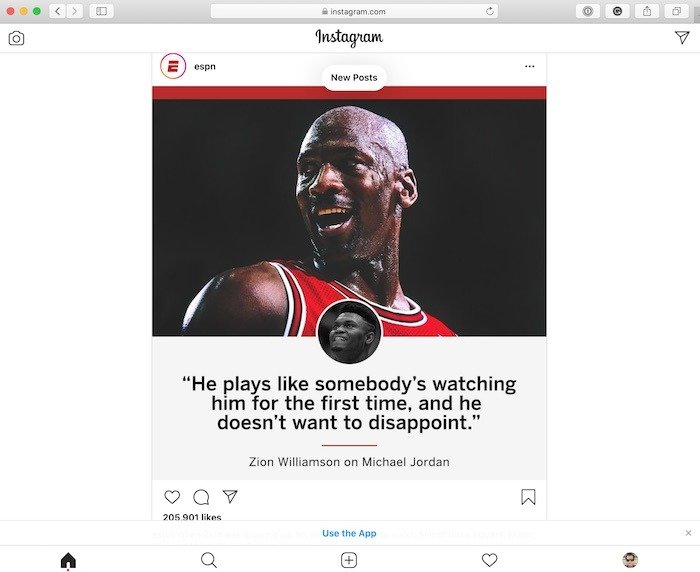
7. Хотя эта функция работает хорошо, существуют некоторые ограничения, поскольку рабочий стол не позволяет добавлять несколько изображений или видео.
Публикация фотографий и историй в Instagram в Windows
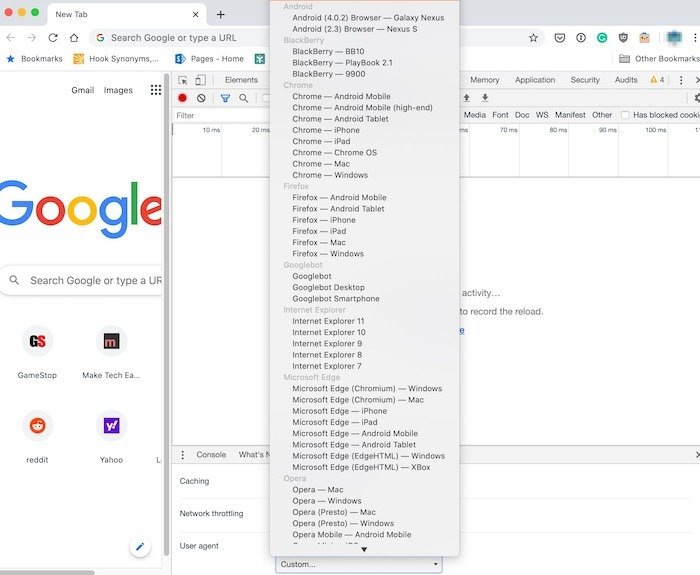
Изменить пользовательский агент в Chrome так же просто. Откройте браузер и нажмите кнопку меню в правом углу строки поиска. Кнопка меню выглядит как три кнопки, расположенные друг над другом. Выберите «Дополнительные инструменты», а затем «Инструменты разработчика».
При появлении инструментов разработчика вверху появляется множество текстовых опций. Нажмите на пункт с надписью «Сеть», затем щелкните пункт меню справа от «Сеть», который снова выглядит как три вертикальные точки. Перейдите в «Дополнительные инструменты ->Условия сети».
В нижней части экрана теперь отображается опция «Пользовательский агент». Снимите флажок «Выбирать автоматически», затем выберите любой мобильный браузер. Полный набор инструкций для браузеров Firefox и Edge — доступен прямо здесь .
Отправка личного сообщения
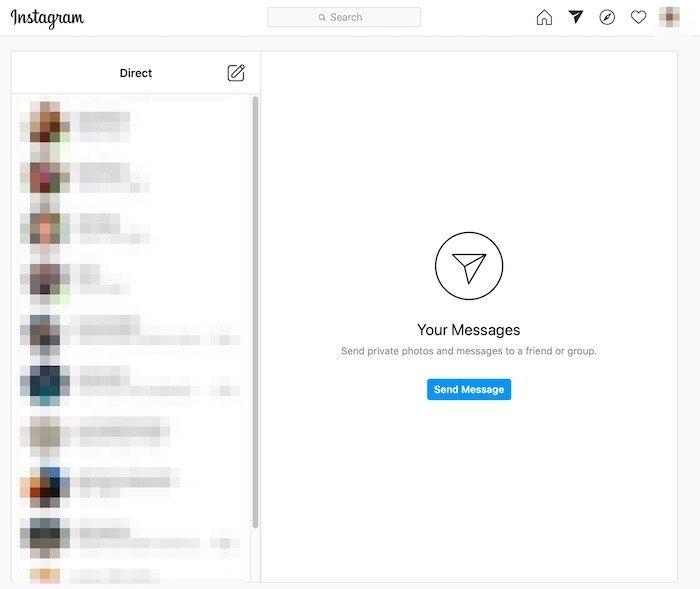
Недавно в Instagram было объявил о наличии личных сообщений на вашем рабочем столе. Как уже говорилось выше, эта опция расположена вверху экрана возле панели инструментов и выглядит как бумажный самолетик. Нажмите на значок, и на этом экране вы сможете читать сообщения и отвечать на них, делиться фотографиями или начинать новый чат.
Как видите, чтобы использовать Instagram на компьютере, требуется небольшой хак. Знаете ли вы, что вам можно смотрите видео вместе с друзьями из Instagram ? А если ваш Инстаграм не работает, у нас есть некоторые исправления здесь .