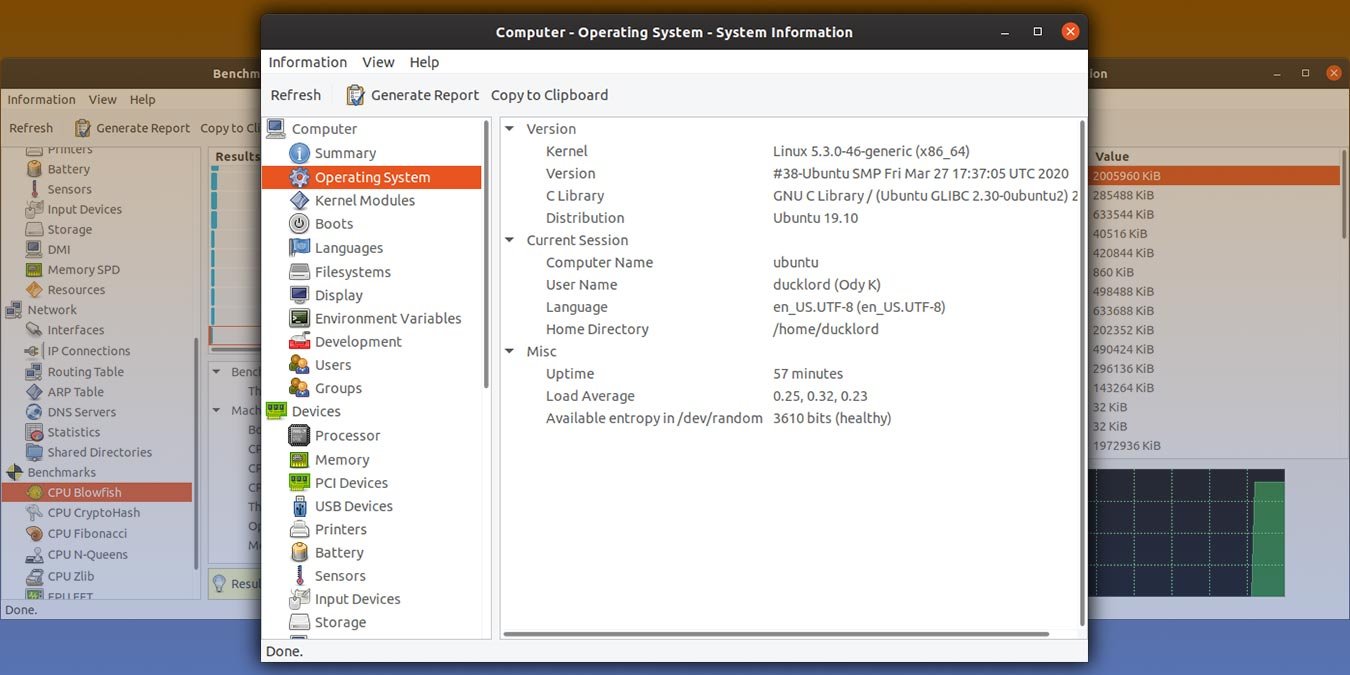Когда на вашем компьютере Linux возникают проблемы и вам необходимо их устранить, первое, что вам нужно сделать, — это узнать информацию об аппаратном обеспечении вашего компьютера. Вместо того, чтобы разбирать его и рассматривать каждую деталь по отдельности, вы можете использовать ХардИнфо , небольшое и простое в использовании приложение, для отображения информации о каждом аппаратном аспекте вашего компьютера.
Также читайте: Как проверить информацию об оборудовании в Linux с помощью командной строки
Установка
Вы можете найти HardInfo в Центре программного обеспечения или Менеджере пакетов вашего дистрибутива. В Центре программного обеспечения Ubuntu его альтернативное название — «Профилировщик системы и эталонный тест». Установите его как обычно, нажав на него, а затем на кнопку «Установить».
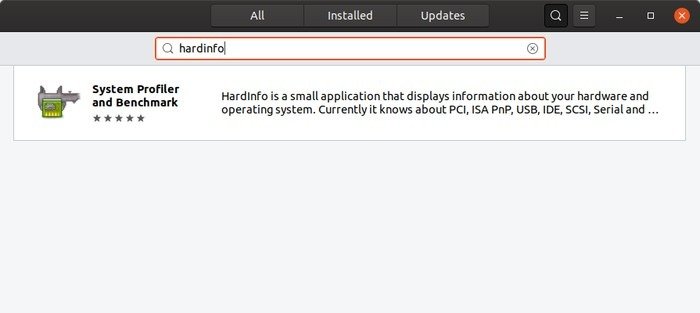
Contents
Установка
оме того, вы можете установить его из терминала:sudo apt install hardinfo
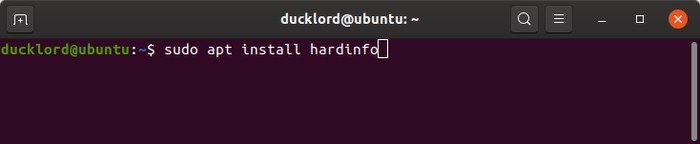
Краткая информация и сведения об операционной системе
При первом запуске HardInfo отобразится с предварительно выбранной информационной страницей «Компьютер ->Сводка». Здесь вы можете увидеть самую важную информацию о вашем компьютере.
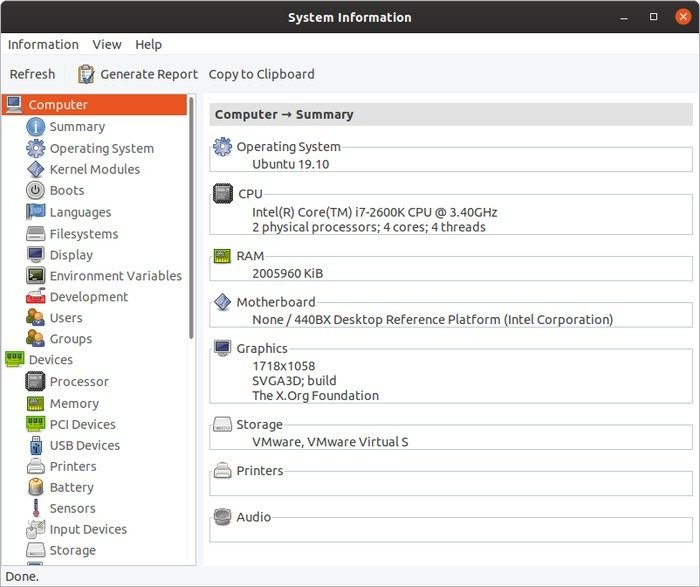
В разделе «Операционная система» вы можете увидеть Дистрибутив Linux, который вы используете и ее версию.
«ЦП» сообщит вам точную модель вашего процессора, его скорость (в ГГц), количество ядер и количество потоков для каждого ядра (если ваш процессор поддерживает многопоточность).
«RAM» покажет вам объем доступной памяти (в КБ).
В разделе «Материнская плата» указана модель и набор микросхем материнской платы вашего к
Краткая информация и сведения об операционной системе
ое разрешение, марку и модель вашего графического процессора.В разделе «Хранилище» будут перечислены все установленные устройства хранения данных, на которых находится ваша операционная система и другие файлы.
Наконец, в разделах «Принтеры» и «Аудио» вы найдете все принтеры, подключенные к вашему ПК (если таковые имеются), а также его аудиоподсистему.
Сведения о системе
Перейдя к параметрам на левой панели и выбрав «Операционная система», вы сможете увидеть более подробную информацию об установленной ОС.
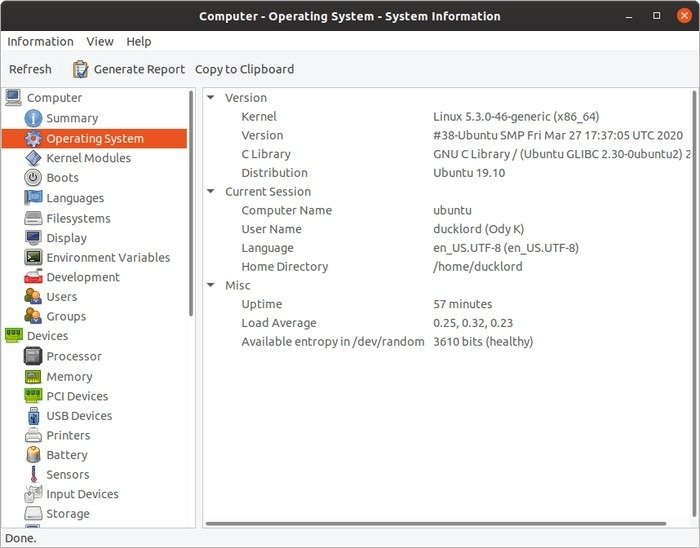
Из всего перечисленного следует отметить две наиболее важные части:
- В слове «Ядро» указывается имя и версия текущего ядра, работающего в вашей системе.
- Имя компьютера показывает «имя хоста», которое другие компьютеры распознают как ваш компьютер в локальной сети.
Сведения о процессоре и памяти
Чтобы получить дополнительную информацию о вашем процессоре, выберите «Устройства ->Процессор».
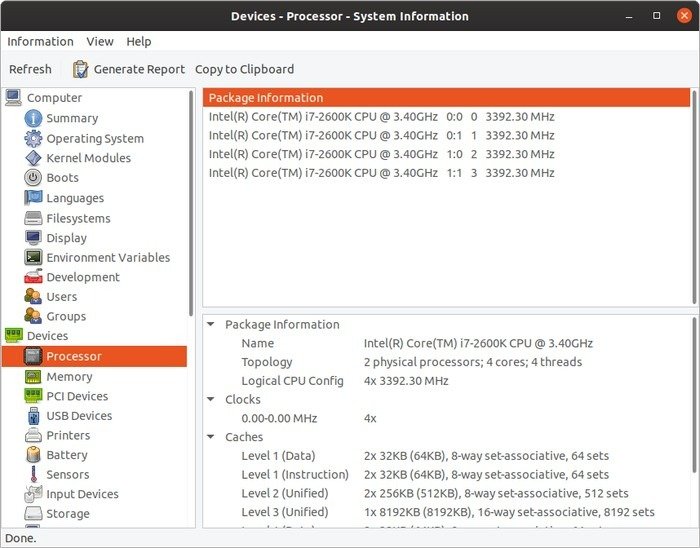
Здесь вы сможете увидеть не только общую скорость вашего процессора, но и каждого его ядра, а также объем доступного кэша.
Выбрав «Память» прямо под ним, вы можете увидеть общий объем памяти, установленной на вашем компьютере (как на странице «Сводка»), а также ее размер бесплатно ( MemFree) и сумму, доступную для ваших приложений (MemAvailable).
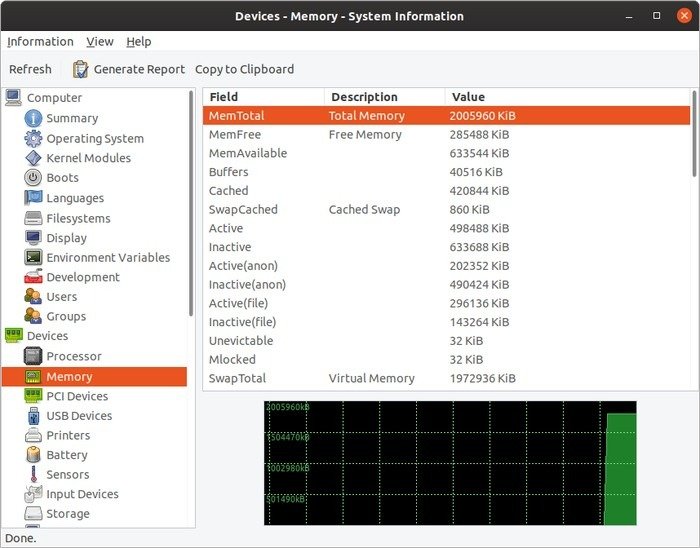
Если доступно, поскольку это зависит от настроек вашей операционной системы, вы также можете увидеть объем виртуальной памяти, доступной системе, рядом с полем «SwapTotal». Это относится к части ваших устройств хранения данных, которую ваша операционная система использует как более медленное расширение вашей фактической оперативной памяти.
Информация о графическом процессоре, хранилище и сети
Чтобы узнат
Сведения о системе
(GPU) и любой другой подобной «плате расширения», подключенной к вашей материнской плате, посетите раздел «Устройства PCI».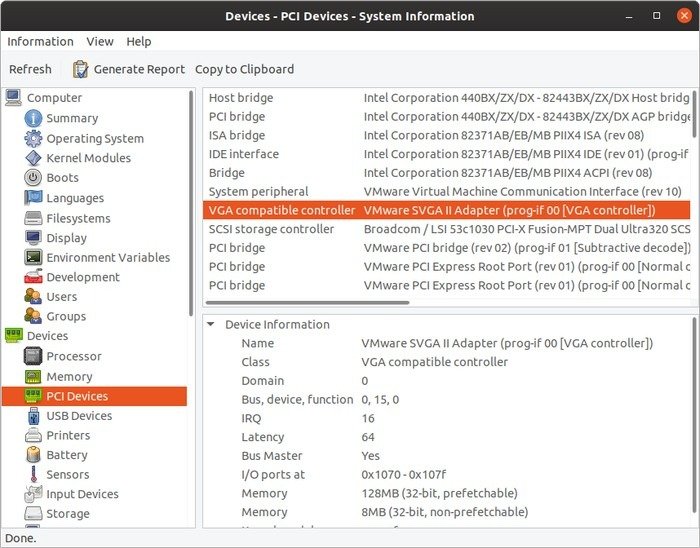
Видеокарты будут указаны как «контроллер, совместимый с VGA». Нажмите на запись, и в нижней половине окна вы увидите дополнительную информацию о ней, например точную модель, объем встроенной памяти и т. д.
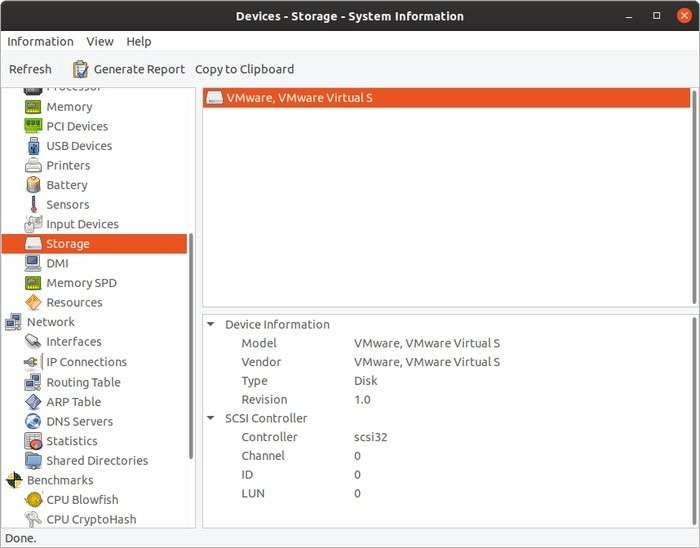
Чтобы получить дополнительную информацию обо всех ваших устройствах хранения данных и контроллерах, к которым они подключены, выберите «Хранилище». Хотя на нашем снимке экрана вы видите только один жесткий диск, на вашем компьютере или других типах устройств хранения данных может быть б
Сведения о процессоре и памяти
жней половине окна появится дополнительная информация о них.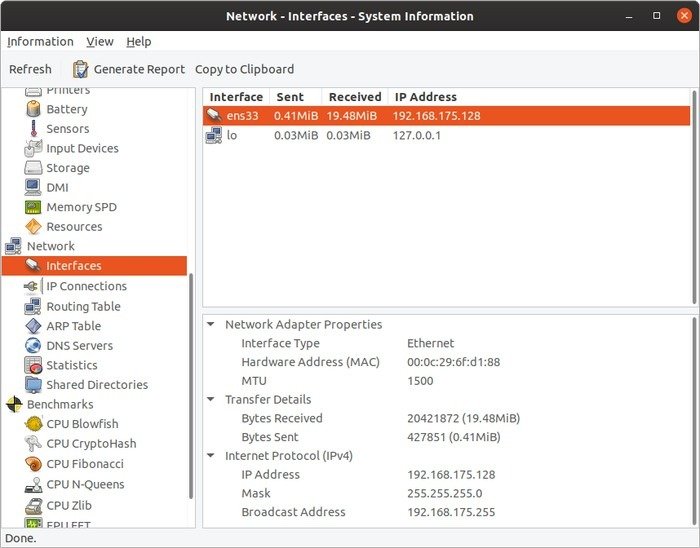
Чтобы узнать больше о вашей сети/подключении к Интернету, выберите «Сеть». Вы увидите список всех сетевых интерфейсов, доступных на вашем компьютере, а также объем отправленных и полученных данных, а также IP-адрес каждого из них.
Как и раньше, нажав на каждый из них, вы можете получить дополнительную информацию, например тип интерфейса и используемый интернет-протокол.
Сравнение
HardInfo также включает набор тестов, позволяющих проверить производительность вашего компьютера. Их можно найти в группе «Эталонные показатели».
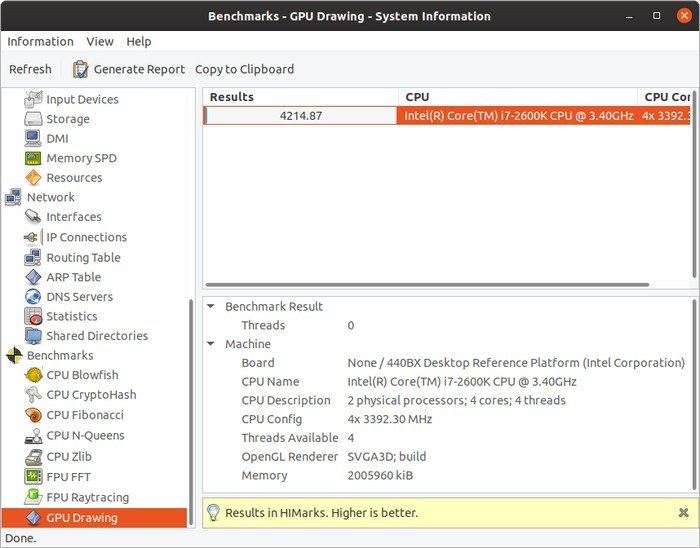
Большинство из них проверяют скорость вашего процессора в различных задачах, но есть также элементарный тест графического процессора («Рисование графического процессора»), который может дать вам очень приблизительное представление о его скорости.
Создать отчет
Поскольку запомнить все непросто, HardInfo позволяет вам создать отчет о вашем оборудовании. Нажмите кнопку «Создать отчет» на главной панели инструментов.
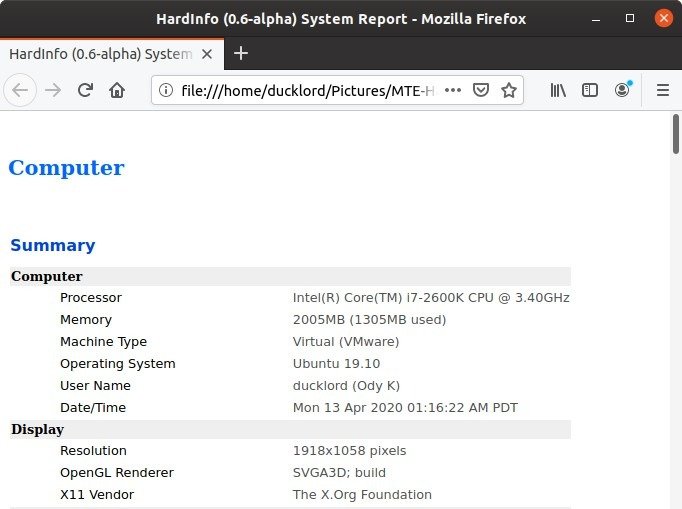
Мы предлагаем вам выбрать его, оставить все параметры включенными, создать отчет и сохранить его в безопасном месте, например на USB-накопителе, на случай, если он понадобится вам в будущем.
Если причина, по которой вы хотите проверить свое оборудование, заключается в том, что вы уже столкнулись с проблемой, например, через некоторое время ваш дисплей повреждается и искажает
Информация о графическом процессоре, хранилище и сети
ps://www.maketecheasier.com/stress-test-graphics-card-linux/" target="_blank" class="ek-link" title="стресс-тест вашего графического процессора">стресс-тест вашего графического процессора проверить, не возникла ли проблема. обвинять. Если ваш компьютер обычно работает медленно, вы можете протестируйте свои устройства хранения данных убедиться, что он работает должным образом.Используете ли вы другой подход для проверки конфигураций оборудования? Вы предпочитаете другую утилиту, которую считаете лучшей? Расскажите нам, почему, в разделе комментариев ниже.