Zoom становится одним из самых популярных инструментов для проведения видеоконференций и вебинаров. Будучи организатором собрания, вы можете легко записывать сеансы Zoom на своем компьютере или в приложении Zoom Cloud Meetings для Андроид или iOS .
Пригласите участников
Как только вы начнете запланированное собрание в Zoom, участники смогут присоединиться к нему на своих устройствах, используя идентификатор собрания и пароль. Они также получат предупреждение системы безопасности о записи разговора, на которое им необходимо согласиться.
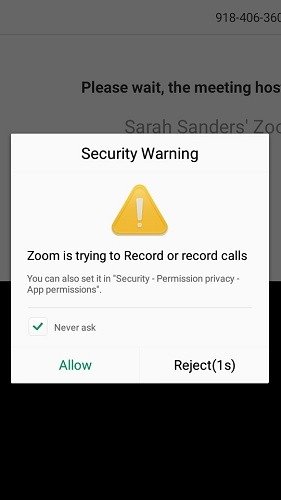
Читайте также: 9 лучших приложений для записи экрана Android
Запишите встречу в Zoom
После начала сеанса Zoom позволяет вам записывать собрание в разных макетах: в качестве «активного докладчика», в «виде галереи» и через «общий экран». Если вы организуете хостинг на ноутбуке или настольном ПК, вы можете легко найти заметно расположенную кнопку «Запись на этом компьютере» для локального хранения файлов собрания.
Для пользователей Android и iPhone Zoom предлагает различные многоуровневые планы облачного хранилища 1 ГБ/профессиональный пользователь . В настоящее время запись локально на телефоне невозможна.
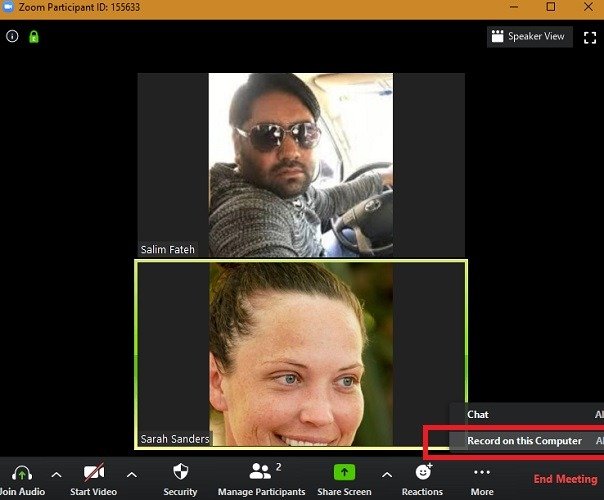
Сеанс записи переходит в режим реального времени в тот момент, когда вы нажимаете кнопку «Запись». Он будет записывать только звук, если вы не хотите включать видео.
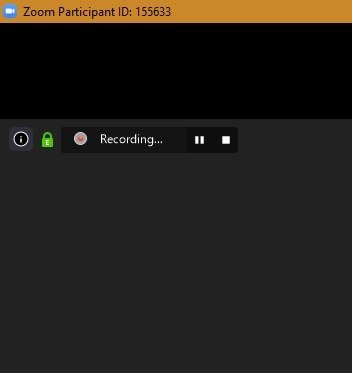
Во время собрания Zoom можно записать множество действий. К ним относятся аудио- и видеообсуждения на доске, минуты общего экрана в реальном времени, содержимое второй камеры и файлы, переданные с помощью Google Drive, OneDrive, Box и Dropbox.
Zoom также позволяет вам запишите экран вашего iPhone/iPad делиться с помощью плагина.
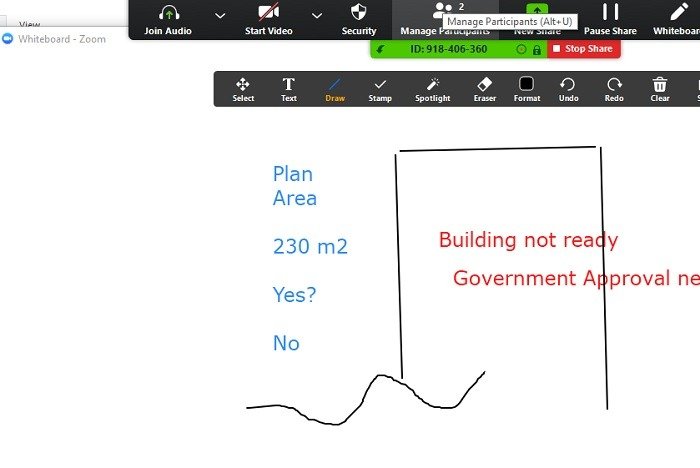
Если вы не хотите, чтобы некоторые части встречи были в окончательном файле записи, Zoom позволяет вам выборочно приостанавливать и возобновлять действие.
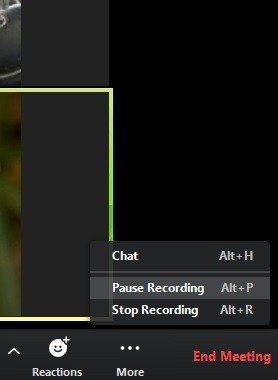
После завершения встречи все записанные файлы будут преобразованы в формат.mp4.
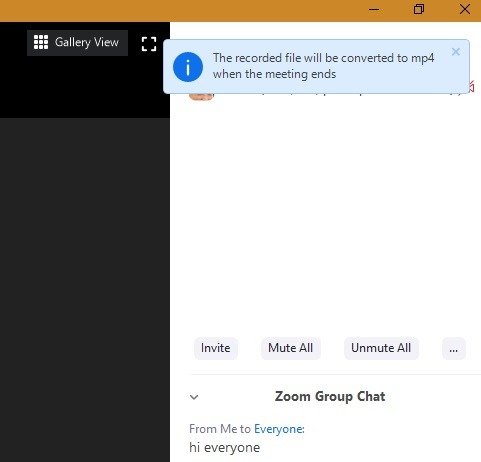
Сохранение записей встреч
После того как организатор завершит встречу на своем компьютере, сеанс Zoom будет преобразован для просмотра позже.
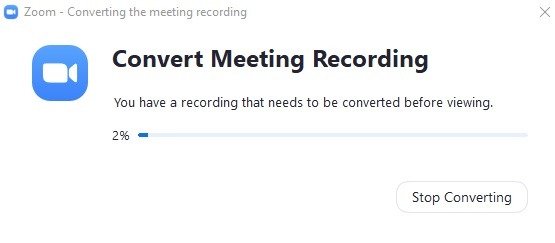
Как организатор вы всегда можете получить доступ к записанным файлам прошлых сеансов на панели управления Zoom.
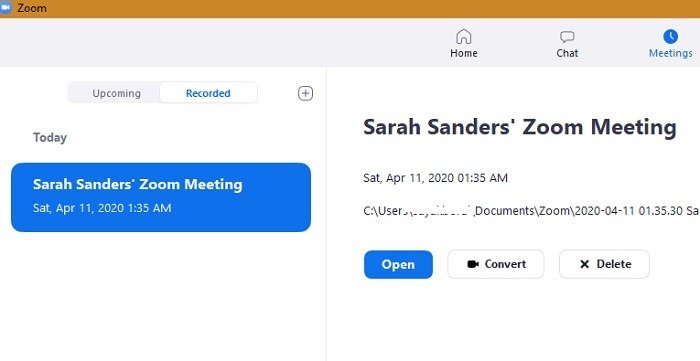
Записанные файлы Zoom сохраняются локально на вашем компьютере в соответствующей папке.
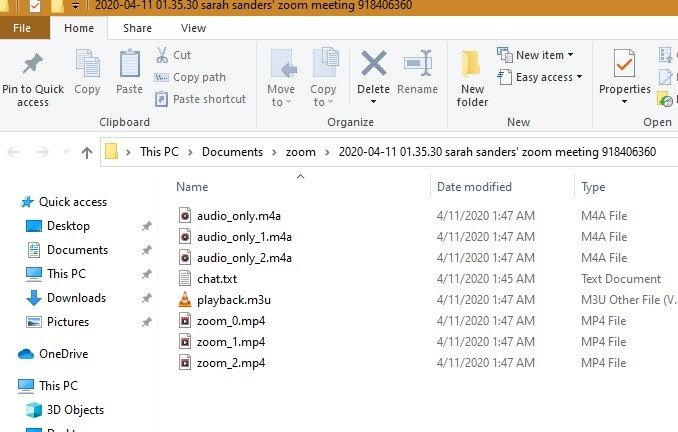
Устроить видеоконференцию с помощью Zoom довольно просто и без проблем и сохранить записи встреч для дальнейшего использования. Использовали ли вы недавно Zoom для удаленного сотрудничества с другими коллегами? Не забудьте проверить некоторые из лучшие функции Zoom , которые вам следует использовать.


