Chromecast от Google – одно из самых популярных устройств потоковой передачи на рынке, и легко понять, почему! Просто подключите ключ Chromecast к порту HDMI любого совместимого телевизора, монитора или проектора, и вы готовы наслаждаться контентом на большом экране.
Но что, если вы не хотите покупать Chromecast?
Вы можете настроить Raspberry Pi в качестве недорогого потокового устройства в стиле Chromecast. Хотя вы не можете реализовать те же протоколы, что и Chromecast, вы можете получить очень похожие конечные результаты.
Из этого руководства вы узнаете, как превратить Raspberry Pi в альтернативу Chromecast, используя бесплатное программное обеспечение Raspicast и мобильное приложение Raspicast для Android.
Читайте также: Как транслировать игры Steam с помощью Raspberry Pi 4 и Steam Link
Что вам понадобится
Чтобы выполнить это руководство, вам понадобится:
- Raspberry Pi работает под управлением Raspbian. Если у вас его нет, возьми последнюю версию и запишите его на SD-карту с помощью гравер
- Кабель питания, совместимый с Raspberry Pi.
- Внешняя клавиатура и способ ее подкл
Contents
Что вам понадобится
li>Кабель HDMI или micro HDMI, в зависимости от модели Raspberry Pi. - Внешний монитор
- Кабель Ethernet или подключение Wi-Fi
- Смартфон или планшет Android. В настоящее время мобильное приложение Raspicast недоступно для iOS.
После завершения этого руководства вы можете подключить Raspberry Pi к телевизору, проектору или любому экрану, имеющему совместимый порт, но этот шаг не является обязательным.
Raspbian: проверьте наличие последней версии
Перед запуском убедитесь, что у вас установлена последняя версия Raspbian.
Подключите Raspberry Pi к источнику питания, чтобы загрузить его. После загрузки щелкните значок «Терминал» на панели инструментов.
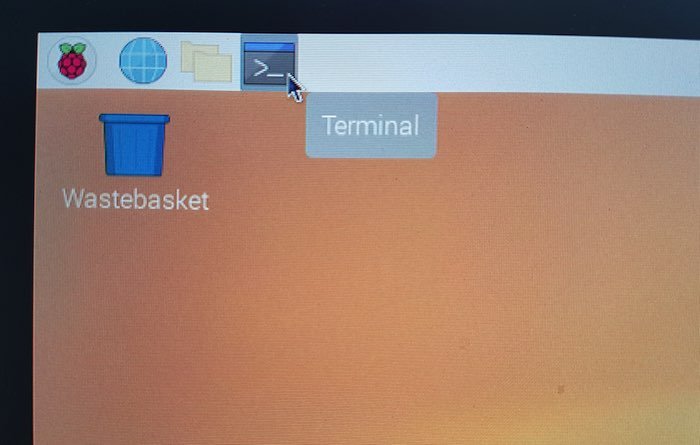
Введите следующую команду в окно терминала и нажмите Enter.
sudo apt update && sudo apt -y upgrade
Если Raspbian установит какие-либо обновления, вам потребуется перезагрузить Raspberry Pi, используя следующую команду терминала:
reboot
Как только ваш Raspberry Pi перезагрузится, вы будете готовы перейти к следующему этапу.
Установите Git, Make, OMXPlayer и OpenMax
В этом руководстве используются GIT и Make. Эти пакеты должны быть в комплекте с Raspbian, но, поскольку они необходимы для Raspicast, вам необходимо убедиться, что они установлены:
sudRaspbian: проверьте наличие последней версии
> make -y
Далее убедитесь, что установлен OMXPlayer, поскольку этот проигрыватель командной строки будет отвечать за обработку всего аудио- или видеоконтента, передаваемого в Raspicast:
sudo apt-get install omxplayer -y
OMXPlayer может обрабатывать только аудио- и видеоконтент; он не может обрабатывать статические изображения. Затем установите OpenMax Image Viewer — программу просмотра изображений с ускорением на графическом процессоре, разработанную специально для Raspberry Pi.
Для начала клонируйте репозиторий OpenMax на GitHub:
cd ~ git clone https://github.com/HaarigerHarald/omxiv.git
Затем загрузите libjpeg8-devи libpng12-dev— библиотеки разработки изображений в форматах PNG и JPEG:
sudo apt-get install libjpeg8-dev libpng12-dev
Перейдите в папку, в которую был клонирован репозиторий OpenMax GitHub, с помощью команды «изменить каталог» (cd):
cd ~/omxiv
Встройте исходный код OpenMax в исполняемую программу:
Установите Git, Make, OMXPlayer и OpenMax
pre>Как только Make завершит компиляцию кода OpenMax, вы готовы его установить:
sudo make install
Программа просмотра изображений OpenMax теперь работает на вашем Raspberry Pi.
Разрешить удаленные подключения: включение SSH
Вы можете использовать Raspicast для проецирования любого изображения, видео или аудиофайла с вашего устройства Android на Raspberry Pi. Эта трансляция происходит по беспроводной сети, поэтому вам необходимо убедиться, что ваш Raspberry Pi настроен для приема удаленных подключений.
В целях безопасности SSH (Secure Shell) по умолчанию отключен в Raspbian. Если вы когда-нибудь собираетесь выполнять трансляцию на Raspberry Pi, вам необходимо включить SSH:
1. На панели инструментов выберите значок Raspberry Pi.
2. Перейдите в «Настройки ->Конфигурация Raspberry Pi».
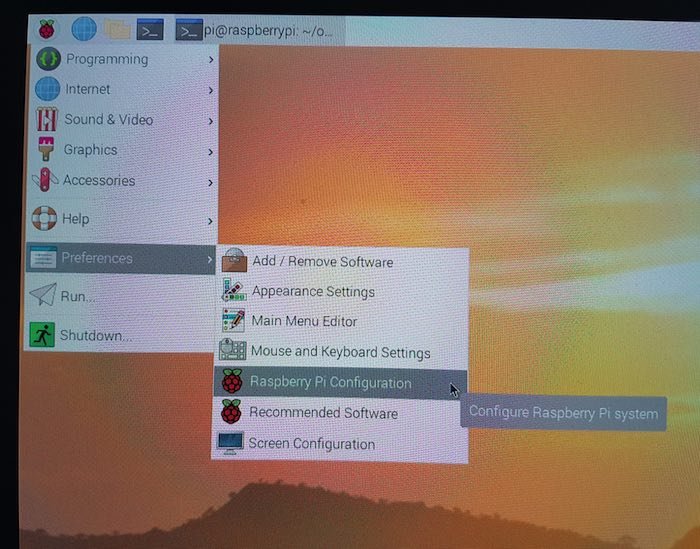
3. Выберите вкладку «Интерфейсы».
4. Найдите «SSH», а затем выберите соответствующий переключатель «Включено».
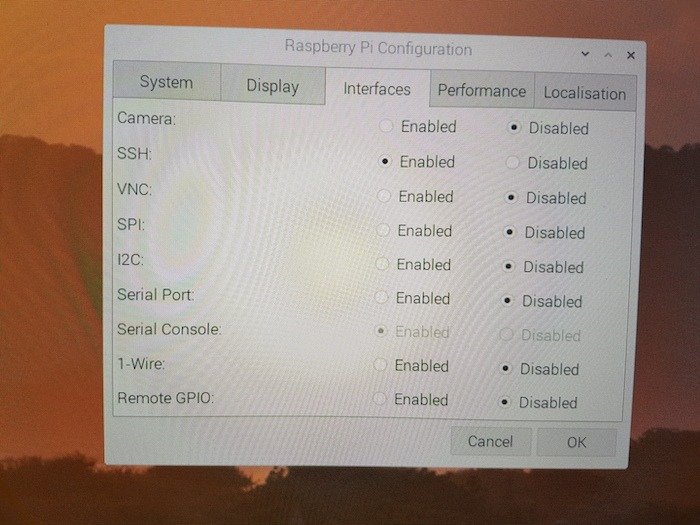
5. Сохраните изменения, нажав «ОК».
6. Перезагрузитесь, выбрав логотип Raspberry Pi на панели инструментов, а затем выбрав «Завершение работы ->Перезагрузка».
Когда ваш Raspberry Pi перезагрузится, SSH будет включен.
Трансляция с вашего устройства Android на Raspberry Pi
Далее вам необходимо установить мобильное приложение Raspicast на свой смартфон или планшет Android. После установки этого приложения вы сможете транслировать любое совместимое изображение, видео или аудиофайл со своего смартфона или планшета Android на Raspberry Pi.
1. Загрузите бесплатное приложение Raspicast на свое устройство Android.
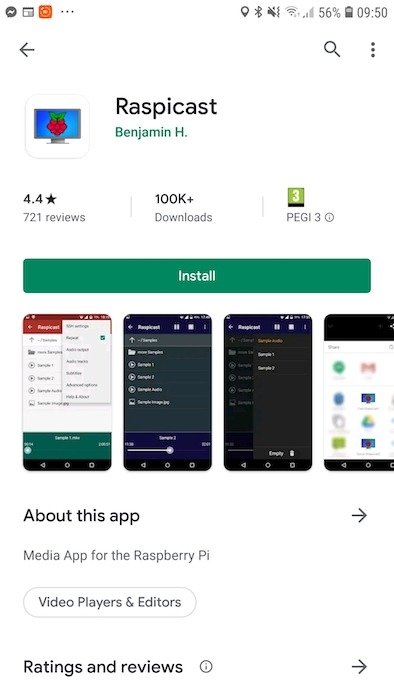
2. Запустите приложение.
3. Когда будет предложено ввести «имя хоста», введите IP-адрес вашего Raspberry Pi. Если у вас еще нет этой информации, вы можете получить ее, открыв терминал на Raspberry Pi и выполнив следующую команду: Разрешить удаленные подключения: включение SSH
https://saintist.ru/wp-content/uploads/2024/05/raspicast-cast-audio-video-images-raspberry-pi.jpg" alt="Введите IP-адрес вашего Raspberry Pi. Если у вас нет доступа к этой информации, вы можете получить ее из Терминала.">
4. Введите имя пользователя и пароль вашего Raspberry Pi. Имя пользователя Raspbian по умолчанию — «pi», а пароль по умолчанию — «raspberry».
5. Нажмите «ОК».
6. Чтобы транслировать любое видео, изображение или аудиофайл, просто нажмите «Cast».
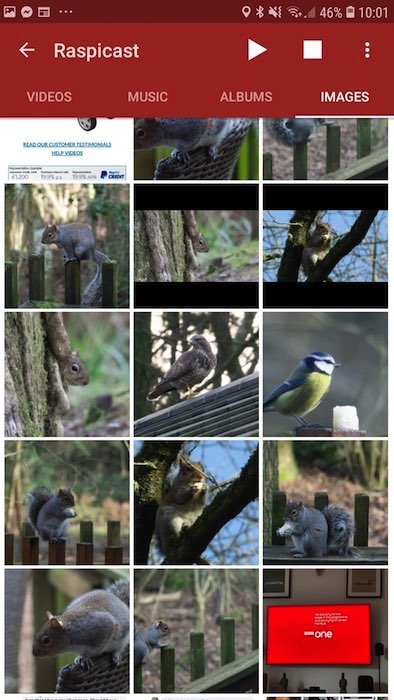
7. Теперь этот файл будет передан на ваш Raspberry Pi.

Выбранный вами контент будет отображаться на любом мониторе или экране, подключенном к вашему Raspberry Pi, поэтому теперь, когда у вас настроен Raspicast, вы можете подключить Raspberry Pi к любому совместимому экрану. Многие приложения и веб-сайты также поддерживают Raspicast, поэтому, если вы хотите транслировать какой-либо медиафайл, всегда стоит нажать «Поделиться» и проверить, указан ли Raspicast в качестве опции.
Надеемся, теперь вы можете наслаждаться любимыми видео и фотографиями на широкоэкранном телевизоре. Вы можете добавить больше удовольствия к установка Kodi и Netflix на Raspberry Pi или даже к Плекс сервер . С Raspberry Pi вы избалованы выбором.


