Запуск Android на Raspberry Pi
вки огромного количества операционных систем, включая некоторые нишевые операционные системы! Хотя системы, разработанные для Raspberry Pi, как правило, обеспечивают более надежный пользовательский интерфейс, может наступить момент, когда вам понадобится очень специфический набор функций, например, доступ к приложениям Android.В этой статье вы узнаете, как обеспечить поддержку сенсорного экрана, установив Android 9.0 на Raspberry Pi 4. Хотя пользовательский интерфейс иногда может показаться неудобным и медленным, у вас будет поддержка мультитач и сенсорного экрана, а также доступ к огромному разнообразие приложений для Android и возможность похвастаться тем, что вам удалось запустить Android на Raspberry Pi!
Читайте также: Как создать сервер Plex на Raspberry Pi 4
Что вам понадобится
Чтобы выполнить это руководство, вам понадобится:
- А Малиновый Пи 4
- SD-карта
- Ноутбук или компьютер, на который можно загрузить образ системы Android 9.0.
- Кабель питания, совместимый с Raspberry Pi.
- Кабель micro HDMI
- Внешний монитор или, если вам нужен настоящий Android-монитор, экран с
Contents
Что вам понадобится
="поддержка сенсорного экрана">поддержка сенсорного экранаПосле того как вы собрали все необходимые инструменты, вы готовы запустить Android 9.0 на Raspberry Pi!
Загрузка LineageOS 16.0
Мы используем сборку LineageOS 16.0 в качестве базового образа Android 9.0. Обратите внимание, что эта сборка является неофициальной и не поддерживается командой LineageOS, и обычно она не подходит для выполнения ресурсоемких задач, таких как игры или потоковая передача мультимедиа с высоким разрешением.
Мы записываем этот образ системы на нашу SD-карту с помощью бесплатного приложения Etcher, поэтому, если он еще не установлен на вашем компьютере или ноутбуке, перейдите на веб-сайт balenaEtcher и скачать последнюю версию .
- Перейдите на сайт KonstaKANG и нажмите скачать LineageOS 16.0 .
- Вставьте SD-карту в ноутбук или компьютер.
- Запустите приложение Etcher.
- В Etcher нажмите «Выбрать изображение», а затем выберите только что загруженный файл LineageOS.
- Нажмите «Выбрать цель» и выберите целевой загрузочный носитель, которым в данном случае является SD-карта.
Etcher теперь перенесет образ системы на SD-карту.<
Загрузка LineageOS 16.0
rry PiТеперь вы готовы впервые попробовать Android на Raspberry Pi!
- Извлеките SD-карту из ноутбука или компьютера и вставьте ее в Raspberry Pi.
- Подключите монитор к Raspberry Pi с помощью кабеля micro HDMI.
- Подключите клавиатуру к устройству Raspberry Pi.
- Подключите кабель Ethernet к Raspberry Pi.
- Подключите Raspberry Pi к источнику питания. Теперь устройство должно загрузиться автоматически.
- Через несколько минут вы увидите экран приветствия Lineage. Нажмите «Далее.»
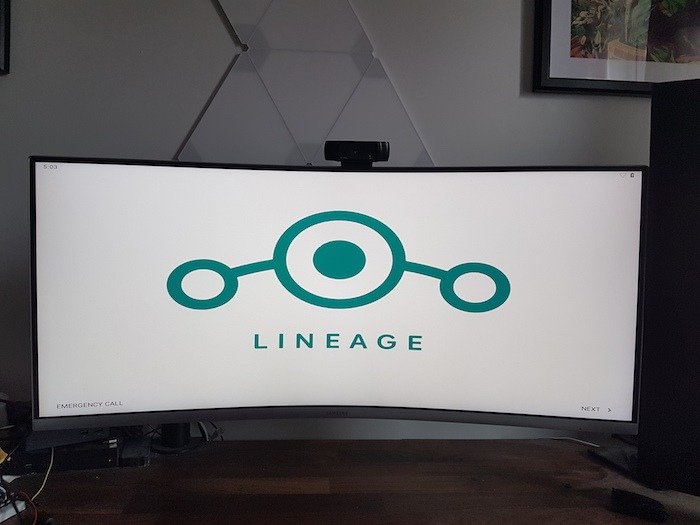
- Теперь вам будет предложено выполнить обычную настройку, например выбрать язык, установить время и дату и подключиться к сети Wi-Fi.
- После того как вы введете всю эту информацию, нажмите «Начать».
Вы перейдете на главный экран Android.
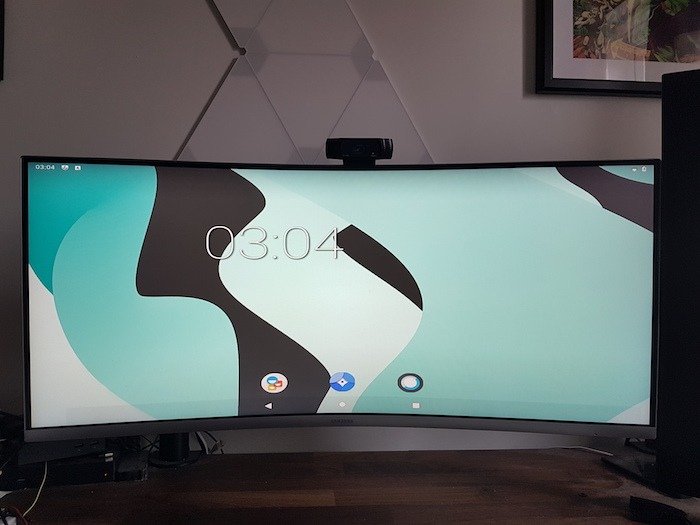
Читайте также: Как установить Android TV на Raspberry Pi 3
Не забывайте о Google Play!
Теперь Android должен быть запущен и работает, но в LineageOS не установлен Google Play. Чтобы получить доступ к Google Play, загрузите и установите GApps , который включает Google Play и все службы, необходимые для работы этого приложения. Также необходим APK-файл Device ID, который будет использоваться для генерации кода, идентифицирующего устройство и позволяющего нам подключиться к Google Play.
- Запустите веб-браузер, который предварительно установлен на Android, и перейдите к Веб-сайт GApps .
- Выберите «ARM», «Android 9» и «Pico», а затем нажмите значок «Загрузить».
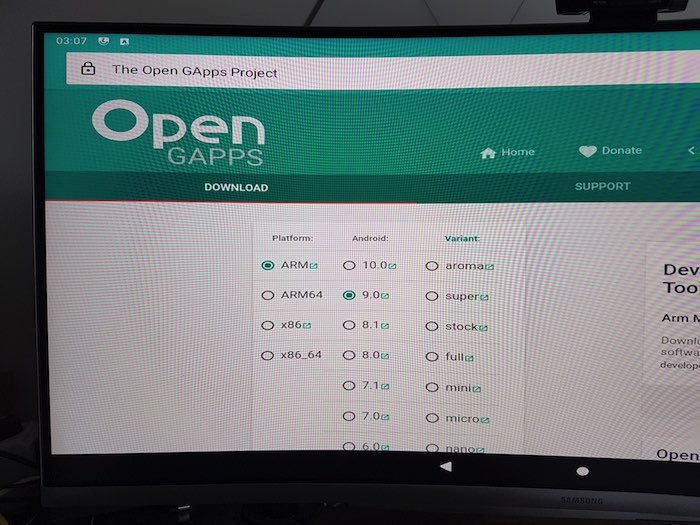
- Затем перейдите на сайт APKMirror и нажмите скачать APK-файл идентификатора устройства .
Перемещение файла GApps
Чтобы упростить следующие шаги, перетащите файл GApps в корень хранилища:
- Перетащите вверх из нижней части экрана, чтобы открыть панель приложений.
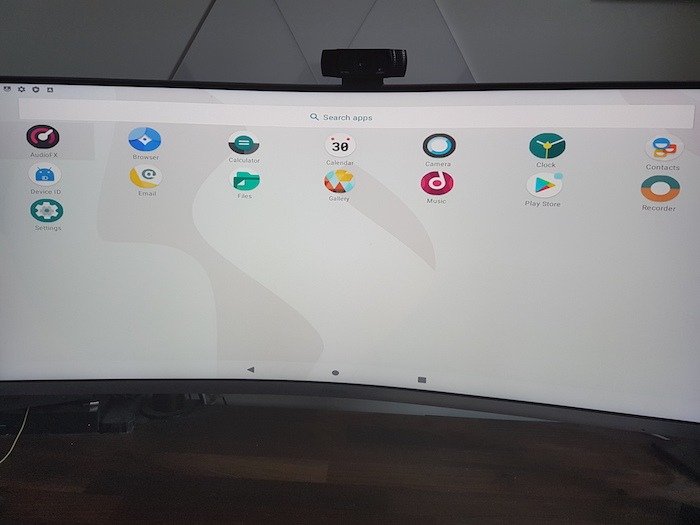
- Найдите приложение «Файлы» и щелкните его.
- Выберите «Загрузки».
- Найдите только что загруженный файл «GApps» и перетащите его в меню слева. Выпуск GApps вместо Raspberry Pi 4.
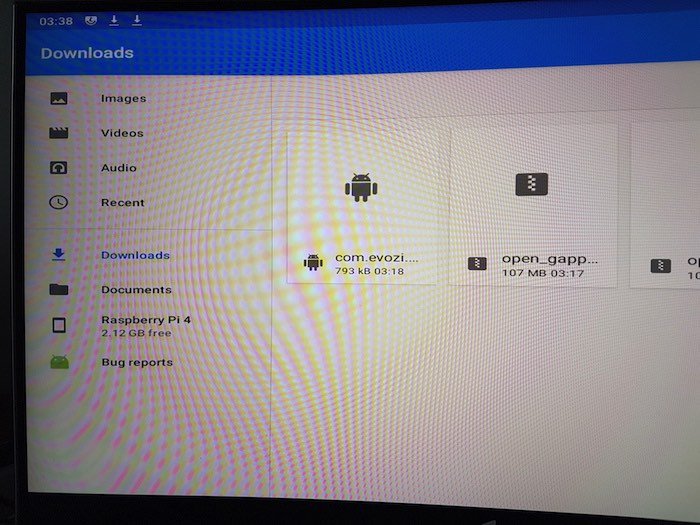
Теперь этот файл будет легче найти при загрузке в режиме восстановления.
Разблокируйте скрытые параметры разработчика Android
Необходимо включить параметры разработчика, что предоставит вам доступ к терминалу:
- Перетащите вверх из нижней части экрана, чтобы открыть панель приложений.
- Выберите приложение «Настройки».
- Откройте «О планшете».
- Найдите раздел «Номер сборки» и нажимайте на него несколько раз, пока не появится всплывающее окно «Вы включили настройки разработчика».
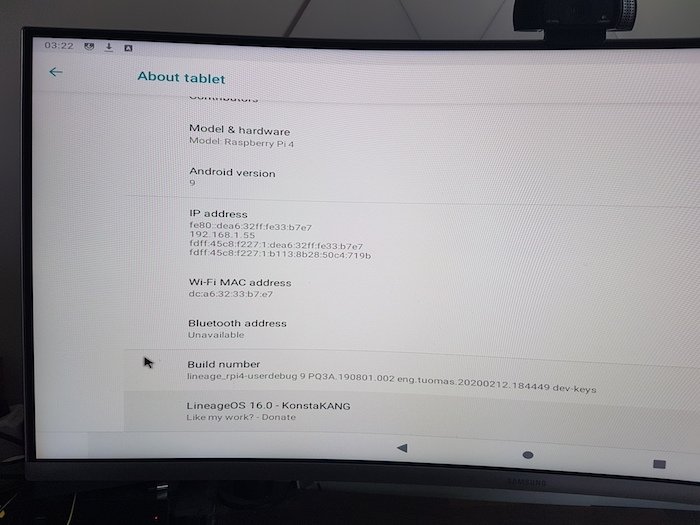
- Вернитесь на главный экран «Настройки», но на этот раз перейдите в «Система ->Дополнительно ->Параметры разработчика».
- Нажмите «Root-доступ». В следующем всплывающем окне убедитесь, что выбран «Приложения и ADB».
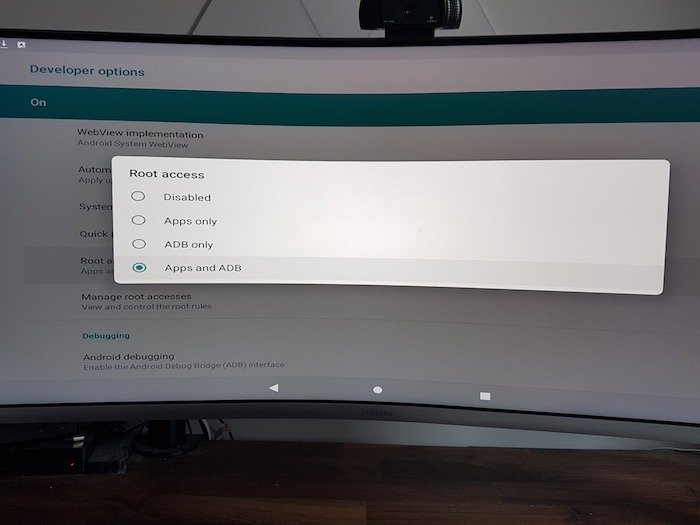
- Когда будет предложено разрешить root-доступ, нажмите «ОК».
- Затем прокрутите вниз экран «Параметры разработчика», найдите «Локальный терминал» и перетащите соответствующий ползунок в положение «Вкл.».
Теперь вы можете выйти из приложения «Настройки».
Чтобы получить доступ к терминалу, Raspberry Pi необходимо перезагрузить, поэтому нажмите клавишу F5на клавиатуре. Откроется меню «Питание», в котором вы можете выбрать «Перезагрузить».
Загрузитесь в режиме восстановления Android
Чтобы загрузиться в режиме восстановления:
1. Откройте панель приложений, перетащив вверх из нижней части экрана.
2. Выберите «Терминал».
3. Введите следующую команду в окно терминала:
su
4. Нажмите
Перемещение файла GApps
и появлении запроса выберите «Запомнить мой выбор», а затем «Разрешить».5. Введите в терминал следующую команду:
rpi4-recovery.sh
Нажмите клавишу Enter и выполните следующую команду:
reboot
Нажмите Enter.
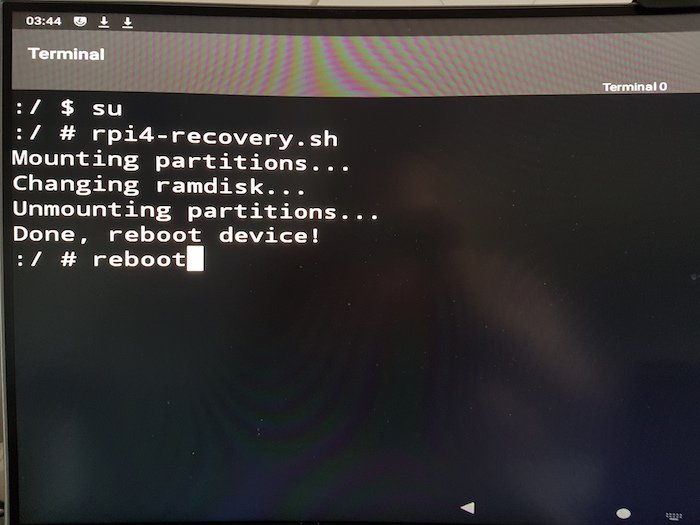
Android перезагрузится в режим восстановления.
Установите GApps и очистите кеш Dalvik
Чтобы установить GApps:
1. В режиме восстановления найдите ползунок «Проведите пальцем, чтобы разрешить изменения» и перетащите его в положение «Вкл.».
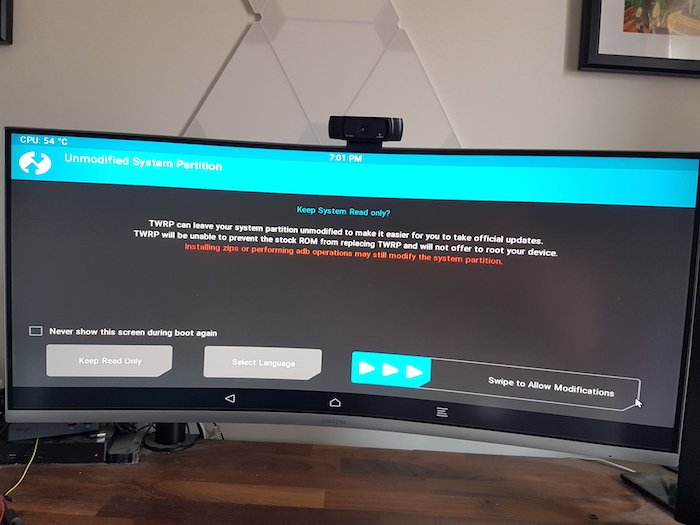
2. Выберите «Установить» и найдите пакет GApps, который вы скачали ранее.
3. Коснитесь GApps, а затем перетащите ползунок «Проведите пальцем для подтверждения Flash». GApps теперь будут установлены.
4. Очистите кеш Dalvik, перетащив ползунок «Проведите пальцем по экрану, чтобы стереть».
5. Когда вы увидите экран «Очистка Dalvik завершен
Разблокируйте скрытые параметры разработчика Android
берите значок «Проект Team Win Recovery», который вернет вас в главное меню.7. Нажмите «Стереть».
8. Перетащите ползунок «Провести до заводских настроек».
9. При появлении запроса нажмите «Назад». В левом верхнем углу выберите кнопку «Team Win Recovery», которая снова вернет вас в главное меню.
10. Нажмите «Смонтировать».
11. Убедитесь, что выбраны «Загрузка», «Система» и «Данные», затем вернитесь на главный экран, щелкнув значок «Проект Team Win Recovery».
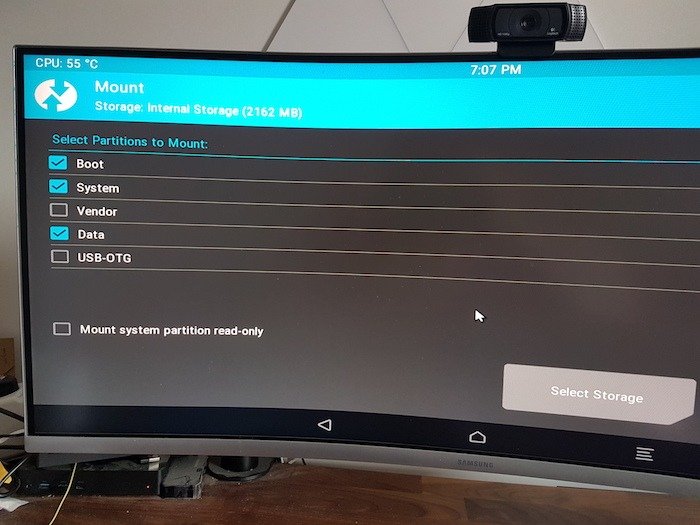 <
<12. Нажмите «Дополнительно ->Терминал».
13. Чтобы перезагрузить систему из терминала, введите:
rpi4-recovery.sh boot
Нажмите клавишу Enter на клавиатуре.
14. Введите в терминал следующую команду:
reboot
Нажмите Enter. Система перезагрузится.
После загрузки Android вам может потребоваться выполнить дополнительную настройку: например, согласиться с Условиями использования Google и установить защитный PIN-код. После завершения этой настройки на вашем главном экране должно появиться новое дополнение: Google Play теперь установлен на вашем устройстве!
Однако есть одна загвоздка: если вы попытаетесь запустить приложение Google Play, вы увидите предупреждение о том, что ваше устройство не сертифицировано Play Protect. Последняя задача — сгенерировать код с помощью APK-файла Device ID, а затем использовать этот код для аутентификации устройства.
Защитите игру: зарегистрируйтесь в Google
Чтобы сгенерировать код идентификатора устройства:
- Откройте панель приложений, перетащив нижнюю часть экрана и выбрав «Файлы».
- Перейдите в папку «Загрузки».
- Найдите загруженный ранее APK-файл Device ID и дважды щелкните его, чтобы запустить. При появлении запроса выберите «Установить».
- Откройте панель приложений и выберите только что установленное приложение Device ID.
- После запуска приложения нажмите «Google Service Framework». Код появится во всплывающем окне. Нажмите «Копировать».
- В верхней части экрана вы увидите предупреждение «Устройство не сертифицировано Play Protect». Нажмите здесь, чтобы запустить всплывающее окно.
- Во всплывающем окне прокрутите до раздела «Пользователи пользовательского ПЗУ» и щелкните соответствующую ссылку. Откроется веб-браузер Android по умолчанию.
- При появлении запроса войдите в свою учетную запись Gmail.
- После входа в систему вставьте код из APK-файла идентификатора устройства в поле «Регистрация».
- Выберите «Зарегистрироваться». Теперь Google зарегистрирует
Загрузитесь в режиме восстановления Android
ит вам доступ к Google Play.
Ваши изменения вступят в силу только после перезагрузки, поэтому используйте клавишу F5для перезагрузки системы.
Когда ваш Raspberry Pi перезагрузится, запустите приложение Google Play, войдите в свою учетную запись Gmail, и вы готовы начать загрузку приложений Android на Raspberry Pi 4!
Если вы получили сообщение об ошибке при первой попытке доступа к Google Play, попробуйте подождать около 15 минут, так как иногда может возникнуть задержка, прежде чем Google успешно зарегистрирует ваш идентификатор.
Хотя Android 9.0 не был разработан для Raspberry Pi, он предлагает уникальное сочетание поддержки сенсорного экрана и доступа ко всей экосистеме приложений Android. Помимо этого, есть много других способов используйте Raspberry Pi 4 с пользой .


