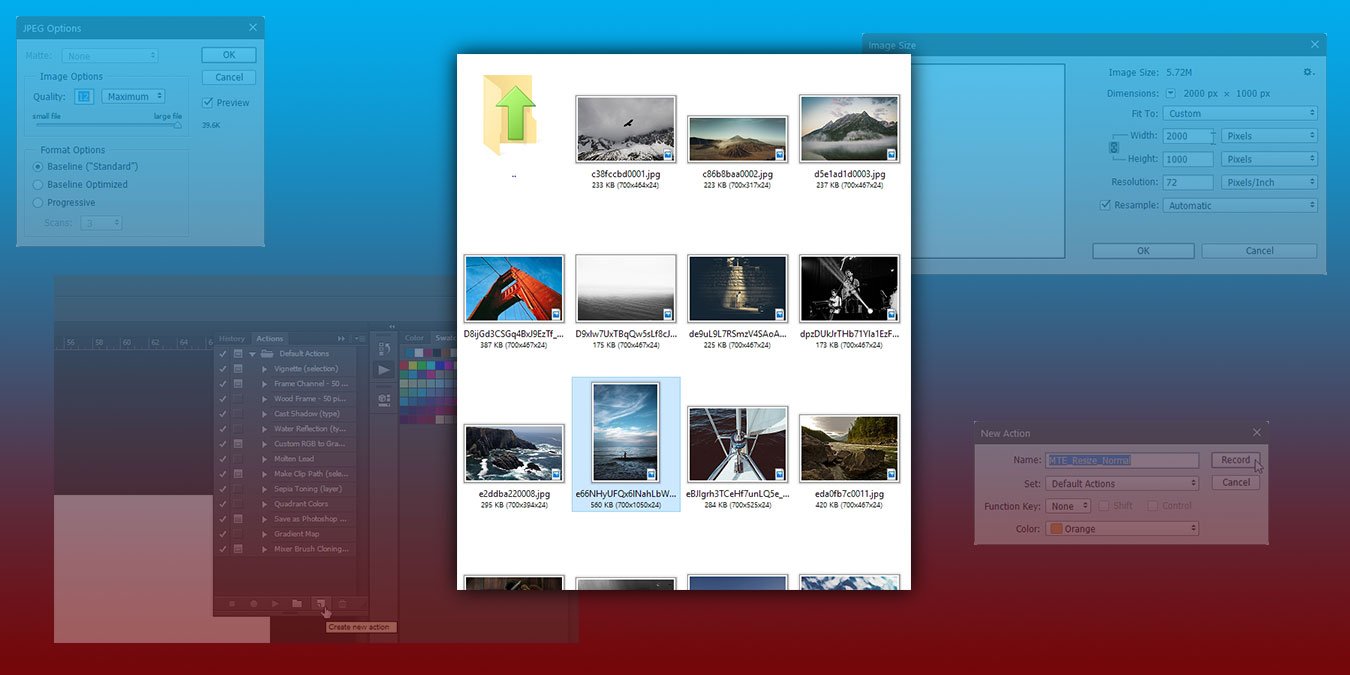В Adobe Photoshop уже более десяти лет реализованы функции автоматизации. Этот процесс более сложен, чем если бы вы использовали для этой работы специальные инструменты, но это потому, что Photoshop также позволяет вам создавать сложные сценарии автоматизации, которые могут применять множество настроек и изменений к вашим изображениям.
Здесь мы покажем вам, как настроить автоматизацию для пакетной обработки одной задачи, например водяные знаки на ваших изображениях , или, в данном случае, изменения размера изображений до целевого разрешения. Мы также объясним, как вы можете использовать это для самостоятельного создания более сложных сценариев.
Настройка автоматизации в Photoshop
Чтобы автоматизировать работу в Photoshop, сначала необходимо создать одно или несколько действий. После этого вы сможете вспомнить и применить эти действия к своим файлам.
Сначала выберите «Файл ->Создать», чтобы создать новый документ.
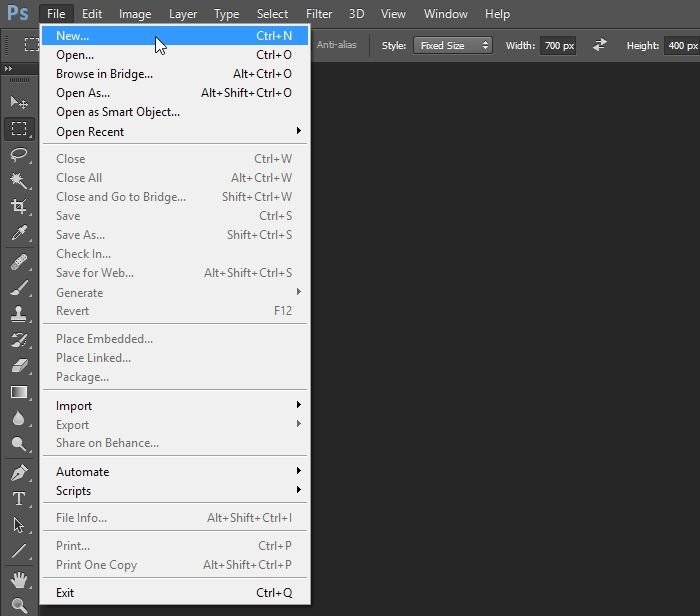
Настройки здесь не имеют значения, поскольку документ будет служить основой, на которой мы будем строить реальные действия. Введите желаемые значения ширины и высоты или оставьте значение по умолчанию, затем нажмите «ОК».
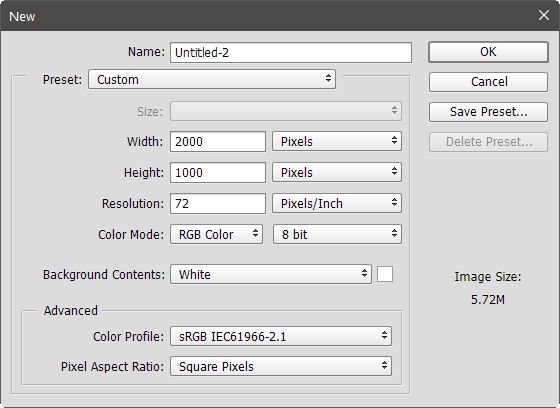
Если вы не можете найти панель «Действия» в своем рабочем пространстве, вы можете отобразить ее, нажав Alt+ F9на клавиатуре или выбрав «Окно ->Действия»..
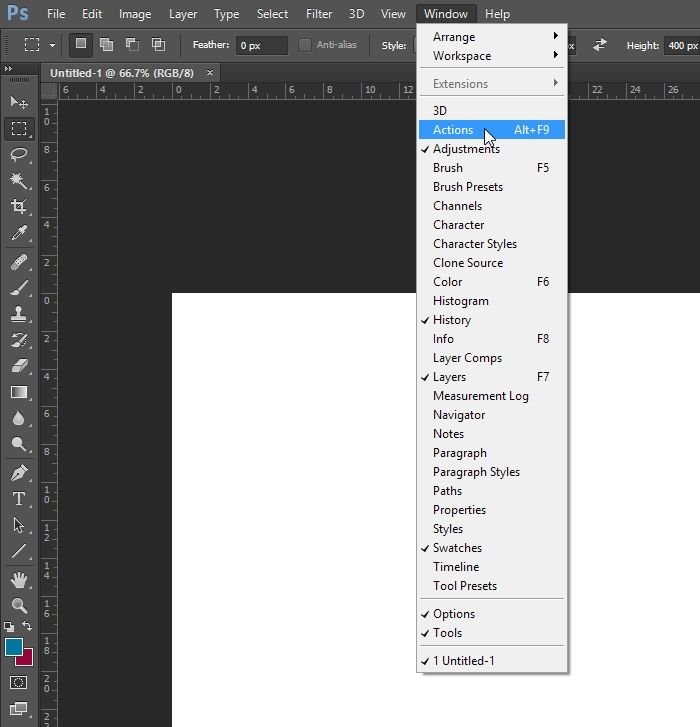
Обратите внимание на кнопки внизу панели «Действия». Нажмите на пятый значок со значком «пустая страница» «Создать новое действие», чтобы сделать именно это.
В появившемся окне введите название нового действия. При желании вы можете привязать к ней функциональную клавишу или назначить цвет, чтобы отличать ее от других действий. Нажмите «Запись».
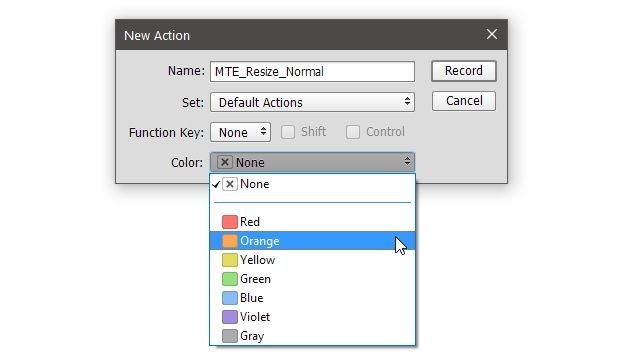
Когда вы вернетесь в основной интерфейс Photoshop, вы можете заметить, что вторая кнопка в нижней части панели действий, «запись» с маленьким кружком в качестве значка, активирована и окрашена в красный цвет. Все, что вы сделаете с этого момента, будет записываться как новый шаг в только что созданном вами действии.
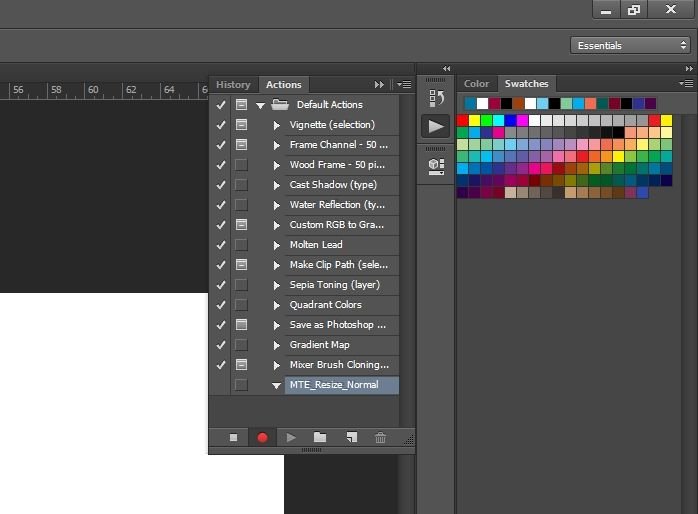
Поскольку в нашем примере действия мы хотим изменить размер изображений, выберите «Изображение ->Размер изображения».
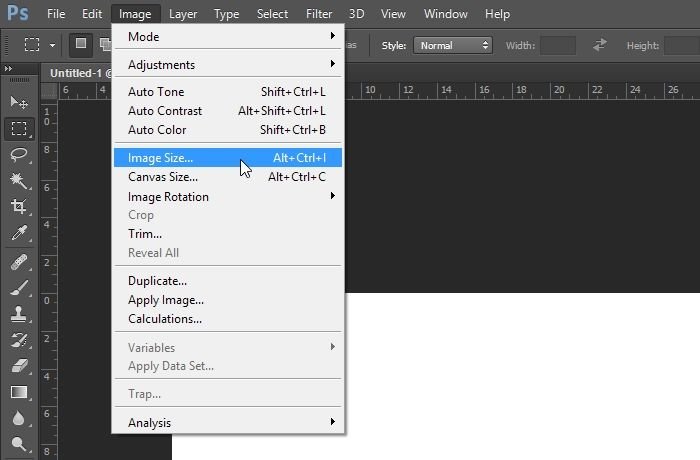
Мы ввели ширину «700» в пикселях, поскольку это обычный размер для большинства изображений на этом сайте. Не стесняйтесь настраивать значения и параметры по своему усмотрению, затем нажмите «ОК».
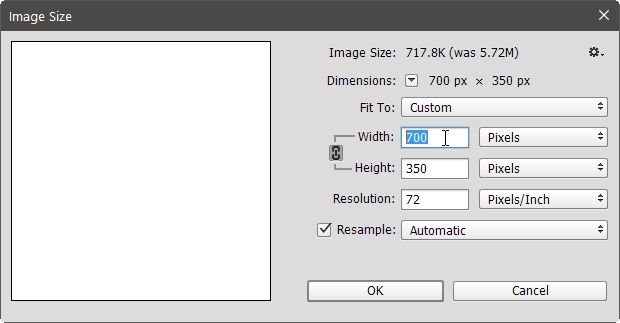
Когда окно закроется, вы заметите, что Photoshop записал все на этапе «Размер изображения» «внутри» вашего действия. Хотя на этом мы и остановимся, именно здесь Photoshop позволяет создавать сложные сценарии. Вы можете записать другие шаги, необходимые для выполнения вашей задачи.
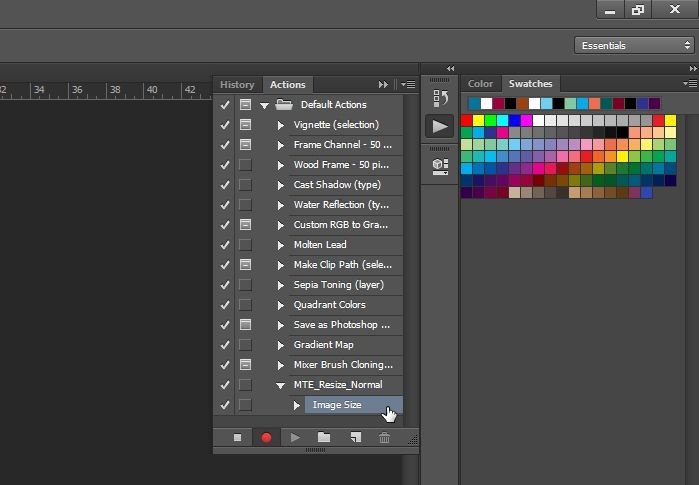
Завершив все действия, сохраните результат, выбрав «Файл ->Сохранить как…»
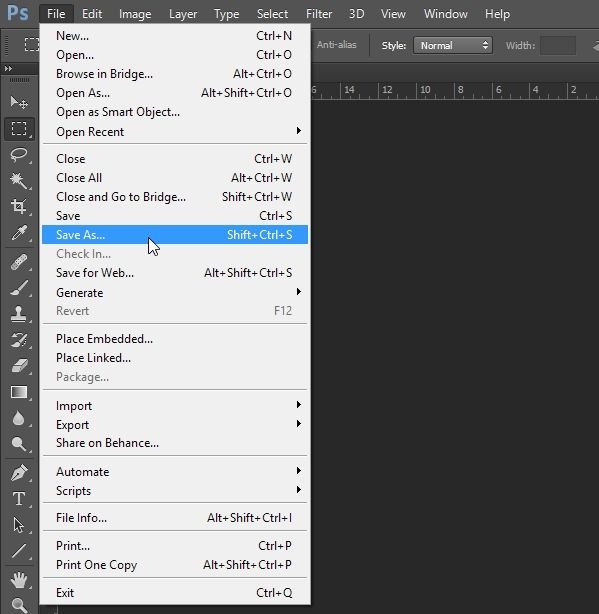
В появившемся окне выберите папку, в которой вы хотите сохранить результаты ваших действий, тип/формат файлов, а также имя файла-заполнителя, а затем нажмите «Сохранить». При необходимости также настройте любые параметры выбранного формата выходного файла.
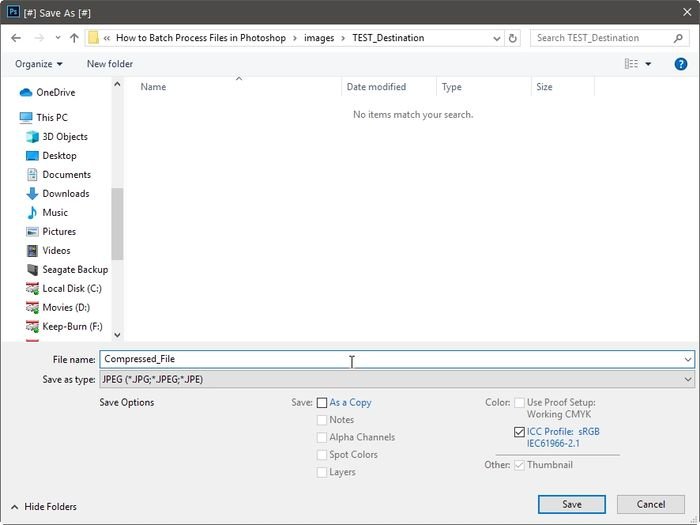
Затем вернитесь на панель действий и щелкните первый прямоугольный значок «Стоп», чтобы остановить запись шагов.
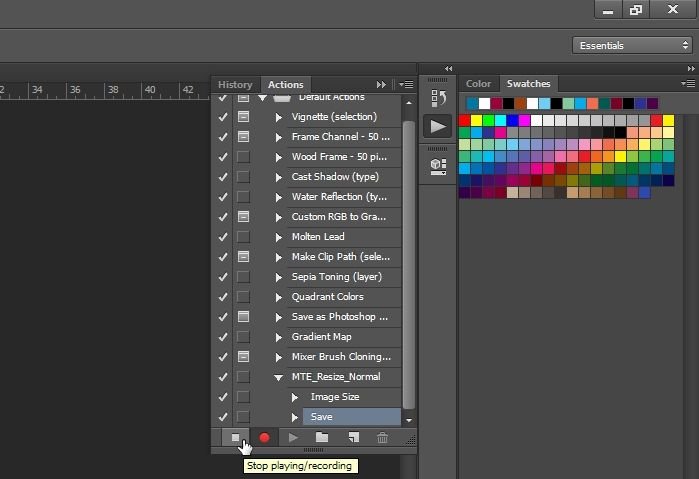
Читайте также: Лучшие альтернативы Photoshop для Mac
Пакетная обработка файлов в Photoshop
Когда наш экшен готов, пришло время посмотреть, как мы можем применить его к нескольким изображениям одновременно.
Выберите «Файл ->Автоматизировать ->Пакетная обработка…», чтобы отобразить окно пакетной обработки Photoshop.
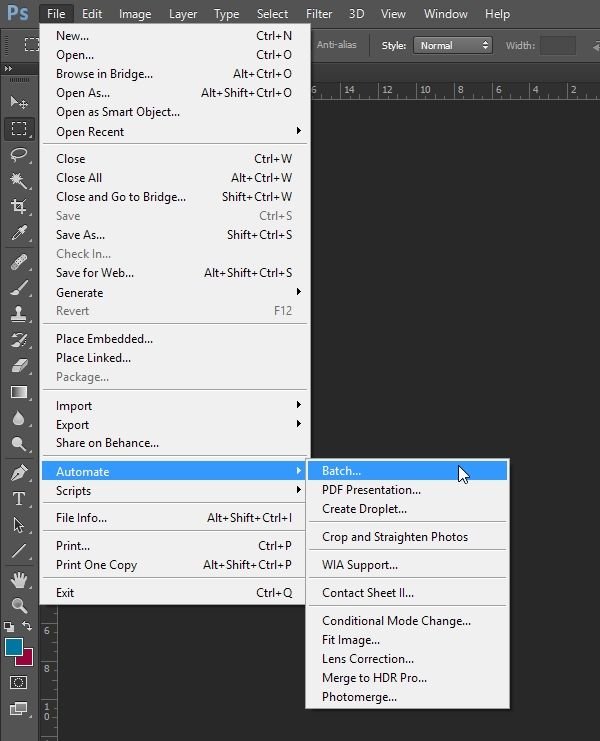
Выберите созданное вами действие в соответствующем раскрывающемся меню.
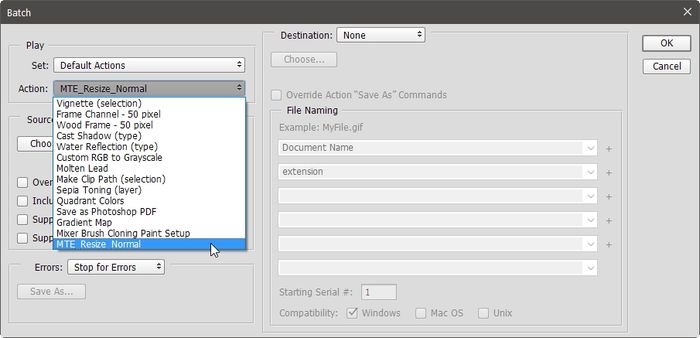
Измените «Источник» на папку, нажмите «Выбрать…» и выберите папку с изображениями, которые вы хотите обработать своим действием.
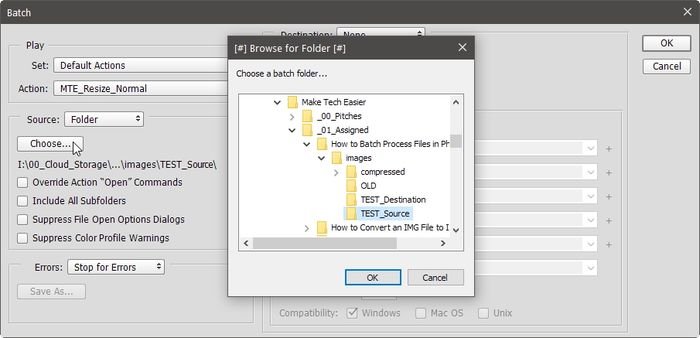
Включите «Подавить диалоги параметров открытия файла» и «Подавить предупреждения цветового профиля», чтобы Photoshop не сообщал вам о некоторых (неважных для того, что мы делаем) ошибках.
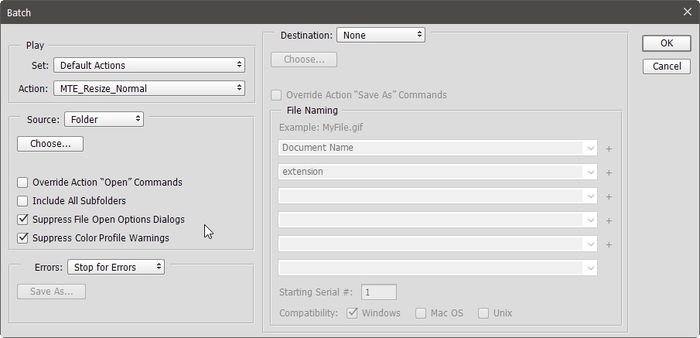
Измените пункт назначения на папку в раскрывающемся меню «Место назначения».
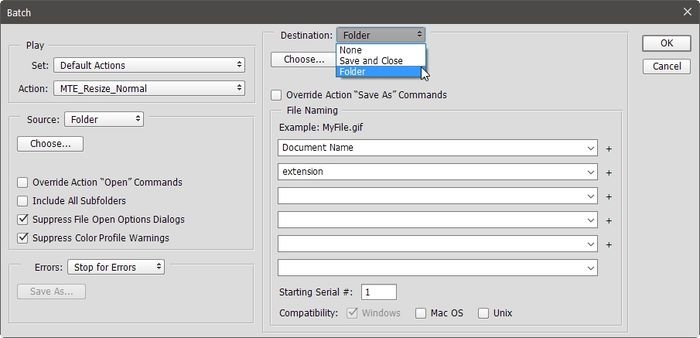
Как и в случае с исходной папкой, нажмите кнопку «Выбрать…», сопровождающую раскрывающееся меню назначения, и выберите папку, в которой вы хотите сохранить обработанные файлы.
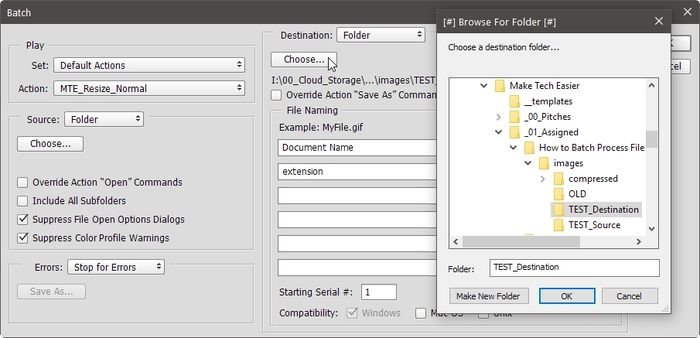
Включите «Переопределить действие «Сохранить как команду», чтобы Photoshop также не беспокоил вас о том, где и как следует сохранять каждый файл.
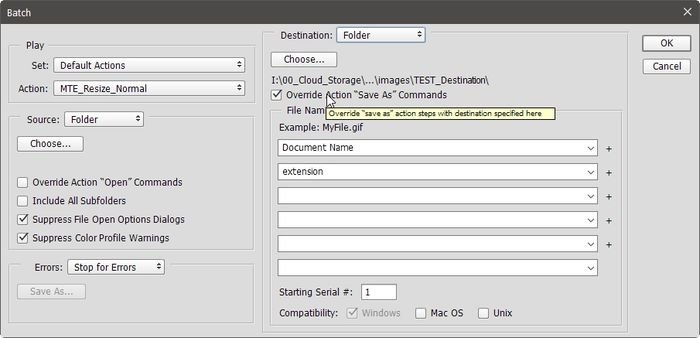
При желании вы можете настроить имена выходных файлов. Вы можете выбирать и комбинировать различные схемы именования в разделе «Именование файлов». Мы решили использовать исходное имя файла («Имя документа»), а также четырехзначный серийный номер и расширение файла.
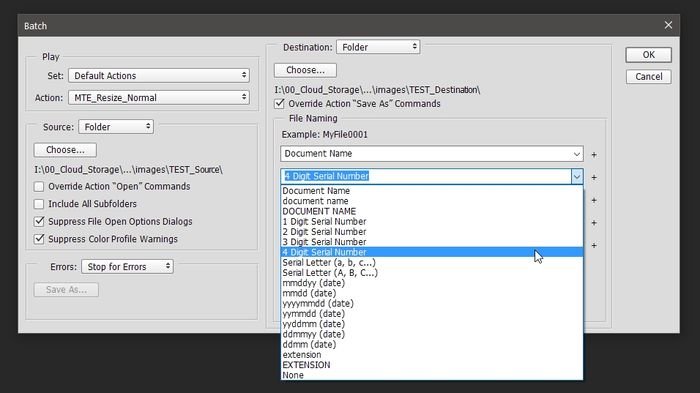
Нажмите «ОК» в правом верхнем углу окна, и через некоторое время вы найдете обработанные файлы в выбранной вами выходной папке.
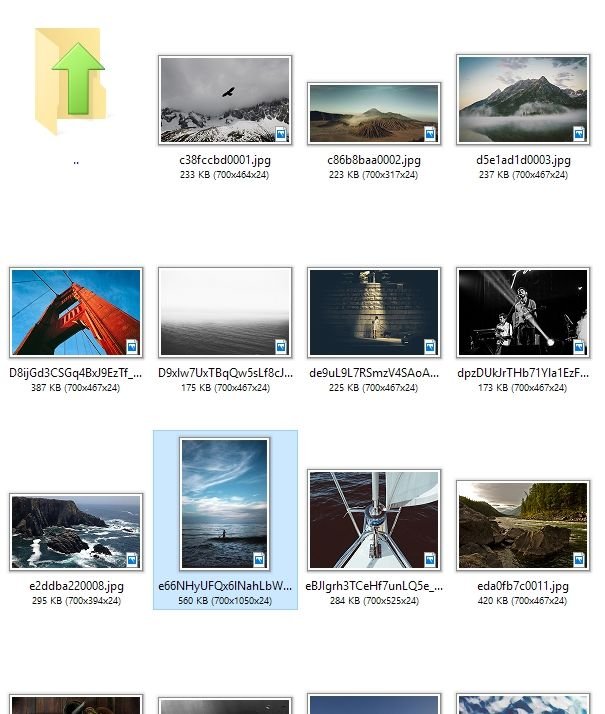
Вот и все. Теперь вы можете автоматизировать и пакетно обрабатывать файлы в своем Photoshop. Если вы используете GIMP, альтернативу Photoshop, вы тоже можете легко пакетно обрабатывать файлы на нем .