Сравнение Raspberry Pi
вляет около 40 долларов США. Он уже дает вам отличную отдачу от затраченных средств, но вы можете получить еще больше от этого мощного одноплатного компьютера, разогнав его.Разгон процессора и графического процессора часто может обеспечить заметный прирост производительности, что особенно полезно, если вы выполняете ресурсоемкие задачи, например игры, потоковую передачу мультимедиа с высоким разрешением или использование Raspberry Pi в качестве мини-ноутбука .
Независимо от того, как вы планируете использовать всю эту дополнительную мощность, к концу этой статьи вы успешно увеличите ЦП и графический процессор вашего Raspberry Pi 4.
Прежде чем начать: все, что вам нужно знать о разгоне
Разгон означает настройку вашего процессора и памяти на скорость, превышающую их официальный класс скорости.
Несмотря на преимущества в производительности, многие люди избегают разгона, опасаясь аннулировать гарантию. В отличие от некоторых организаций, Raspberry Pi Foundation поддерживает разгон, поэтому вы можете следовать этому руководству, не беспокоясь о своей гарантии. Однако имейте в виду, что есть некото
Contents
Прежде чем начать: все, что вам нужно знать о разгоне
превышение нормы». Если эта статья вызывает у вас желание изучить другие способы повышения производительности вашего устройства, вам следует внимательно просмотреть Рекомендации Raspberry Pi Foundation , чтобы случайно не аннулировать гарантию!Что вам понадобится
Чтобы выполнить это руководство, вам понадобится:
- Raspberry Pi 4
- Клавиатура и способ подключения этой клавиатуры к Raspberry Pi
- Монитор
- Кабель micro HDMI
- SD-карта, совместимая с вашей моделью Raspberry Pi. Вы будете стирать данные с этой SD-карты, поэтому убедитесь, что на ней нет ничего, что вы хотите сохранить.
- Качественный источник питания. Когда вы используете Raspberry Pi 4 на стандартных скоростях, вы можете использовать практически любой совместимый блок питания стороннего производителя, но если вы собираетесь разогнать Raspberry Pi, вам следует выбрать официальный универсальный блок питания Raspberry Pi . Используя официальный источник питания, вы можете быть уверены, что вашему Raspberry Pi достаточно мощности для работы на разогнанных скоростях.

- Способ охладить Raspberry Pi. Когда процессор работает интенсивнее, он нагревается сильнее. Если вы не уменьшит
Что вам понадобится
berry Pi, он довольно быстро достигнет точки теплового регулирования, и вы не получите всех преимуществ разгона. Существуют различные варианты охлаждения Raspberry Pi, в том числе радиаторы , автономный вентилятор или корпус с вентилятором в комплекте . Возможно, вы даже захотите пойти на риск и создать собственную систему водяного охлаждения!

Когда у вас есть эти инструменты, вы готовы увеличить производительность вашего процессора и графического процессора.
Установите официальную ОС Raspberry Pi
Для целей этого руководства мы запишем операционную систему Raspbian на нашу SD-карту с помощью Etcher. Если у вас еще не установлен Etcher, вы можете скачай это бесплатно с веб-сайта Balena.
- Перейдите на сайт Сайт Распбиана и загрузите последнюю версию.
- Вставьте SD-карту в ноутбук или компьютер.
- Запустите приложение Etcher.
- В Etcher нажмите «Выбрать изображение», а затем выберите только что загруженный образ системы Rasbian.
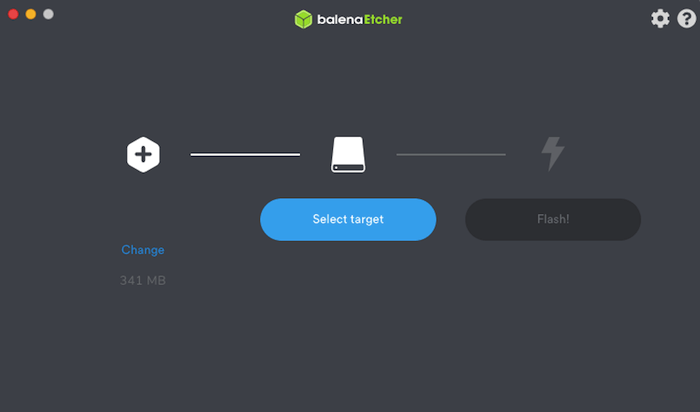
- Нажмите «Выбрать цель» и выберите целевой загрузочный носитель, которым в данном случае является наша SD-карта.
Etcher теперь запишет образ системы Raspbian на вашу SD-карту.
Загрузка Raspbian
После установки Raspbian:
- Извлеките SD-карту из ноутбука или компьютера и вставьте ее в Raspberry Pi.
- Подключите монитор к Raspberry Pi с помощью кабеля micro HDMI.
- Подключите клавиатуру к устройству Raspberry Pi.
- Подключите Raspberry Pi к источнику питания.
Теперь Raspbian должен загрузиться автоматически.
Рассмотрите возможность обновления до последней версии
Если вы хотите испытать новейшие и лучшие возможности разгона, вам необходимо обновить Raspbian до последней экспериментальной сборки прошивки. Обратите внимание, что экспериментальные выпуски чаще содержат ошибки, недочеты и другие ошибки, поэтому не следует использовать их в производственной среде.
Чтобы обновить прошивку, выберите небольшое приложение «Терминал» на панели инструментов и поочередно выполните каждую из следующих команд:
sudo apt update sudo apt dist-upgrade
При появлении запроса нажмите «y» для ответа «да». Теперь выполните следующую команду:
sudo rpi-update
При появлении запроса введите «y» еще раз.
Вам потребуется перезагрузить систему, чтобы активировать эту новую прошивку, поэтому щелкните маленький значок Raspberry Pi в верхнем левом углу и выберите «Завершение работы…». ->Перезагрузить».
Сравнение Raspberry PiУстановите официальную ОС Raspberry Piможно, вам захочется записать некоторую информацию о его текущей производительности, чтобы позже можно было сравнить результаты!
На рынке существует множество инструментов для сравнительного анализа, но я буду использовать Сисбенч . Альтернативно, вы можете полностью пропустить этот шаг и сразу перейти к разгону.
На панели инструментов Raspbian выберите значок «Терминал». Введите следующую команду в терминал:
sudo apt-get install sysbench
После установки Sysbench вы можете получить базовую производительность вашего Raspberry Pi, введя в терминал следующую команду:
sysbench --test=cpu --cpu-max-prime=2000 --num-threads=4 run > pre-benchmark.txt
При этом будет создан текстовый файл «предварительного тестирования», содержащий информацию о текущей производительности вашего Raspberry Pi.
Разгон процессора
При разгоне процессора вы увеличиваете тактовую частоту центрального процессора, что повышает производительность. На большинство рабочих нагрузок на Raspberry Pi влияет тактовая частота, а не графический процессор. После разгона процессора вы должны ощутить заметное улучшение производительности независимо от того, как вы используете Raspberry Pi.
Чтобы редактировать файл config.txt вашего Raspberry Pi, нам необходимы повышенные привилегии, поэтому выполните следующую команду терминала:
sudo nano /boot/config.txtЗагрузка Raspbianкроется в текстовом редакторе Nano Raspbian с привилегиями корневого уровня.
Вы можете разогнать процессор, внеся некоторые изменения в следующие настройки конфигурации ядра:
1. Прокрутите файл до конца и найдите раздел с пометкой [pi4].
2. В новой строке непосредственно под [pi4] добавьте следующее:
over_voltage=2arm_freq=1750
В качестве альтернативы, если вы установили последнюю экспериментальную прошивку, вы можете попробовать эт
Рассмотрите возможность обновления до последней версии
an>arm_freq=21473. Сохраните изменения, нажав Ctrl+ O, и выйдите из файла, нажав Ctrl+ X.
Вам потребуется перезагрузить Raspberry Pi 4 перед загрузкой этих новых параметров конфигурации, поэтому выполните следующую команду в окне терминала:
sudo reboot
Если разгон прошел успешно, Raspbian начнет использовать ваши новые настройки конфигурации.
Проверьте свои результаты!
Если вы потратили время на создание отчета перед разгоном, то сейчас самое время создать второй отчет и сравнить результаты.
Запустите окно терминала, щелкнув маленький значок на панели инструментов, затем выполните следующую команду:
sysbench --test=cpu --cpu-max-prime=2000 --num-threads=4 run > post-benchmark.txt
Это позволит создать отчет «после тестирования». Чтобы просмотреть отчеты, выберите значок файла на панели инструментов Raspbian и откройте файлы «до тестирования» и «после тестирования»; теперь вы можете сравнить эти отчеты, чтобы точно определить, какой прирост производительности процессора вы получили!
Разгон графического процессора
Теперь перейдем к графическому процессору:
1. Откройте терминал и выполните следующую команду:
sudo nano /boot/config.txt
2. Прокрутите до раздела [pi4] и добавьте в новой строке следующее:
gpu_freq=600
Если у вас установлена последняя экспериментальная прошивка, попробуйте увеличить это число до 750.
gpu_freq=750
3. Если вы разгоняете и процессор, и графический процессор, возможно, это слишком сильно влияет на ваши настройки перенапряжения, поэтому найдите строку over_voltage=2и измените ее на следующую:
over_voltage=6
4. Сохраните изменения с помощью сочетания клавиш Ctrl+ Oи выйдите из приложения Nano с помощью сочетания клавиш Ctrl+ X.
Теперь все, что вам нужно сделать, это перезагрузить Raspberry Pi, и ваши изменения вступят в силу!
Благодаря более быстрому Raspberry Pi вы теперь можете использовать его с пользой . Вы пробовали разогнать свое устройство? Поделитесь с нами своим опытом в комментариях ниже!


