Если вы не следите за новостями браузера, Microsoft Edge недавно обновился до базы Chromium. Это, в свою очередь, привело к появлению новых удобных инструментов, которые делают просмотр страниц немного проще.
Если у вас проблемы со зрением, вас может заинтересовать встроенный инструмент чтения Edge, который упрощает чтение веб-страниц. Давайте разберем эту функцию и посмотрим, как она может вам помочь.
Также читайте: Microsoft Edge (версия Chromium) против Google Chrome
Как получить доступ к инструменту чтения
По умолчанию вы не увидите кнопку инструмента чтения при работе в Интернете. Он появляется только тогда, когда вы находитесь на веб-странице, с которой может помочь инструмент чтения.
Вы узнаете, когда инструмент чтения станет доступен, когда увидите кнопку иммерсивного чтения. Следите
Contents
Как получить доступ к инструменту чтения
охожую на книгу с динамиком перед ней, нажмите ее, чтобы активировать инструмент чтения.Использование инструмента чтения для чтения веб-страниц
Если вы не можете прочитать статью, почему бы не позволить компьютеру прочитать ее за вас? Для этого нажмите кнопку «Читать вслух», чтобы начать диктовку.
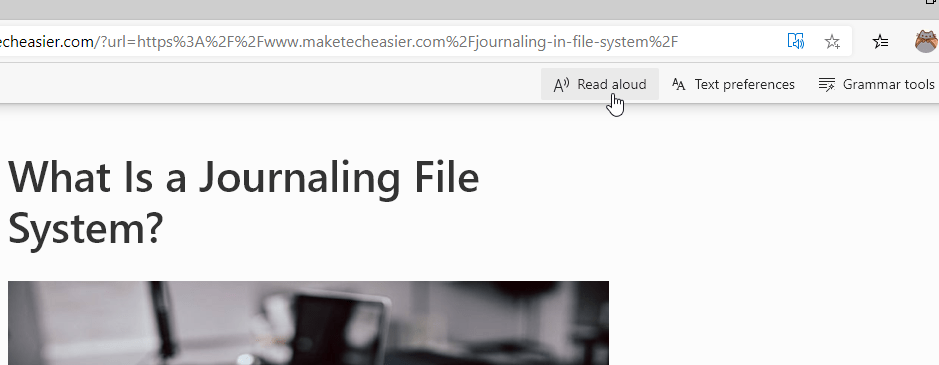
Если вы хотите приостановить диктовку или перейти вперед и назад, вы можете сделать это с помощью кнопок вверху. Нажатие кнопок «Назад» или «Вперед» позволяет переключаться между абзацами, поэтому вы можете легко перейти к нужной точке.
После начала диктовки вы можете настроить голос по своему вкусу. Если вы нажмете «Параметры голоса» в правом верхнем углу, вы сможете изменить как скорость, так и голос, используемый для диктовки. Выбирая голос, обратите внимание на персонажей с пометкой «Естественный». Они звучат гораздо более человечно, чем другие голоса робо
Использование инструмента чтения для чтения веб-страниц
content/uploads/2024/05/Edge-Reading-Read-Option.png" alt="Опция чтения по краям">Если голос читает слишком быстро или слишком медленно, используйте голосовые параметры, чтобы изменить скорость. Вы можете изменить это значение во время диктовки, чтобы настроить его до нужной скорости.
Завершив диктовку, нажмите «X» рядом с кнопкой голосовых настроек, чтобы остановить чтение.
Читайте также: Как создать и использовать несколько профилей пользователей для Microsoft Edge
Редактирование размера текста с помощью инструмента чтения
Если размер текста вам кажется слишком маленьким, вы можете изменить его в инструменте чтения. Просто нажмите «Настройки текста» вверху и настройте текст по своему вкусу.
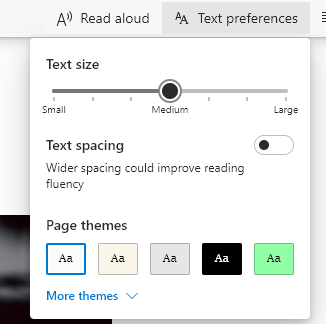
Эта опция позволяет увеличить размер текста, чтобы вы могли регулировать размер букв до идеального результата. У вас также есть возможность добавить интервал для текста, который добавляет большой промежуток между каждой буквой, чтобы вы могли легко обнаружить каждую.
Если вам не нравится цвет фона и шрифта сайта, вы можете изменить их, чтобы текст было легче читать. Если вам не нравятся доступные варианты, просто нажмите «Другие темы», чтобы увидеть еще больше вариантов на выбор.
Использование параметра «Грамматика» с инструментом чтения
Инструмент «Грамматика» — один из наиболее интересных вариантов. Это позволяет разбивать слова на слоги, что облегчает чтение их вслух.
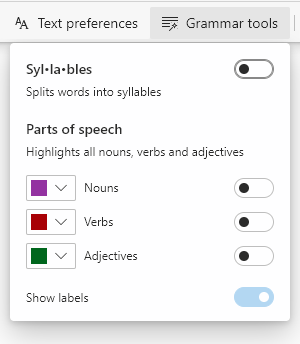
Вы также можете выделить существительные, глаголы и прилагательные в статье и настроить цвет выделения. Это полезно, если у вас проблемы с грамматикой и вы хотите узнать, какие слова какие.
Удобство чтения в Edge
Новый браузер Edge на базе Chromium от Microsoft все еще совершенно новый, но в нем уже скрыты некоторые приятные функции. Инструмент чтения является одним из них, который упрощает просмотр статей для людей с проблемами зрения. Если вам нужны дополнительные функции, вы также можете установить расширения из интернет-магазина Chrome .


