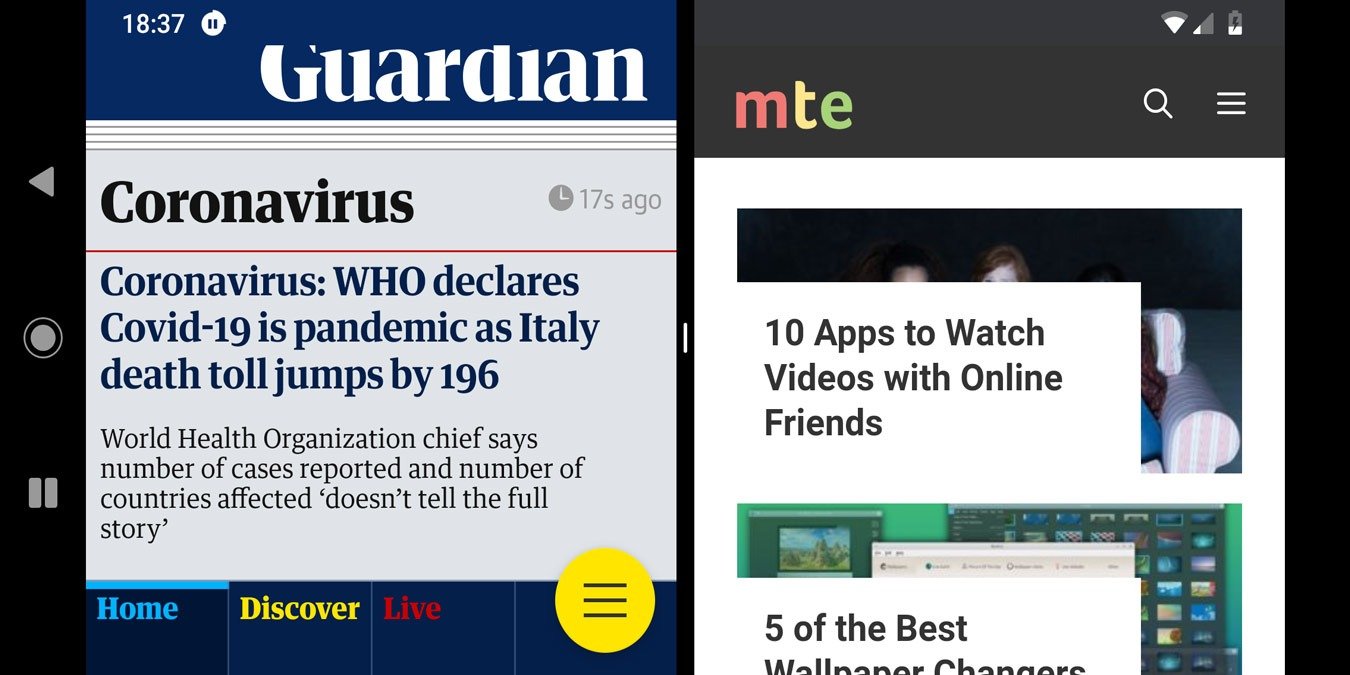Android – одна из самых универсальных операционных систем, но ей всегда не хватало чего-то, что является синонимом мобильных устройств, — это надлежащей многозадачности. На маленьком экране это кажется не таким уж удобным, но реальность такова, что теперь есть приложения и простые функции Android, которые делают его более удобным в качестве многозадачного устройства, чем когда-либо.
Здесь мы собираемся показать вам, что вы можете делать и загружать для правильной многозадачности на своем устройстве Android.
Читайте также: Как остановить работу приложений Android в фоновом режиме
Используйте кнопку «Недавние приложения»
Возможно, этот вариант больше ориентирован на пожилых пользователей Android, а для молодых преимущества третьей кнопки на панели навигации, помимо «Назад» и «Главная», совершенно очевидны. Но то количество раз, когда я видел, как менее опытные пользователи Android нажимали кнопку «Главная», а затем вручную переходили к предыдущему приложению, которое они только что использовали, вдохновило меня занять определенную позицию.
Contents
Используйте кнопку «Недавние приложения»
/set-up-multitasking-android-recent-apps.jpg" alt="Настройка многозадачности последних приложений Android">Проще говоря, если вы переключаетесь между несколькими приложениями по очереди во время сеанса (например, Документы Google или приложение для создания заметок во время исследования чего-либо в Chrome), то научитесь перемещаться между ними с помощью кнопки «Последние» в Панель навигации. В конечном итоге это сэкономит вам массу времени, поскольку вы не будете каждый раз возвращаться на главный экран.
Особая секретная функция кнопки «Последние» заключается в том, что двойное нажатие на нее позволяет переключаться между двумя последними открытыми вами приложениями.
Разделенный экран
Следующий шаг — опробовать функцию разделения экрана, которая была в Android со времен 7.0 Nougat. Чтобы включить разделение экрана, откройте первое приложение, которое вы хотите использовать в режиме разделенного экрана, затем нажмите кнопку «Недавние» на панели навигации, коснитесь значка приложения над миниатюрой его окна и нажмите «Разделить экран».
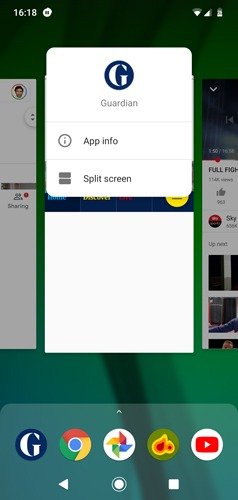
Теперь это приложение будет смещено и займет примерно четверть экрана вверху, после чего вы сможете либо выбрать другое приложение из списка «Последние», либо нажать кнопку «Назад» и вручную выбрать другое приложение вместо исходного, чтобы поделиться экраном с. Как только вы выберете другое приложение, оно автоматически займет половину экрана, разделив его с исходным приложением.
Обратите внимание, что разделение экрана работает с автоматическим поворотом, поэтому вы также можете просматривать два приложения, держа телефон горизонтально
Панель запуска разделенного экрана
Разделенный экран
что делает функция Split Screen Launcher, — это позволяет вам выбирать пары приложений, которые вы чаще всего используете вместе, а затем создавать ярлыки на главном экране, чтобы мгновенно открывать эти два приложения на разделенном экране.
Это уже очень хорошо сделанное приложение, но оно все еще находится в стадии разработки, поскольку оно все еще находится в раннем доступе. Это означает, что в будущем могут появиться еще более удобные функции многозадачности!
Жесты плавной навигации
Если вы готовы загрузить стороннее приложение, то вы не ошибетесь, выбрав это. Гибкие навигационные жесты позволяет еще быстрее перемещаться между приложениями с помощью наложения по краям экрана.
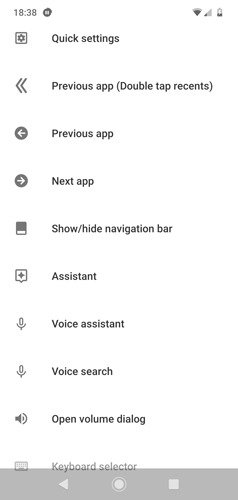
Хотя многие действия включают в себя функции, которые вы уже можете выполнять на своем телефоне другими способами, здесь есть несколько дополнительных жестов, которые заслуживают особого внимания. Действия «Предыдущее приложение» и «Следующее приложение» делают то, что иначе невозможно сделать на Android, позволяя плавно переключаться между приложениями без экрана «Последние приложения».
Жест «Переключить разделенный экран» также удобен: он позволяет снова пропустить экран последних приложений и сразу же включить функцию разделенного экрана.
Если вам нужны дополнительные способы оптимизации жестов навигации, прочтите наш список лучшПанель запуска разделенного экрана
oid . А если вы мобильный геймер, это лучшие игры для iOS и Android, которые выйдут в 2020 году .