Независимо от того, усердно ли вы работаете или просто просматриваете Интернет, уведомления macOS часто могут показаться вам не чем иным, как отвлекающим фактором. Меньше всего вам хочется смотреть фильм в полноэкранном режиме на своем Mac, чтобы его прерывали новости, оповещения по телефону или электронной почте. К счастью, Apple предоставила несколько способов улучшить управление уведомлениями на вашем компьютере Mac.
Знание того, как обрабатывать эти уведомления, особенно для новых пользователей Mac, может быть особенно важно для вашей работы на компьютере. Вот несколько способов улучшить управление уведомлениями в macOS.
Читайте также: Как сделать снимок или разделить экран Windows в macOS
Просмотр уведомлений
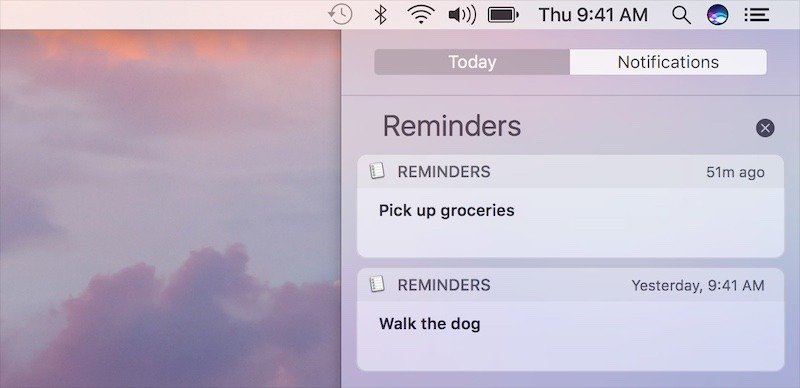
Большинство уведомлений отображаются на вашем Mac в виде небольшого всплывающего окна в правом углу экрана. Обычно это либо баннер, либо оповещение. Первый появится на экране на короткое время, а затем исчезнет. С другой стороны, предупреждение будет оставаться на экране, пока вы не предпримете никаких действий. Чтобы просмотреть прошлые уведомления,
Contents
Просмотр уведомлений
лений в правом верхнем углу экрана. Выглядит как три стержня, поставленных друг на друга, причем середина немного короче.Откладывание уведомлений
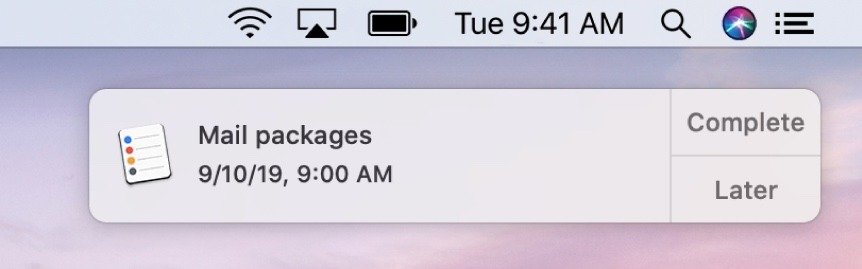
Некоторые оповещения, например из приложения «Напоминания», можно отложить. Подобно будильнику на прикроватной тумбочке, это оповещение снова появится на вашем рабочем столе через пятнадцать минут. Временной интервал по умолчанию установлен Apple, но вы можете его изменить.
Включить режим «Не беспокоить»
Если вы действительно хотите отключить все уведомления, хотя бы на время, активируйте режим «Не беспокоить». Если эта функция включена, эта функция останавливает все уведомления. К счастью, эти уведомления не исчезают полностью, поскольку они по-прежнему видны в Центре уведомлений.
1. Удерживая клавишу Option(или клавишу Altна внешней клавиатуре), щелкните значок Центра уведомлений. Это три строки в правом верхнем углу строки меню. Когда вы это сделаете, значок изменит цвет с черного на серый, что означает, что режим «Не беспокоить» активен. Он будет активен до полуночи или пока вы не отк
Откладывание уведомлений
е действия.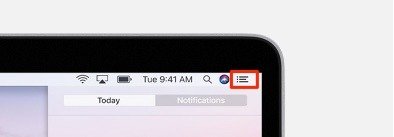
2. Другой способ — провести двумя пальцами вправо по трекпаду MacBook или Magic Trackpad (версия 1 или 2), при этом откроется Центр уведомлений. Как только он появится на экране, снова проведите двумя пальцами вниз. Теперь вы увидите две опции переключения: «Ночная смена» и «Не беспокоить». Включите режим «Не беспокоить». Здесь также активен тот же временной интервал в полночь или до тех пор, пока вы не повторите процесс и не включите его снова.
3. Наконец, вы можете выбрать более сложный из трех шагов и настроить сочетание клавиш. Для этого перейдите в «Системные настройки» и щелкните значок «Клавиатура», затем вкладку «Ярлыки». В столбце слева найдите опцию «Управление полетом» и выберите ее. Теперь вы можете установить флажок рядом с «Показать центр уведомлений» и выбрать комбинацию клавиш. Какую бы комбинацию вы ни нажали, она будет включать и отключать Центр уведомлений, пока вы не удалите или не удалите ярлык.
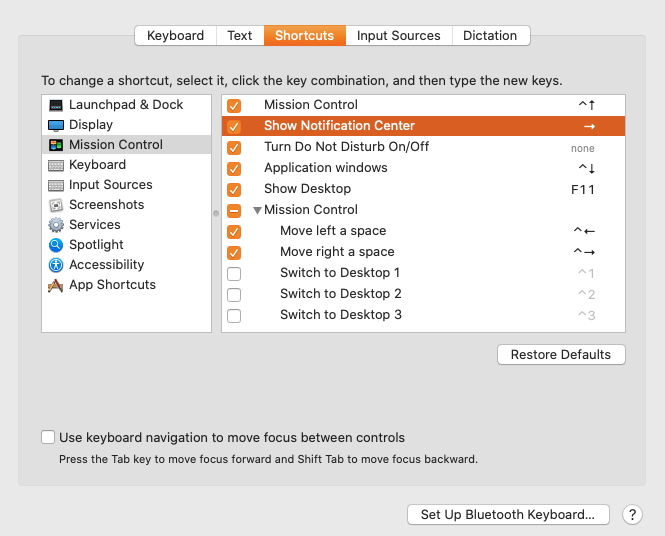
4. Но подождите, есть еще один вариант «Не беспокоить», о котором не следует забывать. Знаете ли вы, что можно настроить автоматическую активацию режима «Не беспокоить»? Чтобы включить это, перейдите к логотипу Apple в левом верхнем углу экрана. Выберите «Системные настройки» и в верхнем ряду найдите «Уведомления». На появившемся экране доступны различные параметры, включая настройку автоматического времени для режима «Не беспокоить», его отключение при зеркалировании Mac на телевизоре и многое другое.
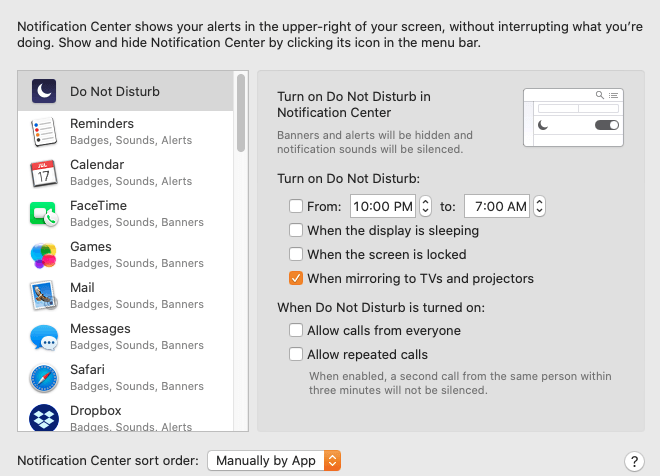
Управление уведомлениями приложений
Если вы не хотите приостанавливать или устанавливать активный режим «Не беспокоить», у вас всегда есть возможность настроить параметры уведомлений отдельно для каждого приложения.
Перейдите в «Системные настройки» и нажмите «Уведомления» в верхнем ряду. Все приложения, которые могут отправлять уведомления, доступны для просмотра. Теперь вы можете просмотреть каждое приложение и отключить все уведомления или выбрать, хотите ли вы баннер или оповещение.
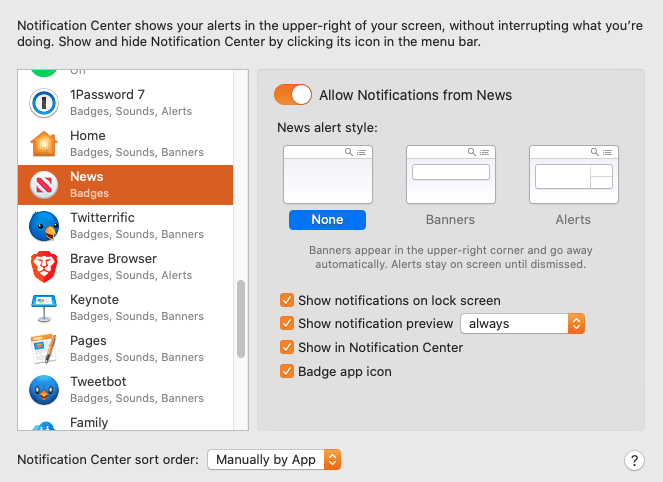
Наконец, вы можете настроить ряд параметров настройки, включая воспроизведение звука, отображение уведомлений на экране блокировки или предварительный просмотр уведомлений.
Центр уведомлений в macOS достаточно надежен. На данный момент вы можете настраивать, включать, отключать и отключать уведомления в свое удовольствие. В крайнем случае, вы можете полностью удалить Центр уведомлений исключить все отвлекающие факторы. Вместе с Экранное время вы повысите производительность при работе на Mac.
Используете ли вы уведомления на своем Mac? Какие настройки вам больше всего нравятся?


