Поскольку все больше и больше вашей жизни вращается вокруг сайтов и приложений в веб-браузере, вам захочется, чтобы самые важные из них были под рукой. Один из способов сделать это — закрепить ваши любимые сайты на рабочем столе, панели задач или в меню «Пуск» Windows.
Добавление этих ярлыков — несложная задача, но каждый браузер делает это по-своему. Вот инструкции для каждого из популярных браузеров: Chrome, Firefox и нового Microsoft Край .
Закрепить сайт в Chrome
1. Откройте веб-сайт, который хотите закрепить.
2. Нажмите на три точки в правом верхнем углу.
3. Нажмите «Дополнительные инструменты».
4. Выберите «Создать ярлык».
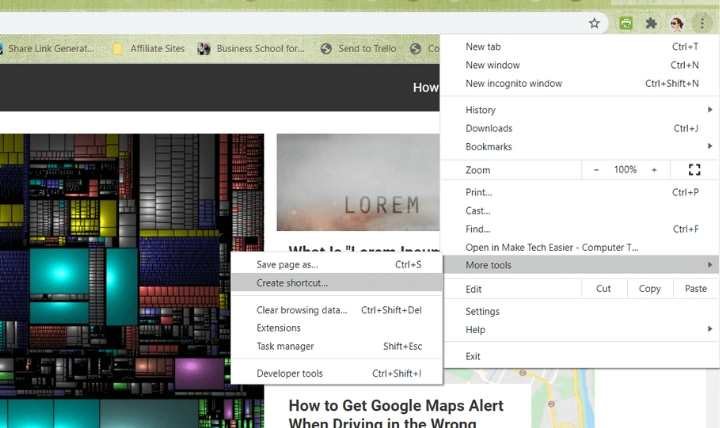
5. Во всплывающем окне вы можете изменить название ярлыка и принудительно открыть сайт в новом окне, если хотите.
6. Нажмите Создать. Ярлык появится на рабочем столе.
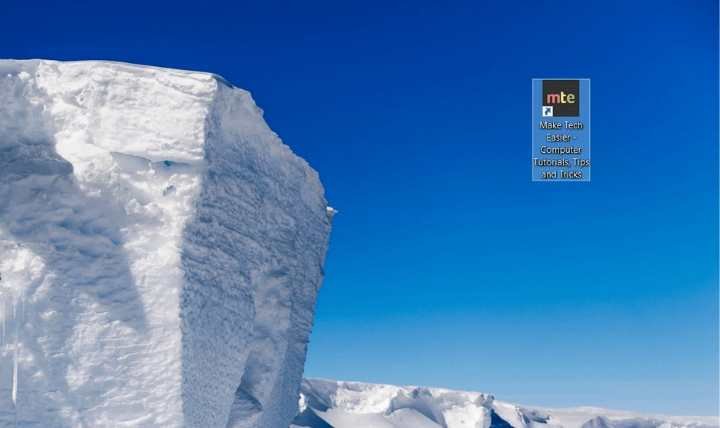
7. Если вам нужен ярлык на рабочем столе, вот и все. Чтобы поместить ярлык в меню «Пуск» Windows, щелкните значок правой кнопкой мыши и выберите «Закрепить на начальном экране» или «Закрепить на панели задач».
Закрепить сайт с помощью Firefox
Браузер Firefox не позволяет добавлять ярлык на сайт непосредственно из браузера, но вы все равно можете это сделать.
1. Введите Firefox в меню «Пуск».
2. Щелкните программу правой кнопкой мыши.
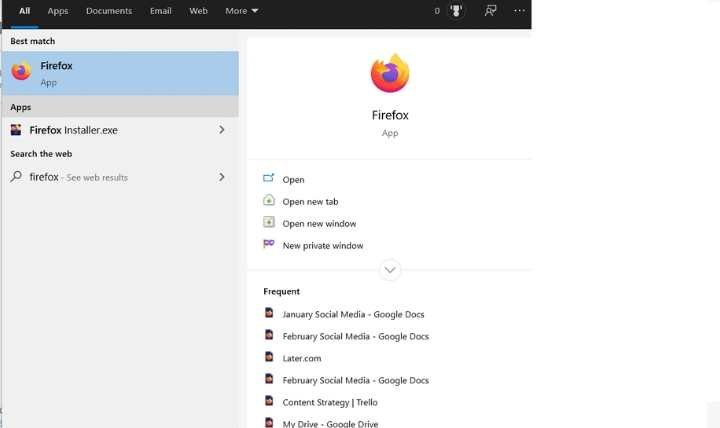
3. Выберите «Открыть местоположение файла». Откроется новое окно Проводника.
4. Щелкните правой кнопкой мыши Firefox.
5. Нажмите «Создать ярлык».
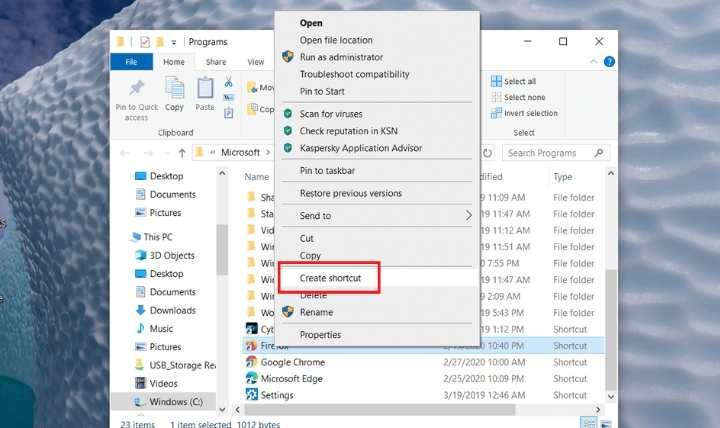
Появится сообщение «Windows не может создать здесь ярлык. Хотите, чтобы ярлык был размещен на рабочем столе?»
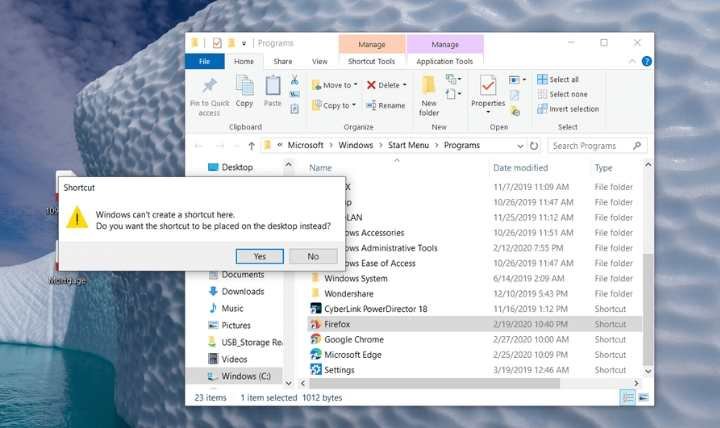
6. Нажмите Да.
7. Щелкните правой кнопкой мыши значок Firefox.
8. Выберите «Свойства».
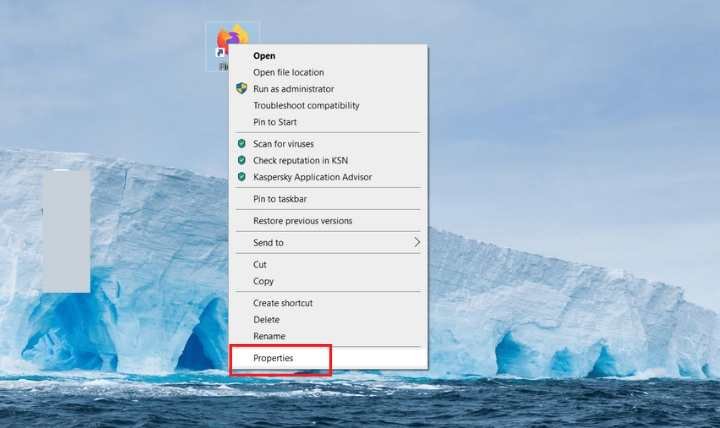
9. В поле «Цель» открывшегося окна добавьте после кавычек полный URL-адрес сайта, который вы хотите закрепить. При желании вы можете скопировать и вставить его из браузера Firefox.
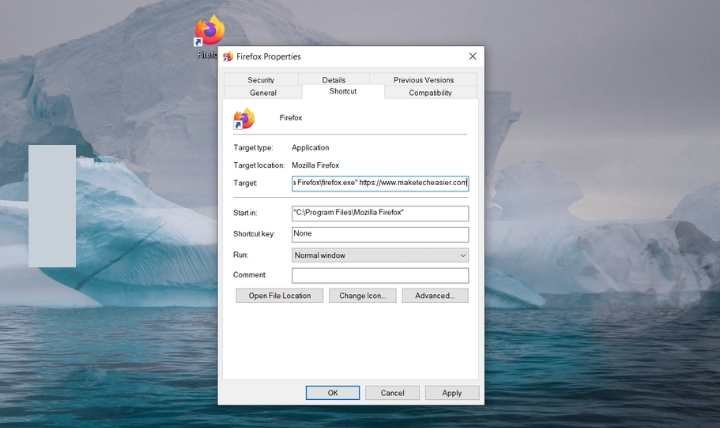
10. Убедитесь, что в поле «Цель» указано: «C:\Program Files (x86)\Mozilla Firefox\firefox.exe https://www.maketecheasier.com». Между кавычками и началом сайта должен быть пробел.
11. Нажмите ОК.
12. Щелкните значок правой кнопкой мыши и добавьте ярлык на панель задач или в меню «Пуск».
Закрепить сайт с помощью нового Edge
Новый Microsoft Edge работает очень похоже на Chrome, поскольку они оба основаны на браузере Chromium с открытым исходным кодом. . Одним из основных отличий является то, что Edge не может закрепить веб-сайт в меню «Пуск», как это делает Chrome.
1. Нажмите на три горизонтальные точки в правом верхнем углу браузера.
2. Наведите указатель мыши на пункт «Дополнительные инструменты».
3. Нажмите «Закрепить на панели задач».
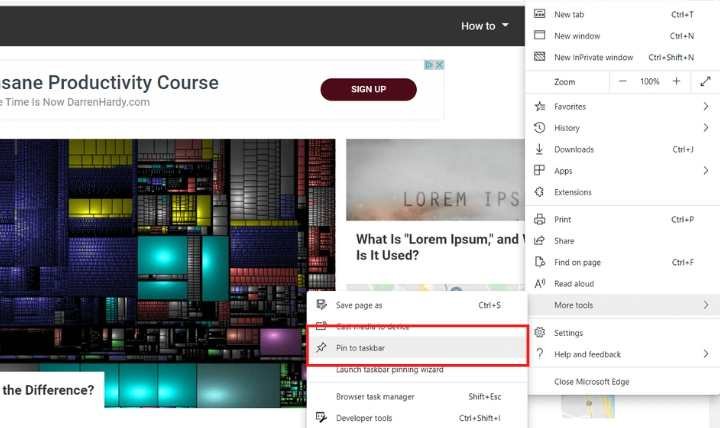
4. Нажмите кнопку «Закрепить» в открывшемся окне. Значок появится на панели задач.
В новом Edge также есть функция «Запустить мастер закрепления панели задач». Это дает вам возможность одновременно закреплять самые популярные веб-сайты и веб-приложения на панели задач. Чтобы использовать эту функцию, нажмите «Запустить мастер закрепления панели задач» под параметром «Закрепить на панели задач», который вы использовали для создания ярлыка.
Появится мастер настройки, предлагающий сайты, которые вы, возможно, захотите закрепить. Вы должны нажать на поле, чтобы выбрать те, которые вы хотите. Это позволит добавить все сайты одновременно, а не добавлять их один за другим.
Если у вас есть определенные веб-сайты, к которым вам нужно часто обращаться, например те, которые связаны с вашей работой или бизнесом, добавление этих ярлыков может ускорить открытие этих сайтов и повысить эффективность вашего рабочего процесса.


