Одной из лучших особенностей KDE является то, что он позволяет вам устанавливать правила, определяющие, как окно приложения будет отображаться на рабочем столе. С их помощью вы можете, например, всегда отображать определенное окно в развернутом виде на вашем основном рабочем столе или отправлять все окна другого, не столь важного приложения, на второй монитор на дополнительном виртуальном рабочем столе. Узнайте, как лучше управлять окнами приложений в KDE.
Для этой статьи мы используем Kubuntu. Действия будут одинаковыми для любого дистрибутива, в котором работает рабочий стол KDE.
Настройте свое рабочее пространство
Поскольку KDE, как и большинство сред рабочего стола в Linux, поддерживает виртуальные рабочие столы, лучше всего использовать их для создания логического рабочего процесса для организации окон.
Найдите запись о виртуальных рабочих столах. Введите «рабочие столы» или «виртуальный» в поле поиска, чтобы отфильтровать содержимое меню и запустить его.
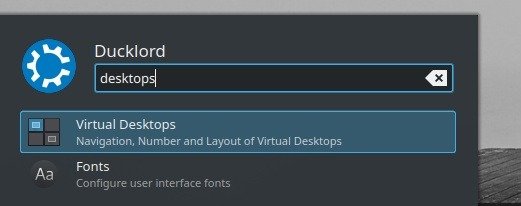
Нажмите кнопку со значком карандаша на единственной записи виртуального рабочего стола и присвойте ей менее общее имя, которое поможет ее отличить. Мы использовали «Основной».
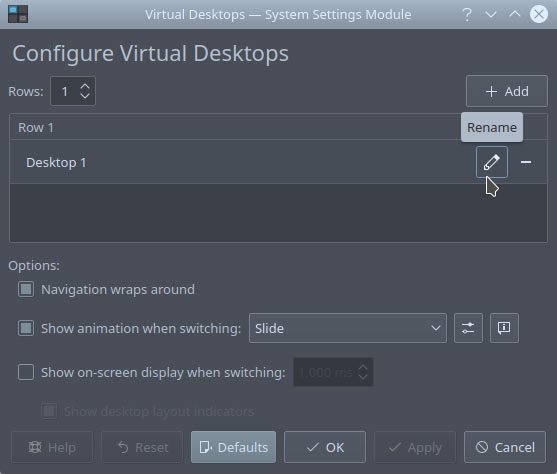
Добавьте больше виртуальных рабочих столов, в зависимости от того, как вы хотите организовать окна приложения, с помощью кнопки «Добавить» со знаком плюса в правом верхнем углу. Мы добавили еще два виртуальных рабочих стола: один для управления задачами, календарем и заметками под названием «Организовать», а другой для приложений, связанных с мультимедиа, которые мы почти всегда запускаем и которые мы креативно назвали «Медиа».
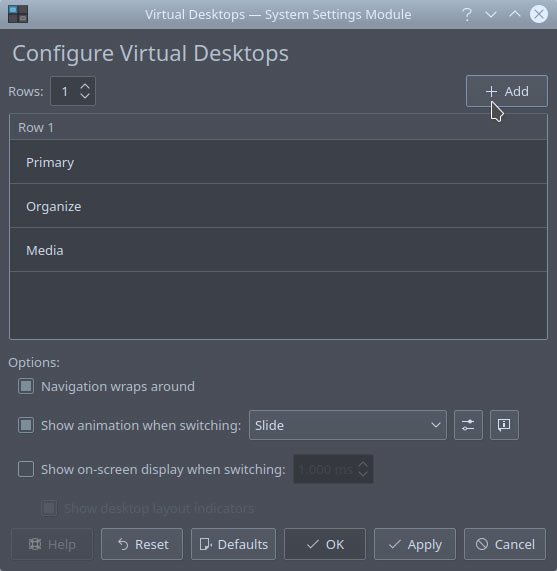
Как это обычно бывает в средах рабочего стола Linux, на панели инструментов появится апплет, позволяющий переключаться между виртуальными рабочими столами одним щелчком мыши.
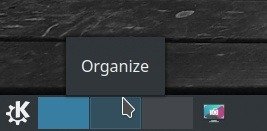
Настройка окна приложения
В нашем случае Firefox постоянно доминирует на нашем рабочем столе, поэтому мы хотели дать ему высший приоритет над всем остальным. Мы хотели, чтобы он всегда отображался на нашем основном экране, на основном рабочем столе, в полностью развернутом виде.
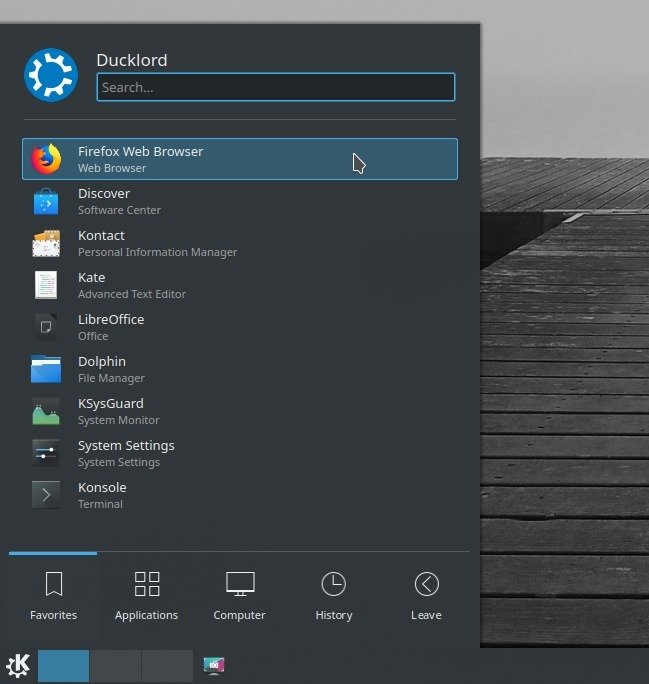
Чтобы создать правила для любого приложения в KDE, щелкните правой кнопкой мыши его строку заголовка и выберите «Дополнительные действия ->Специальные настройки приложения…». Вы также можете создавать правила для определенных окон, выбрав пункт меню «Специальные настройки окна…». вместо этого.
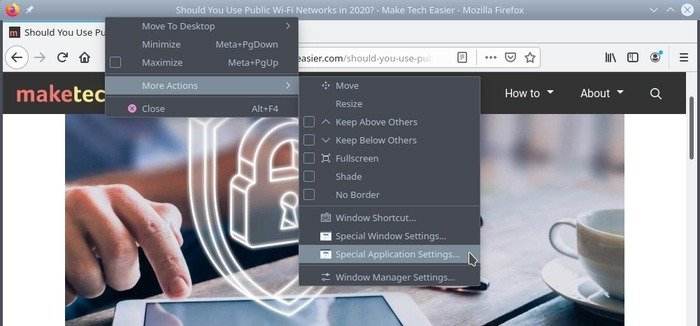
KDE сообщит вам, насколько полезны эти параметры. Включите «Больше не показывать это сообщение», чтобы это окно не беспокоило вас в будущем, и нажмите «ОК». Перейдите на вкладку «Размер и положение».
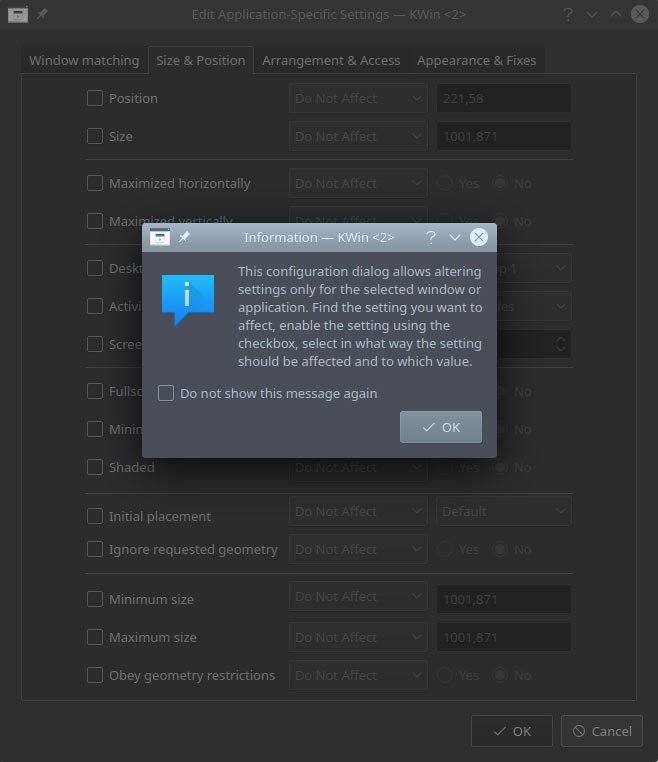
Чтобы окно закрывало весь экран, включите «Развернуто по горизонтали» и «Развернуто по вертикали» и измените время применения в раскрывающихся меню «Применить изначально» рядом с ними. Убедитесь, что флажок «Да» рядом с каждым раскрывающимся меню включен, иначе правила останутся неактивными.
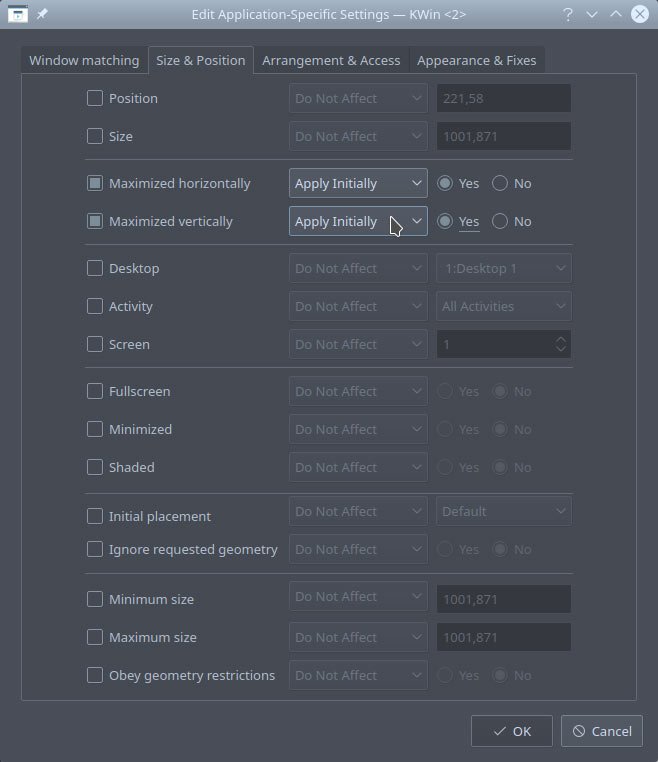
Включите правило «Рабочий стол», а также измените его на «Применить изначально». В последнем раскрывающемся меню в этой строке выберите виртуальный рабочий стол, на котором вы хотите, чтобы окно отображалось.
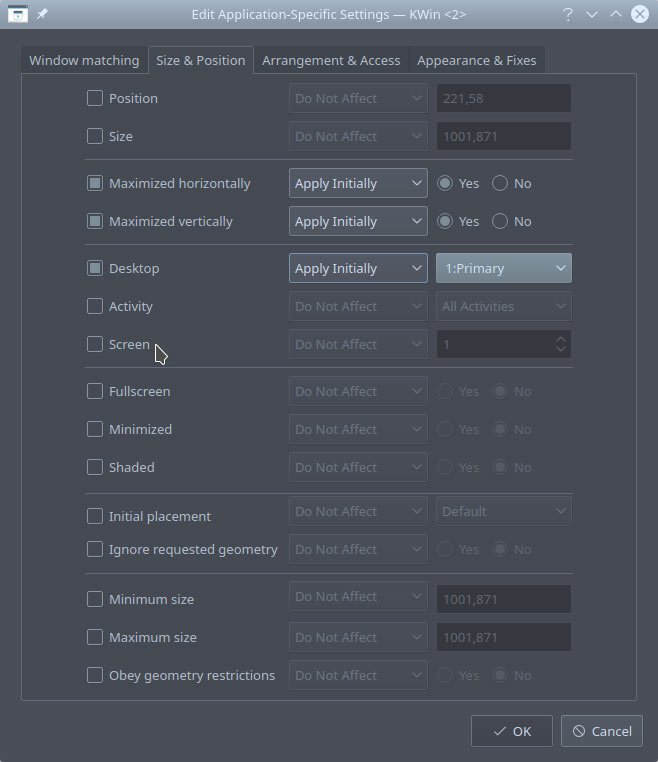
Если вам нужен полный полноэкранный режим, чтобы содержимое окна закрывало даже панель инструментов рабочего стола (например, развернутый медиаплеер), используйте правило «Полноэкранный режим».
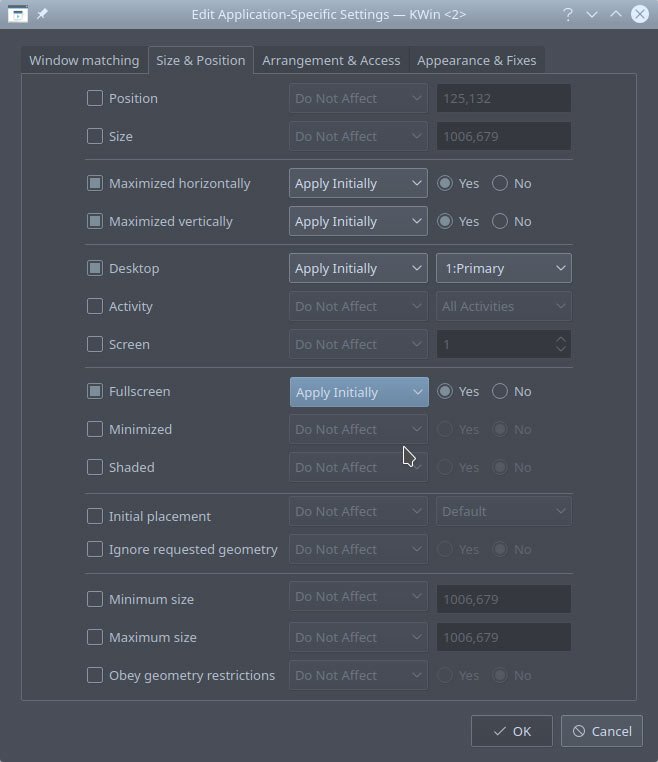 <
<Примите любые изменения, нажав «ОК», закройте приложение, а затем перезапустите его, чтобы проверить новые правила. В нашем случае появилась пустая страница «Новая вкладка» Firefox, закрывающая весь экран.
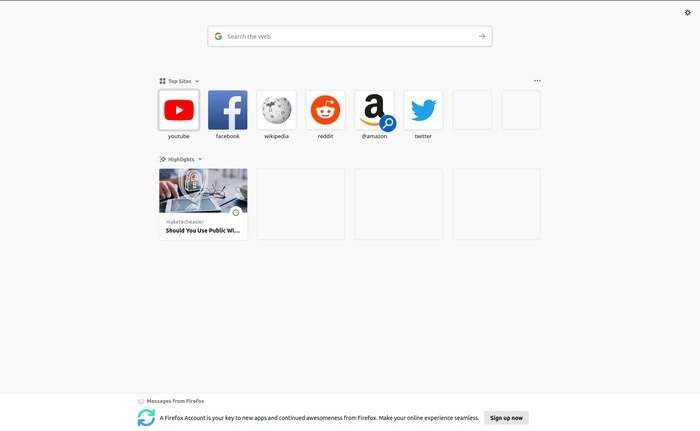
Остальное
Теоретически, вы можете настроить положение и размер каждого окна с высокой точностью из одного и того же места. Вернитесь к той же группе параметров, включите правила «Положение» и «Размер», измените их на «Применить изначально», а затем введите желаемую ширину и высоту, а также горизонтальное и вертикальное положение в пикселях для вашего окна.
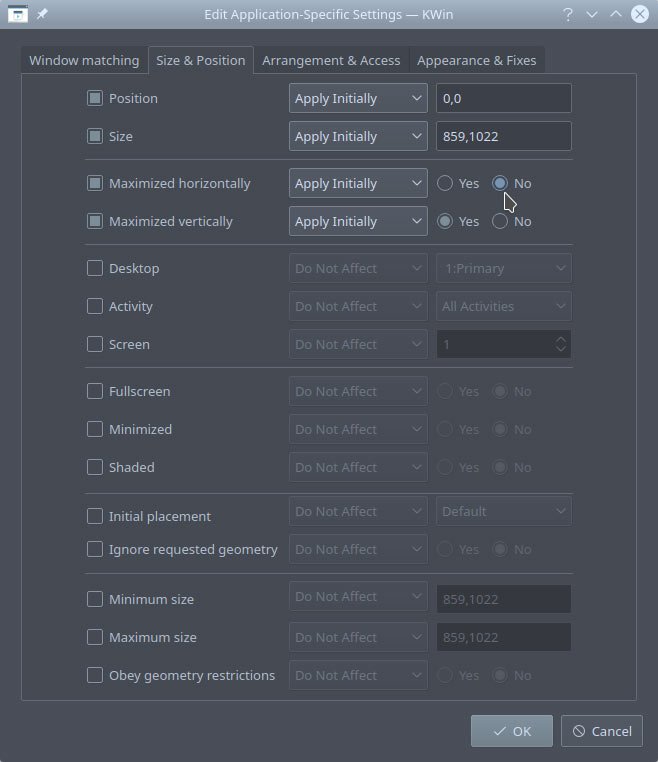
Он отлично подходит для размещения окон в определенных местах, но не для установок, объединяющих несколько окон. Мы столкнулись с проблемой проблем с пикселями, когда пытались расположить два окна рядом, не перекрывая их. Не было смысла тратить время на подсчет пикселей для решения такой тривиальной проблемы, когда есть ярлык.
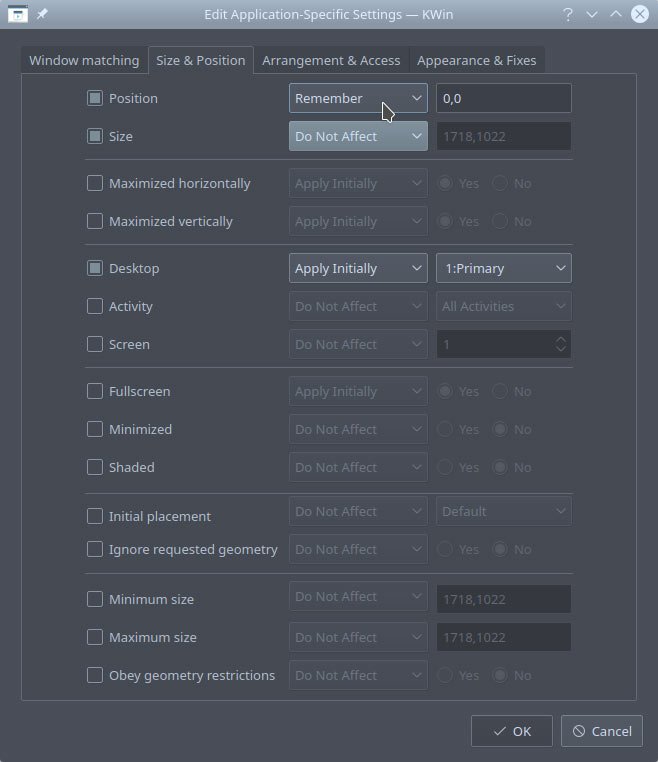
Вместо того чтобы пытаться определить положение и размер окна с точностью до пикселя, измените режим правил на «Запомнить» в раскрывающемся меню рядом с ним.
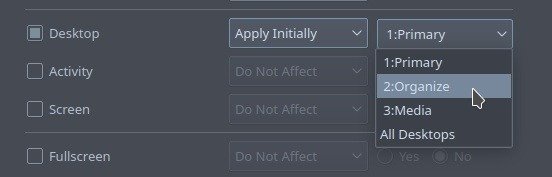 s>
s>Обязательно также измените виртуальный рабочий стол, на котором вы хотите отображать каждое приложение.
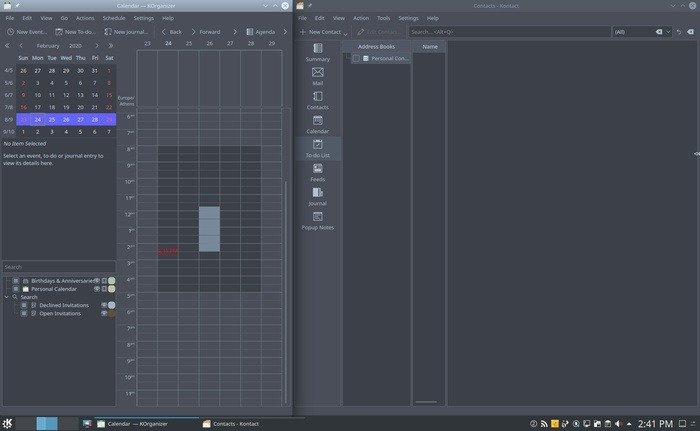
Если для правил размера и расположения включена функция «Запомнить», переместите окна приложения в любое место, измените их размер до нужного размера, а затем закройте их.
При повторном запуске приложения его окна появятся там, где вы их оставили в прошлый раз.
Создавая правила, подобные тем, которые применяются для приложений, которые вы используете каждый день, вы превратите свой хаотичный рабочий стол по умолчанию в организованное рабочее пространство для своих нужд. Проделывание этого для каждого отдельного программного обеспечения заняло бы слишком много времени и привело бы к обратному результату, а также усложнило бы использование вашего рабочего стола. Однако создание около дюжины правил размещения окон для приложений, которые вы используете каждый день, может существенно повлиять на то, насколько «чистым» и организованным будет ваш рабочий стол.


