Если вы используете свой компьютер совместно с другими членами вашей семьи, вам будет полезно включить в своем браузере разные профили пользователей. Отдельные профили пользователей предоставляют каждому пользователю доступ к своим расширениям, настройкам, истории, закладкам, данным кредитной карты и электронной почте при входе в браузер.
До недавнего времени лучшим браузером для использования нескольких профилей был Google Chrome. Они были первыми, кто добавил эту функцию еще в 2016 году. Другие браузеры добавили эту функцию, но они не были такими интуитивно понятными, как функция профилей Chrome.
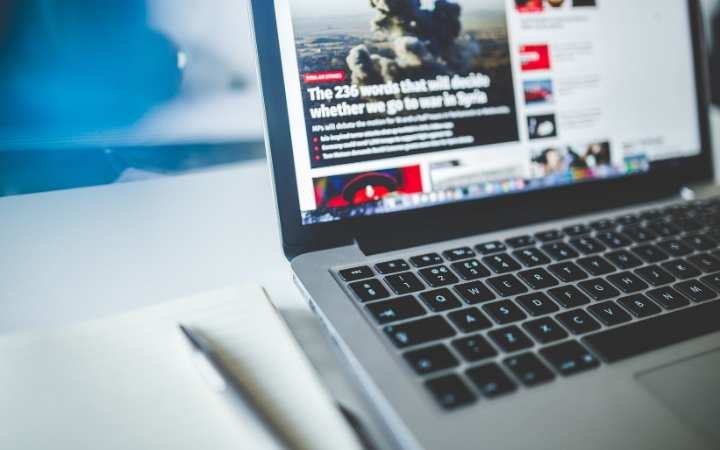
Однако недавно на сцене появился новый Microsoft Край с функцией нескольких профилей. Поскольку он создан на основе Chromium, эта функция работает аналогично версиям Chrome. Поэтому, если вам нравится использовать различные профили, но вы предпочитаете не использовать Google, вы можете использовать Edge.
Как создать новый профиль
Вы можете создать другой профиль для члена семьи или отдельные профили пользователей для личного и рабочего использования, а также для других целей создания нового профиля.
Вот как создать новый профиль пользователя.
1. Нажмите на значок профиля пользователя в правом верхнем углу Edge.
2. Выберите «Добавить профиль».
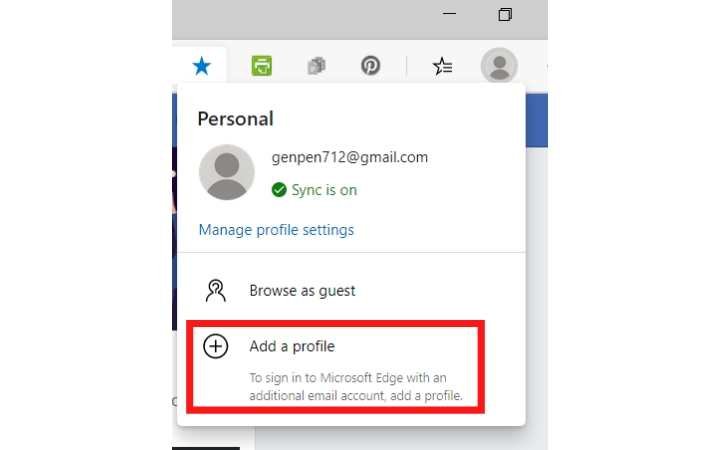
3. Нажмите синюю кнопку «Добавить».
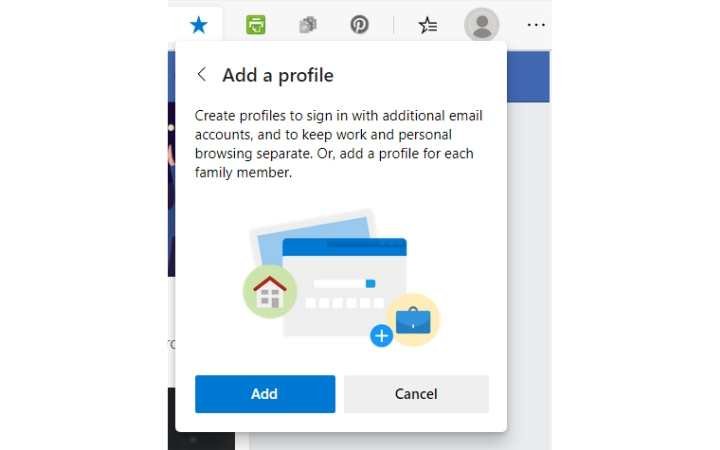
4. Появится новое окно браузера Edge. Это действие также создаст новый пустой профиль пользователя под названием «Профиль 1» (или Профиль 2, если у вас уже есть профиль под названием «Профиль 1»).
5. Если у вас есть другая учетная запись Microsoft, вы можете войти в нее на этом экране.
6. Чтобы создать локальную учетную запись, закройте окно и еще раз щелкните значок профиля.
7. Нажмите «Управление настройками профиля».
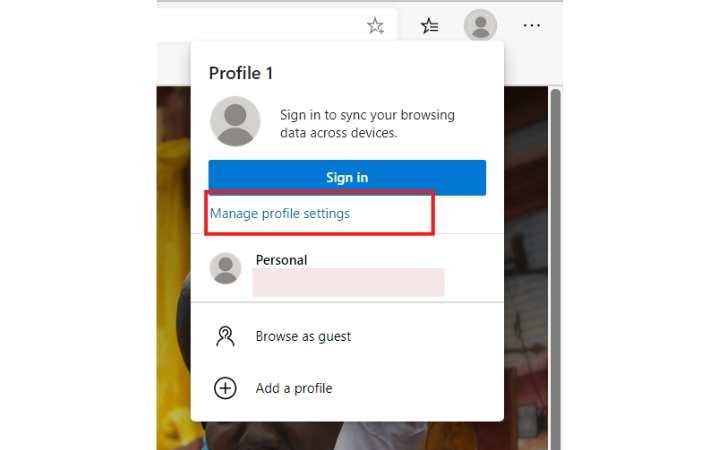
8. Нажмите на три точки рядом с названием нового профиля.
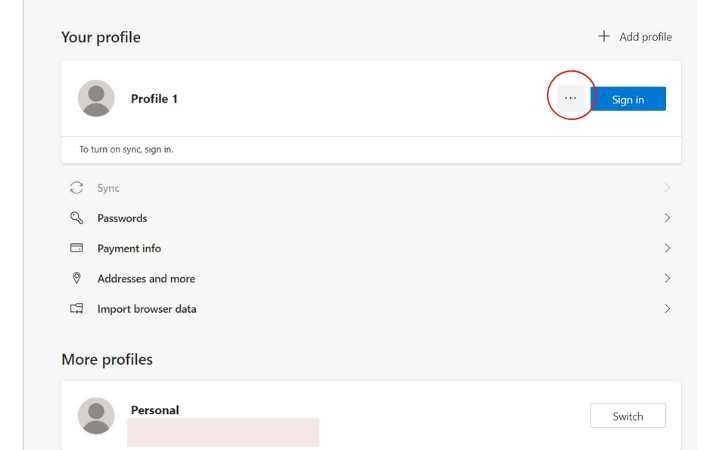
9. Выберите «Изменить».
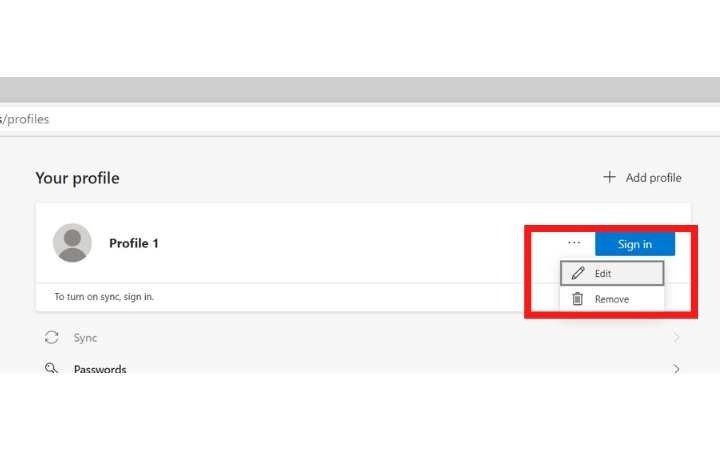
10. Измените имя профиля и значок, если хотите персонализировать его.
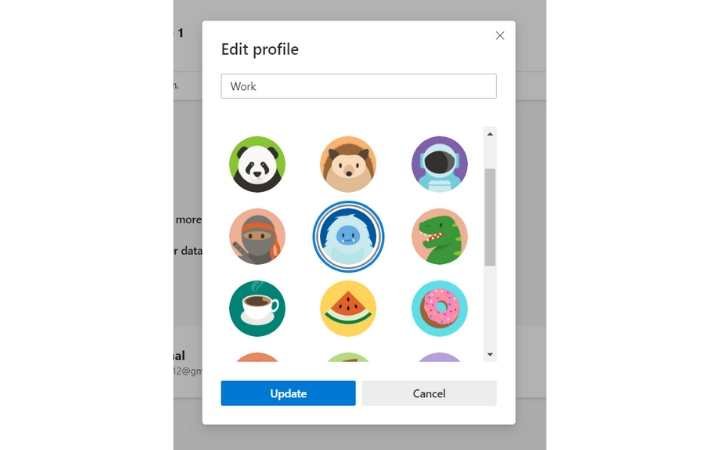
11. Нажмите «Обновить».
Вы также можете импортировать данные браузера из другого браузера, нажав «Импортировать данные браузера».
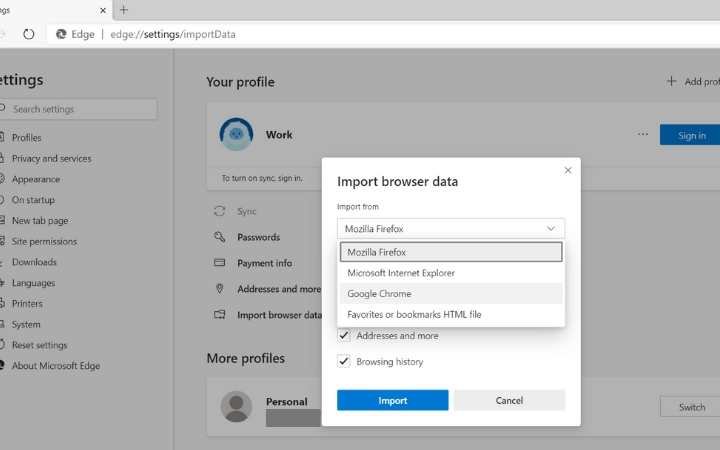
Если вы хотите иметь возможность синхронизировать информацию в этом браузере с другими устройствами, вам необходимо создать для этого учетную запись Microsoft. В противном случае вы можете использовать его только на одном компьютере. Это также позволит вам использовать в своем профиле пользователя другие изображения, отличные от готовых, которые вы используете в локальной учетной записи.
Переключение между профилями
Чтобы переключаться между профилями, все, что вам нужно сделать, это нажать на значок профиля и выбрать профиль, под которым вы хотите работать.
Вы также можете нажать «Просмотреть как гость», чтобы переключиться на временный гостевой профиль.
Если вы хотите редактировать или удалять профили пользователей в Edge, щелкните значок профиля, а затем «Управление настройками профиля». Все ваши профили будут отображаться на этой странице. Если вы решите удалить локальный профиль, знайте, что вы не сможете восстановить какие-либо настройки, историю или данные. Они исчезнут навсегда.
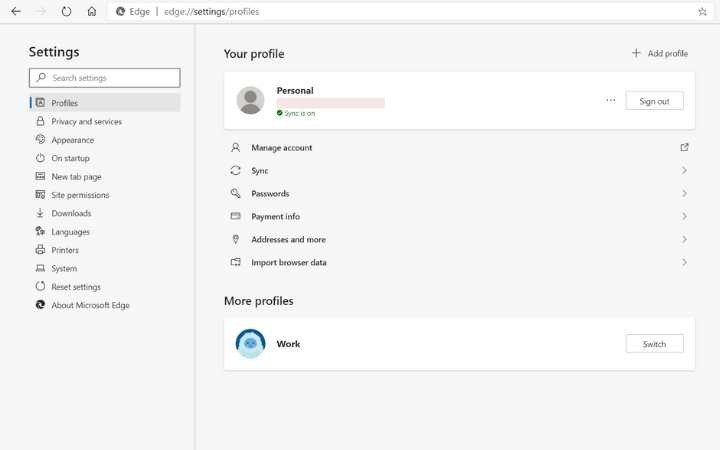
Отдельные профили пользователей — полезная функция. Фактически, вы можете использовать каждый профиль, не закрывая другие, поэтому, если вам хочется отдохнуть от рабочего браузера, вы можете переключиться на свой личный профиль и оставить другой открытым в фоновом режиме. Это один из способов немного развлечься, когда работа становится скучной.
Связано:


