Время от времени мы все доходим до того, что на жестком диске нашего Mac заканчивается свободное место. Учитывая музыку, фильмы и другие ежедневные загрузки, вполне разумно, что нехватка памяти становится большой проблемой. Когда это происходит, все начинает замедляться, а нетерпение начинает расти. Хорошей новостью является то, что освободить место на Mac может каждый. Давайте рассмотрим некоторые из лучших способов очистить жесткий диск вашего Mac, а также улучшить его общую производительность.
Вы работаете с внешним диском? Дважды проверьте файловая система и настройки разрешений на чтение жесткого диска.
Поиск больших файлов
Один из самых быстрых способов заполнить жесткий диск Mac — это иметь слишком много больших файлов. Если это так, то пришло время отправиться на поиски виновных. Если вы используете macOS 10.12 Sierra или более позднюю версию, Apple позволяет очень легко найти эти файлы большого размера.
Чтобы начать, нажмите логотип Apple в самом верхнем левом углу и выберите «Об этом Mac».
Когда откроется следующий экран, нажмите «Хранилище», которое вы найдете посередине пяти вкладок вверху. На следующем экране
Contents
Поиск больших файлов
пы файлов, которые есть в вашей системе, и сколько памяти они занимают. Чтобы получить более подробную информацию, нажмите «Управление».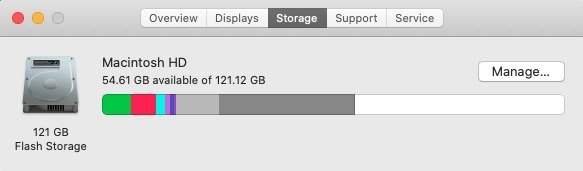
Слева вы увидите разбивку основных служб на вашем компьютере и объем памяти, который они потребляют. Начните с «Приложений» вверху и начните двигаться вниз, удаляя все неиспользуемые файлы или приложения, которые вам больше не нужны. Есть большая вероятность, что вы обнаружите файлы, занимающие ненужное место. Удалить эти файлы так же просто, как щелкнуть правой кнопкой мыши и выбрать «Удалить». Не забудьте очистить корзину после завершения, чтобы окончательно освободить это место.
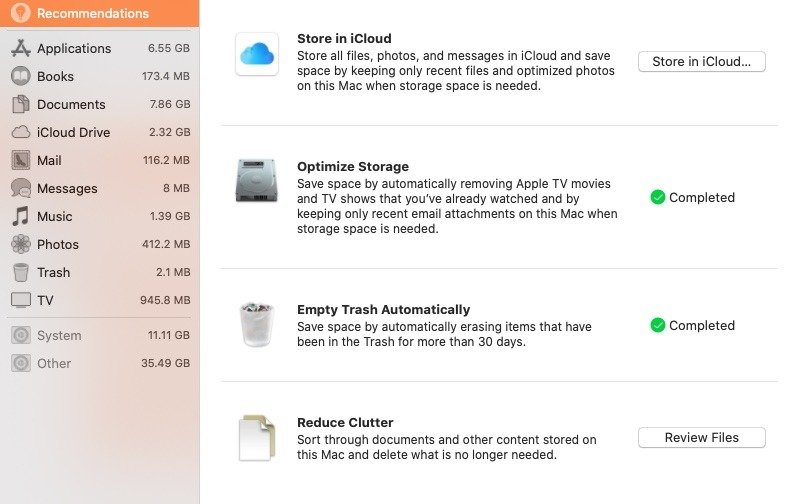
Читайте также: Понимание очищаемого пространства macOS Sierra и способы его использования для оптимизации места на жестком диске
Удалить неиспользуемые приложения
Если не считать загрузок фильмов и музыкальных библиотек, приложения, вероятно, являются самыми большими типами файлов, которые есть на вашем компьютере в любой момент времени. Возможно, вы скачали демо-версию приложения, которое рассматривали, и совершенно забыли о нем. Возможно, вы загрузили часть офисного программного обеспечения для конференц-связи, которая вам больше не нужна. Хорошей новостью является то, что вы можете быстро удалить эти приложения и вернуть себе место. Существует несколько способов удаления файлов, но самый простой способ — удалить их из меню «Приложения».
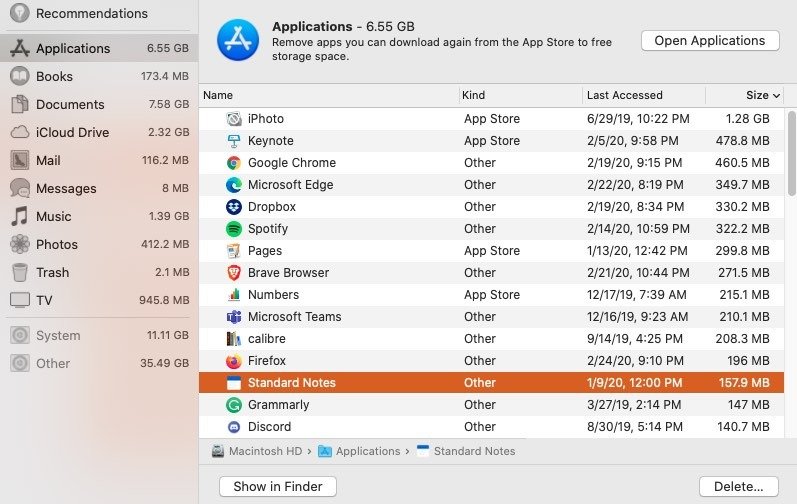
В этом случае мы можем использовать тот же метод, который мы предложили выше, вернувшись к логотипу Apple и до самого пункта «Управление». На этом экране вы можете упорядочить приложения по дате или размеру, чтобы увидеть, что необходимо, а что нет. Когда вы найдете что-то, что хотите удалить, щелкните правой кнопкой мыши и выберите «Удалить». Это действительно так просто. Напоминаем, что для полного освобождения места необходимо очистить корзину после удаления всех ненужных приложений.
Прощайте, повторяющиеся файлы
Как бы вы ни старались поддерживать порядок, дубликаты файлов могут возникнуть у всех пользователей компьютеров. Это могут быть любые файлы: от изображений до версия файла автосохранения и файлов, загруженных по электронной почте. Как бы они ни оказались на вашем жестком диске, они занимают ненужное место. К сожалению, у Apple нет быстрого способа поиска дублик
Удалить неиспользуемые приложения
ороннему фавориту под названием Близнецы . После того как вы успешно скачали и установили это приложение, запустить его будет легко.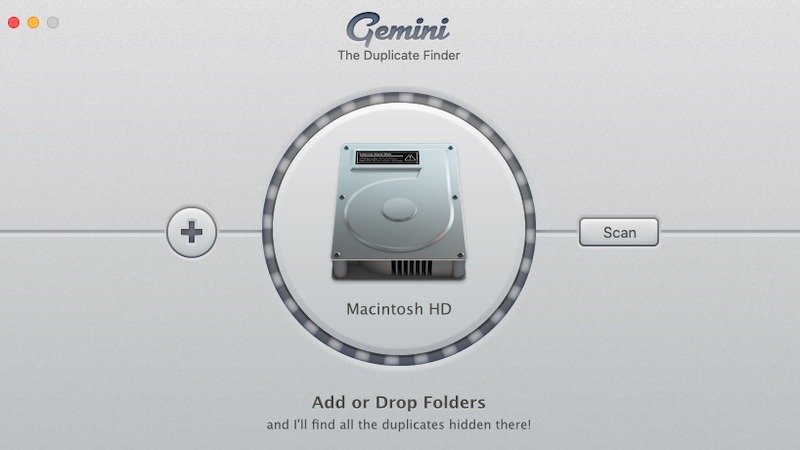
Выберите «Новое сканирование» и укажите, где на вашем компьютере вы хотите сканировать. Когда выбор сделан, нажмите «Сканировать» и наблюдайте за работой Gemini. Когда проверка будет завершена, нажмите «Показать результаты», и вы сможете легко увидеть дубликаты файлов, которые находятся на вашем компьютере.
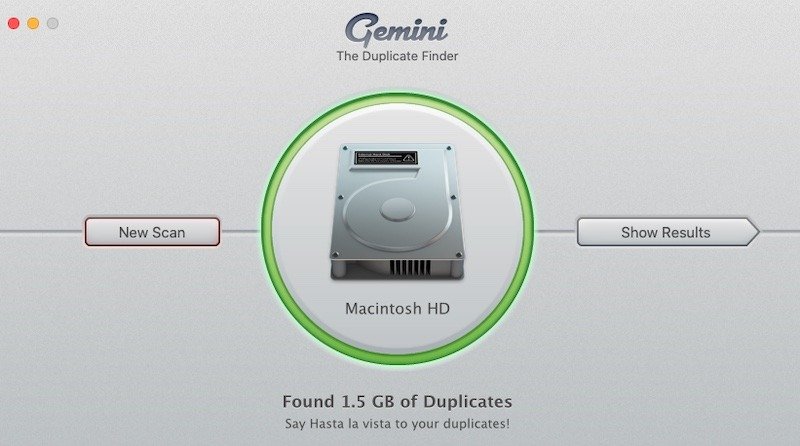
Здесь вы сами решаете, что нужно сохранить, а что можно убрать. С каждым удаленным файлом вы освобождаете ранее использованное пространство, поэтому не храните дубликаты файлов, которые вам действительно не нужны.
Если сомневаетесь, используйте iCloud
Apple сделала ставку на iCloud и медленно, но верно превратила его в компетентного конкурента таким сервисам, как Dropbox и Google Drive. Для пользователей macOS, желающих освободить место, это может быть просто идеальным решением для освобождения столь необходимого места. Вернувшись в то же окно «Управление», которое мы обсуждали выше, вы увидите опцию «Сохранить в iCloud». В этом случае особенно важно знать, что Apple по умолчанию разрешает только 5 ГБ дискового пространства. Чтобы по-настоящему использовать iCloud, вам потребуется заплатить за больше места для хранения , стоимость которого начинается от 99 центов в месяц за 50 ГБ.
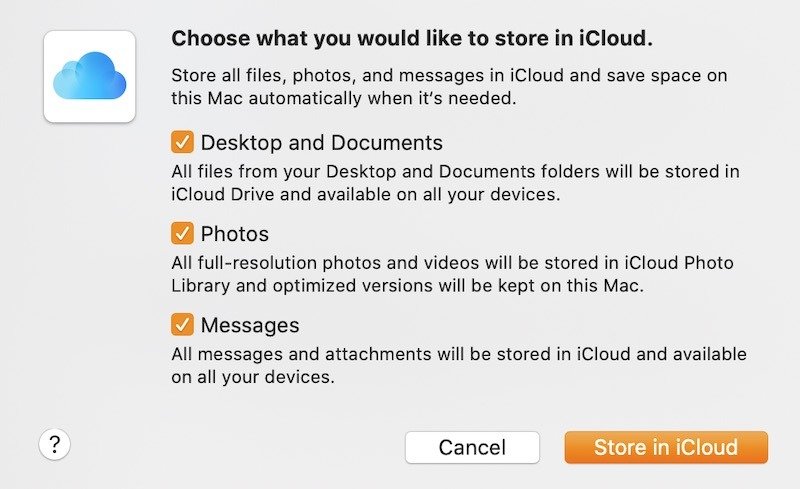
Когда вы нажимаете на опцию iCloud, вам открывается меню, в которо
Прощайте, повторяющиеся файлы
ть хранилище с жесткого диска и переместить файлы в облако. При использовании этого метода эти файлы будут доступны для просмотра в папке iCloud на вашем компьютере, но не «сохранены» на компьютере. Когда они вам понадобятся, они будут загружены обратно на ваш диск для просмотра. Возможно, к этому придется привыкнуть, но этот метод становится все более популярным, как и Dropbox предлагает аналогичную функцию .Заключение
Быстро заполнить даже большие жесткие диски невероятно легко. Хорошей новостью является то, что у вас есть множество способов вернуть место. Помимо освобождения места, вы также обнаружите, что ваш Mac, вероятно, работает немного лучше. Какой ваш любимый метод поддержания чистоты жесткого диска? Мы будем рады услышать ваши методы в комментариях ниже.


