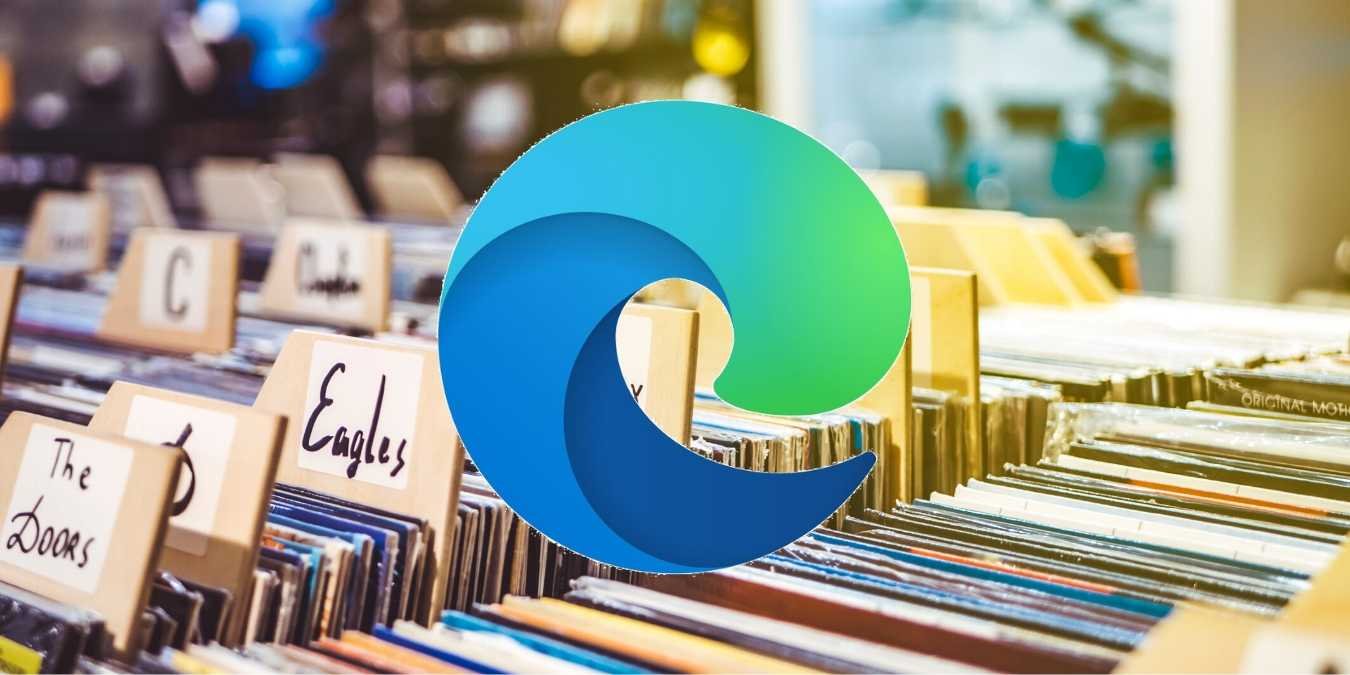Новый браузер Microsoft Edge Chromium во многом похож на Google Chrome, но есть одна особенность, которая может дать ему преимущество перед Chrome для некоторых пользователей. Эта особенность — возможность создавать коллекции.
Коллекции в чем-то похожи на папку «Избранное», но это больше, чем просто список ссылок. Вместо этого коллекции отображаются на панели окна браузера. Он отображает изображения и текст, чтобы помочь вам запомнить, что было на этом сайте, вместо того, чтобы гадать и нажимать, пока не найдете нужную страницу.
Вы можете добавлять не только ссылки на коллекции, например изображения и текст. Коллекции также позволяют легко получать доступ, редактировать или удалять коллекции по мере необходимости.
Включение коллекций
До недавнего времени доступ к коллекциям можно было получить только путем загрузки через канал Chromium Edge Canary и использования флага edge://flags/#edge-collections.
Однако Коллекции теперь доступны в стабильной версии, поэтому вам не обязательно использовать Edge Canary, чтобы воспользоваться этой новой функцией. Он не является частью загрузки, но вы можете включить его всего за несколько минут.
Чтобы добавить коллекции в стабильную версию Microsoft Edge, вам необходимо создать ярлык на рабочем
Contents
Включение коллекций
сть тот, который был помещен туда во время установки, но если у вас его нет, найдите Microsoft Edge в меню «Пуск». Перетащите значок на рабочий стол, чтобы добавить ярлык.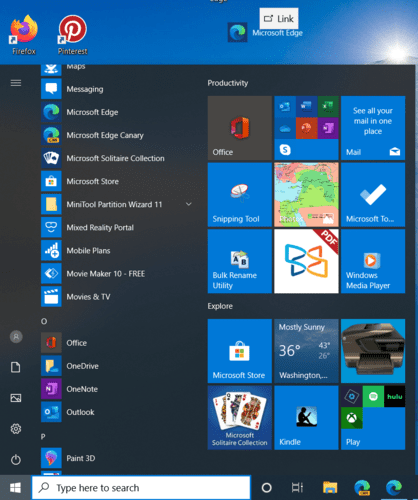
1. Когда ярлык появится на рабочем столе, щелкните его правой кнопкой мыши и выберите «Свойства».
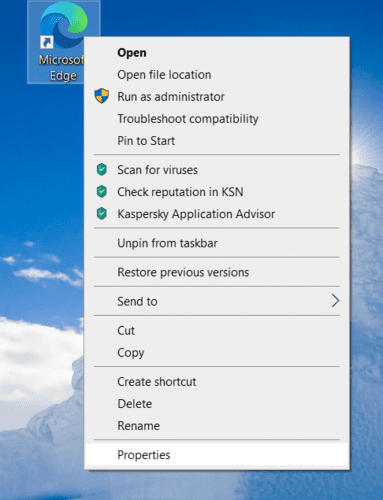
2. На вкладке «Ярлык» найдите поле «Цель».
3. После msedge.exe» добавьте этот текст --enable-features=msEdgeCollections. Между кавычкой и первым тире необходимо оставить пробел.
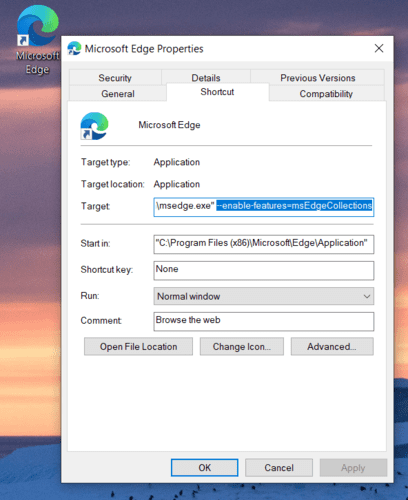
Это должно выглядеть так:
"C:\Program Files (x86)\Microsoft\Edge\Application\msedge.exe" --enable-features=msEdgeCollections
Теперь при следующем открытии Edge вы увидите значок «Коллекции» на панели инструментов.
Создание коллекции
Коллекции — полезное дополнение к Edge для многих типов людей. Студенты могут использовать коллекции для организации исследований для курсовых работ или начала поиска работы. Блогеры могут систематизировать свои исследования по коллекциям, и каждый может использовать их для планирования предстоящего отпуска или при принятии решения о крупной покупке.
Вот как собрать свою первую коллекцию:
1. Нажмите значок «Коллекции» в правом верхнем углу между значком избранного и значком профиля пользователя.
2. Нажмите «Начать новую коллекцию».
3. Введите в поле название вашей коллекции.
Добавление контента в коллекции
Есть несколько способов добавить веб-контент в вашу коллекцию.
Когда вы найдете страницу, которую хотите сохранить позже, нажмите «Добавить ссылку на текущую страницу» в поле «Коллекции».
Можно также добавлять изображения, текст или ссылки с веб-страницы. Чтобы добавить текст в коллекцию, выделите текст, который хотите добавить, и щелкните его правой кнопкой мыши. Наведите указатель мыши на «Добавить в коллекции» и выберите группу, в которой вы хотите сохранить текст.
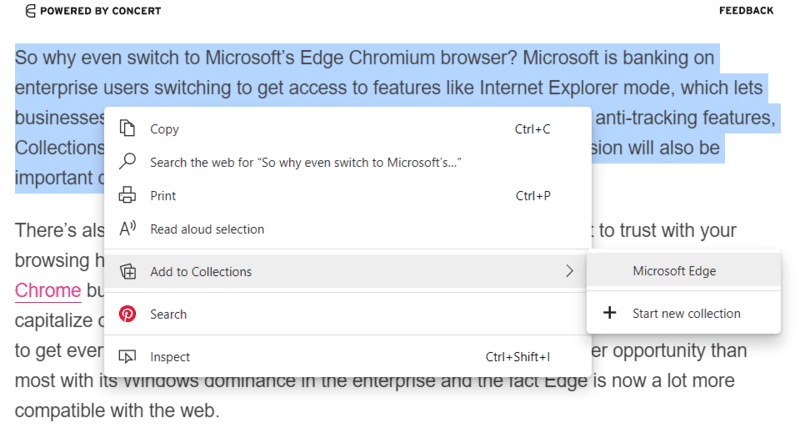
Для изображения щелкните его правой кнопкой мыши и выберите коллекцию, выполнив те же действия, что и для текста.
Вы также можете перетащить эти тексты и изображения непосредственно на панель «К
Создание коллекции
кнопкой мыши.В «Коллекциях» также есть возможность создавать собственные заметки. Чтобы добавить заметку, щелкните значок «Добавить заметку» в правом верхнем углу и введите свои идеи в появившееся текстовое поле. Нажмите галочку, чтобы сохранить его.
Организация коллекции
Вы можете изменить порядок появления элементов в коллекции, щелкнув один из них и перетащив его в нужное место.
Вы можете отредактировать заголовок любой из сохраненных вами ссылок, щелкнув элемент правой кнопкой мыши и выбрав опцию редактирования.
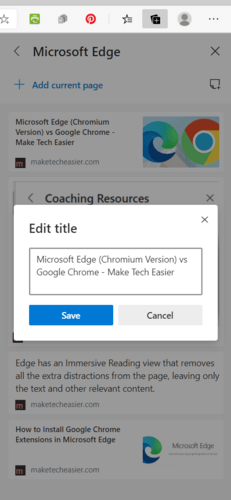
Главный экран
Нажмите стрелку рядом с названием вашей коллекции, чтобы вернуться на главный экран Коллекций. Здесь вы можете переключать коллекции. Вы можете изменить порядок отображения ваших коллекций, перетаскивая их.
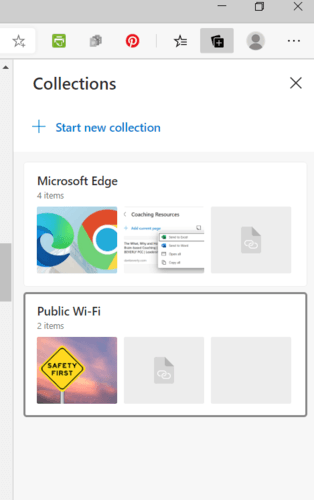 Добавление контента в коллекцииe">
Добавление контента в коллекцииe">Нажав правой кнопкой мыши на коллекцию, вы можете переименовать группу, полностью удалить ее или открыть все ресурсы одновременно.
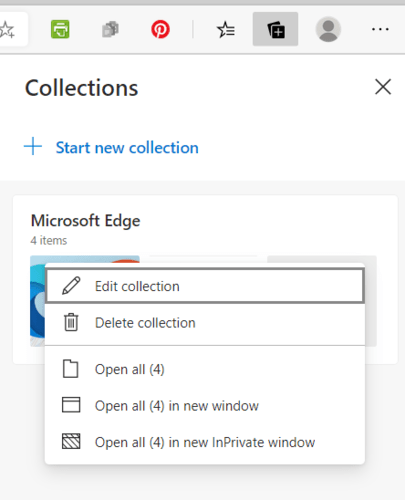
Дополнительные функции коллекций в Canary
Некоторые функции Коллекций еще не вошли в стабильную версию на момент написания этой статьи, но мы надеемся, что они скоро станут доступны. Эти функции позволяют отправлять ссылки на вашу коллекцию в Excel или Word.
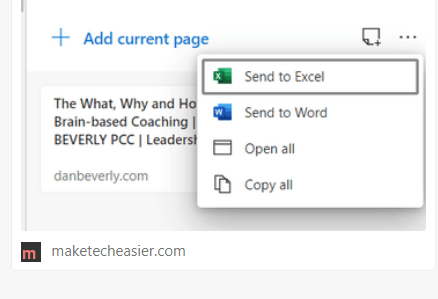
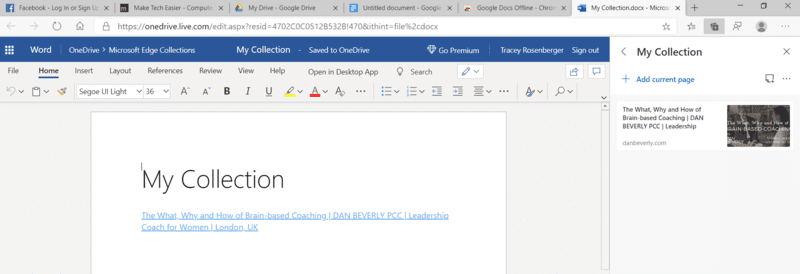
Чтобы использовать эту опцию, вам необходимо загрузить Канарский канал .
Коллекции напоминают мне цифровой блокнот, похожий на Evernote или One Note. Но он интегрирован в ваш браузер, и вам не придется переключаться между приложениями. Это должно сэкономить время и облегчить поиск того, что вам нужно, когда вам это нужно. Коллекции — еще одна причина, по которой вам следует попробовать новый Edge Chromium, даже если раньше вы говорили, что никогда не будете использовать браузер Microsoft!
Связано:
- Как установить расширения Google Chrome в Microsoft Edge
- Организация коллекции">Знакомство с новым Microsoft Edge (версия для Chromium)
- Microsoft Edge (версия Chromium) против Google Chrome