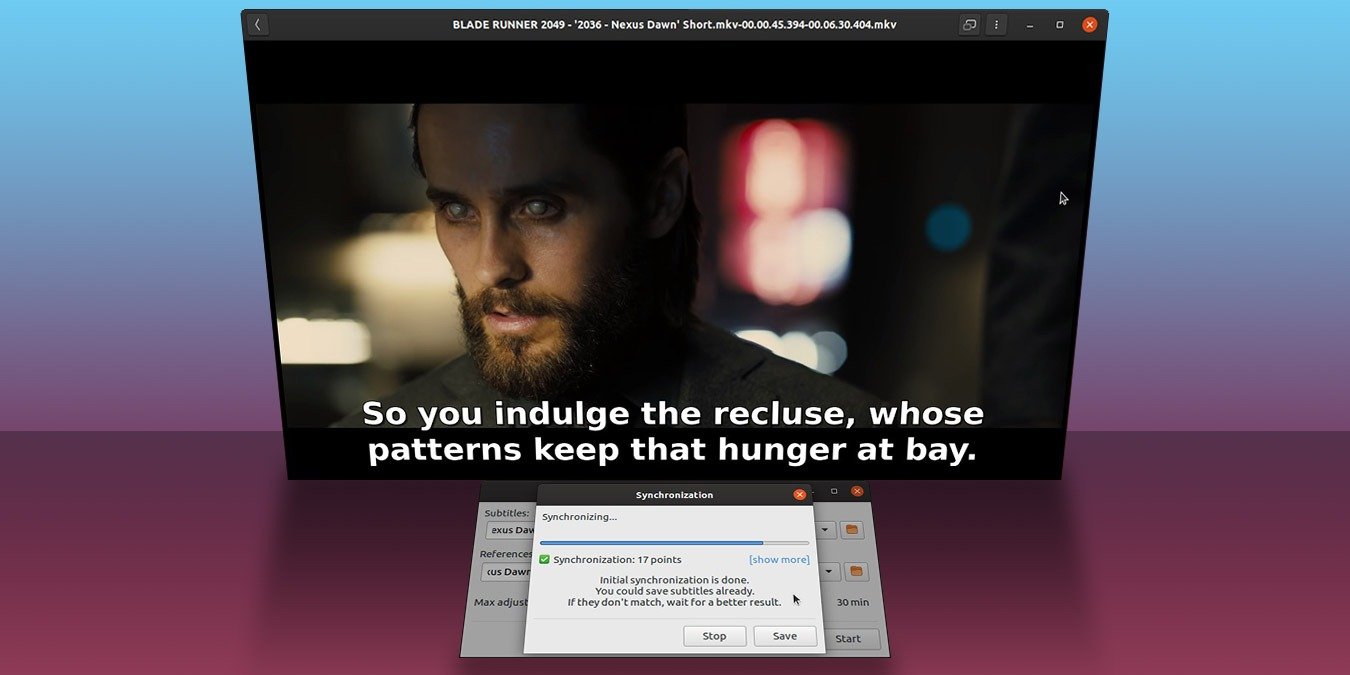Если ваши развлекательные горизонты выходят за рамки вашего родного языка, вы знаете, что лишь немногие избранные иностранные фильмы и сериалы дублируются. В остальном вам придется полагаться на субтитры. К сожалению, подавляющее большинство субтитров создаются любителями на основе их версии видео, которая может отличаться от вашей. Таким образом, они не будут воспроизводиться синхронно с вашим видео.
До недавнего времени вам приходилось либо искать разные субтитры, ждать, пока кто-нибудь их создаст, либо синхронизировать их самостоятельно. Теперь умные инструменты, такие как Субсинхронизация (синхронизатор речи субтитров), могут сделать это автоматически менее чем за пять кликов. Посмотрим, как это сделать.
SubSync совместим с разными платформами и может использоваться в Windows, macOS и Linux. Для этой статьи мы будем использовать Linux (Ubuntu).
Читайте также: Как добавить и синхронизировать субтитры в VLC Media Player
Установка
Если вы используете дистрибутив, совместимый с Ubuntu, вы найдете SubSync в его Центре программного обеспечения. Альтернативно вы можете установить его в терминал с помощью следующей команды:
sudo snap install subsync
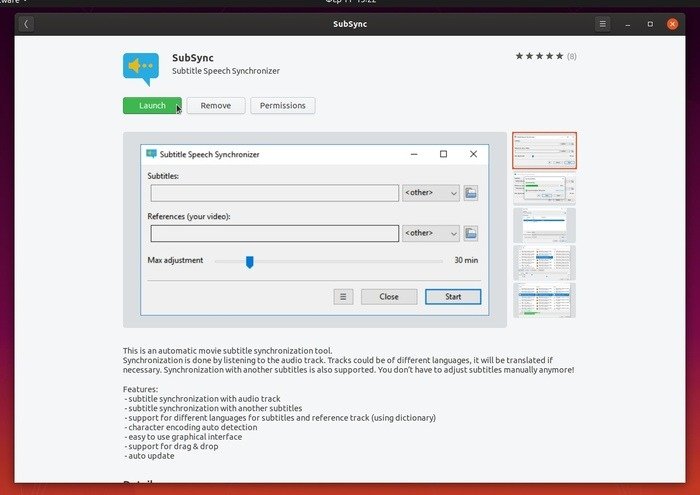
После установки запустите программу, а также откройте любимый файловый браузер, указав в нем папку с вашим видео и проблемными субтитрами.
Найти больше субтитров
Даже если вы не можете найти адекватно синхронизированные субтитры для вашего языка, стоит выполнить быстрый поиск и посмотре
Contents
Установка
найти субтитры с высокНайти больше субтитров
Если да, скачайте их.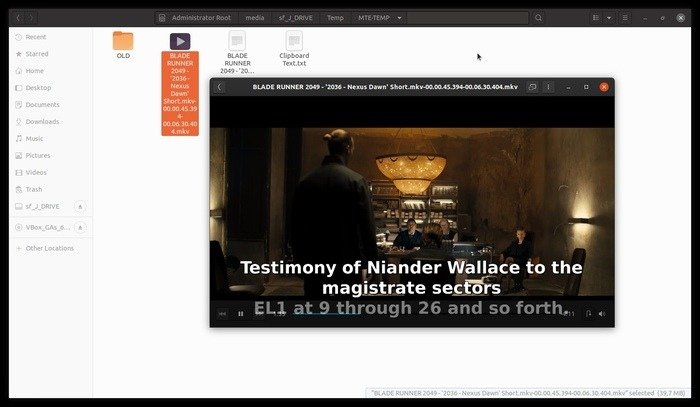
Даже если вы не понимаете их язык, если вы найдете синхронизированные субтитры, SubSync сможет использовать их в качестве образца для синхронизации вашего.
Добавьте несинхронизированные субтитры
Поместите окна SubSync и файлового менеджера рядом друг с другом. Выберите файл проблемных субтитров на вашем языке, который вы хотите исправить, и перетащите его в поле «Субтитры» SubSync.
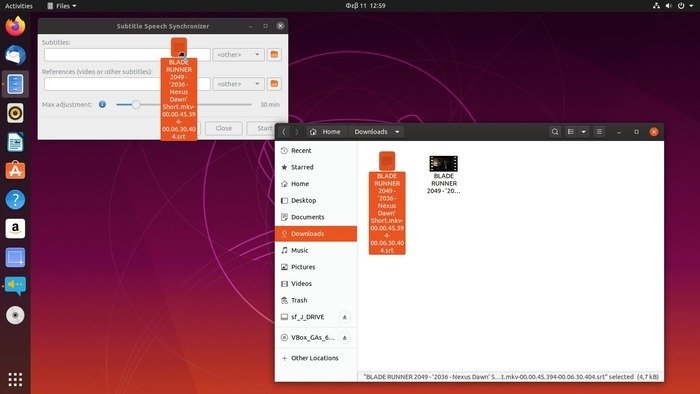
Почти во всех случаях ваши субтитры будут иметь только один поток, поэтому единственное, что вам нужно будет сделать во всплывающем окне, — это выбрать язык в раскрывающемся меню, а затем нажать «ОК».
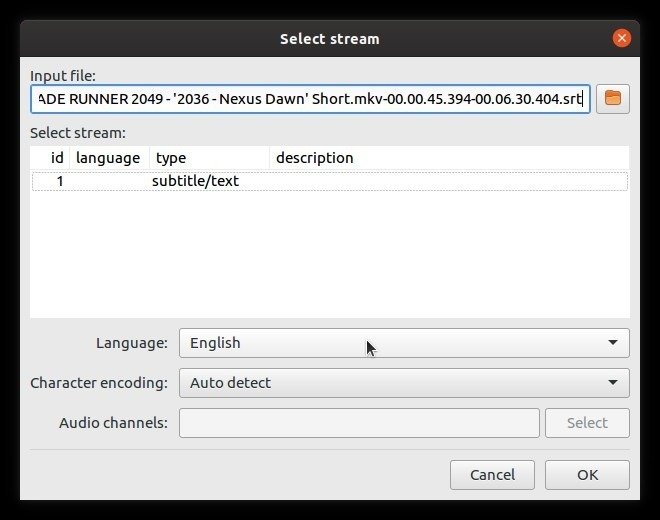
Ссылки на субтитры или видео
Если вы обнаружили синхронизированные субтитры на другом языке, которые можно использовать в качестве ссылки, перетащите этот файл в поле «Ссылки (видео или другие субтитры)» в SubSync.
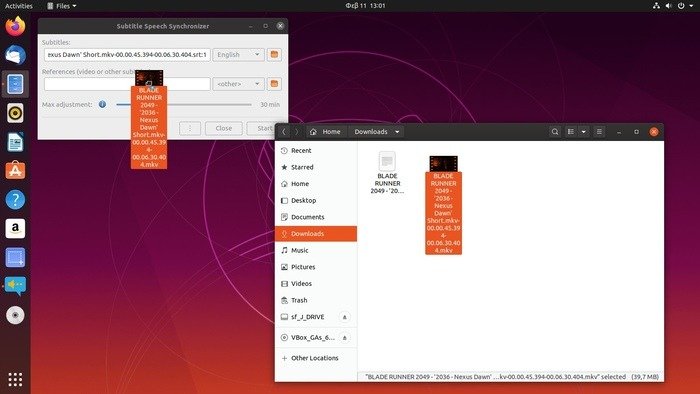
Если вы этого не сделали, используйте вместо этого само видео. SubSync сможет анализировать звук и сопоставлять любые обнаруженные речевые шаблоны с субтитрами. Поскольку это несколько медленнее, если возможно, выберите для справки субтитры на иностранном языке.
Как и раньше, установите язык в появившемся окне и нажмите «ОК».
Начать синхронизацию
Когда выбраны два файла, остается только нажать «Пуск», чтобы начать процесс.
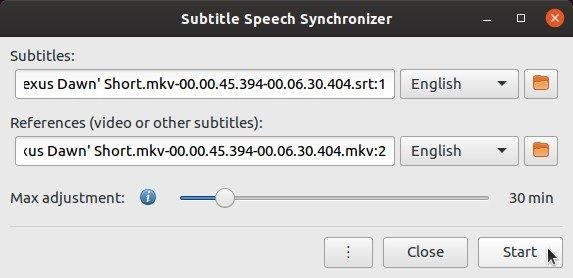
В зависимости от выбранного вами языка SubSync сообщит вам, что ему необходимо получить некоторые новые ресурсы. Примите их загрузку.
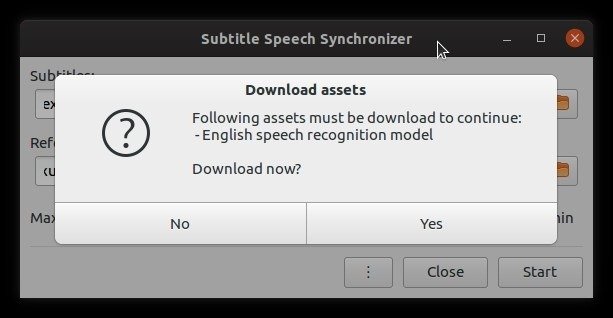
Загруженный файл будет относительно небольшим, поэтому вам не придется ждать более нескольких секунд.
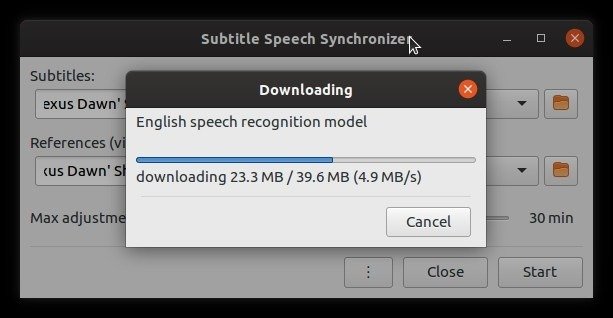
Однако обратите внимание, что это касается определенного языка. Если в будущ
Ссылки на субтитры или видео
нова предложит вам загрузить дополнительные модели распознавания речи.Точки синхронизации
При синхронизации субтитров SubSync пытается найти точки совпадения либо в иностранных, но синхронизированных субтитрах, либо в видео, которое вы используете в качестве эталона. Чем больше точек он найдет, тем точнее результаты.
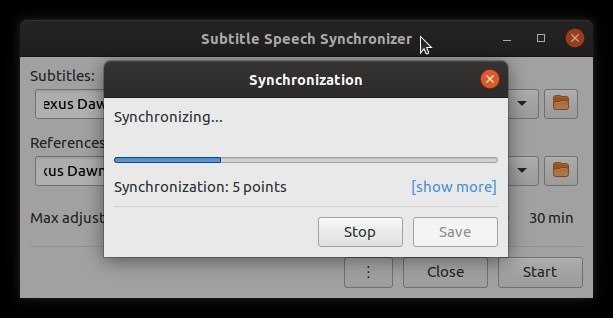
Когда SubSync посчитает, что найдено достаточно точек синхронизации, он сообщит вам, что субтитры можно сохранить. Для достижения лучших результатов дождитесь полного завершения процесса, чтобы найти все возможные точки синхронизации.
В случае неудачи
Иногда процесс может завершиться неудачно. В нашем случае мы использовали короткое видео, и SubSync не смог найти достаточно точек синхронизации. Когда это произойдет, пришло время ознакомиться с возможностями программы.
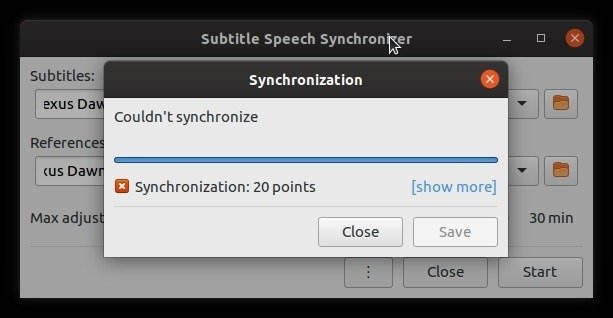
Нажмите кнопку с тремя точками и выберите «Настройки».
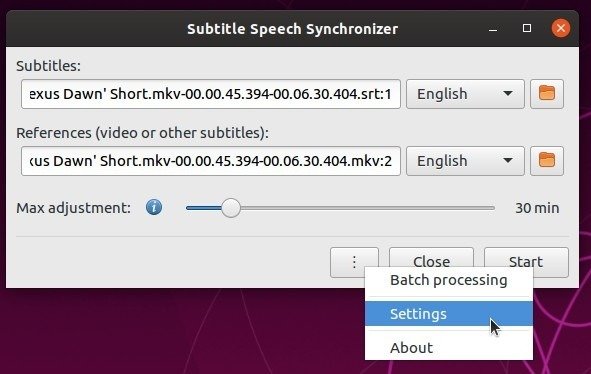
Мы не можем предложить единственную настройку, которая могла бы ре
Начать синхронизацию
и, поскольку каждый случай индивидуален.Мы исправили нашу проблему, сократив количество «Мин. баллов нет» до 15.
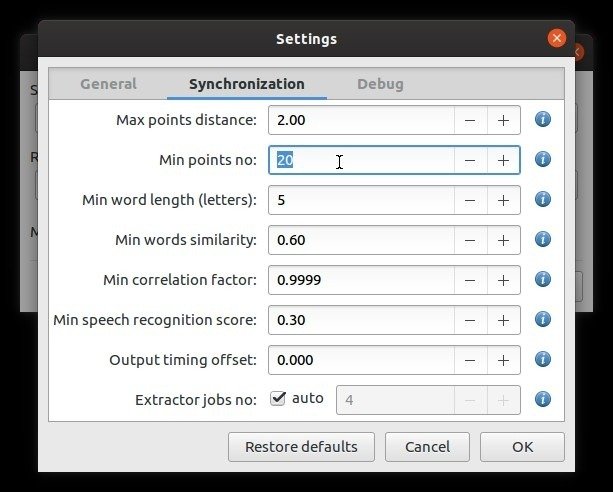
В других случаях вы можете попробовать увеличить «Максимальное расстояние в баллах» или уменьшить «Минимальное сходство слов» и «Минимальную оценку распознавания речи», чтобы снизить точность синхронизации.
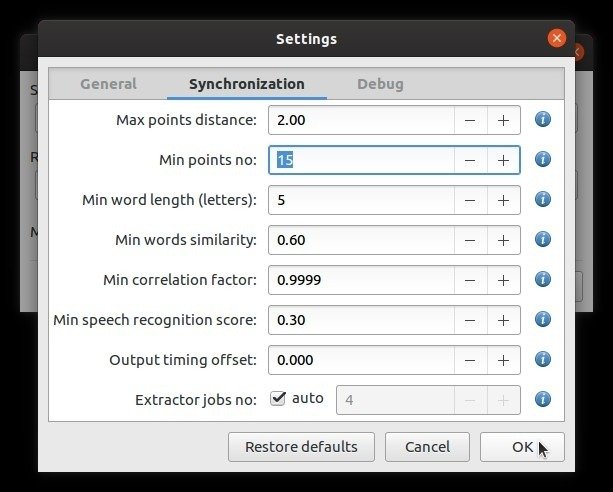
Было бы лучше, если бы вы попробовали это в крайнем случае, поскольку во многих случаях такие настройки приводят к неоптимальным результатам.
Проверить и переименовать
После успешного завершения процесса сохраните новый синхронизированный файл субтитров в папке ваших видео.
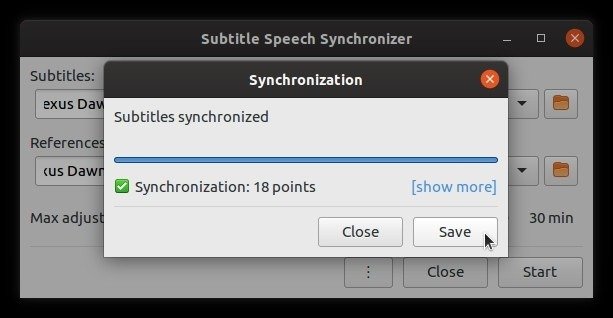
Откройте видео в своем любимом медиаплеере и загрузите поверх него новые субтитры. За исключением редких случаев, аудио и текст будут совпадать.
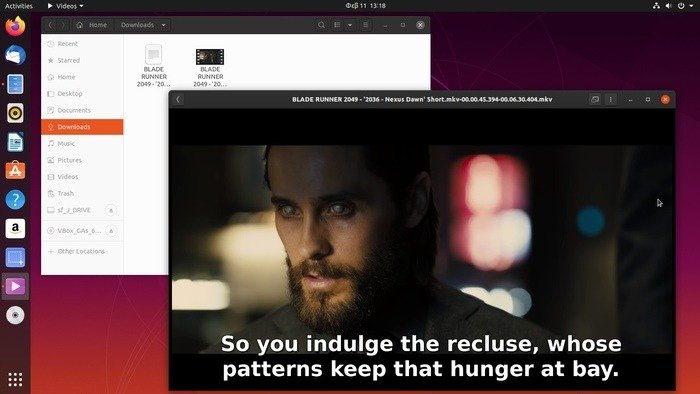
Если вас устраивает результат, удалите старую проблемную версию субтитров и переименуйте новый файл та
Точки синхронизации
что и видео, без расширения.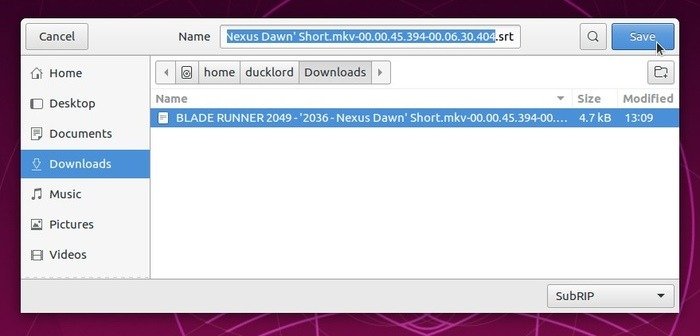
Таким образом, большинство медиаплееров «поймут», что это файл субтитров для конкретного видео, и автоматически загрузят субтитры при его открытии.