Apple уже давно рекламирует преимущества своей экосистемы, и с этой целью компания проделала отличную работу. Все, от AirDrop, iCloud до Handoff, немного упрощает синхронизацию между iOS и macOS. Одним из преимуществ является возможность использовать ваш iPhone в качестве пульта дистанционного управления для Apple TV и Apple Music. Встроенная поддержка существует, но с выпуском macOS Catalina это новый мир для удаленной функциональности. Давайте посмотрим, что ваш iPhone может делать в качестве пульта дистанционного управления и как его настроить в качестве пульта.
Зачем использовать iPhone в качестве пульта?
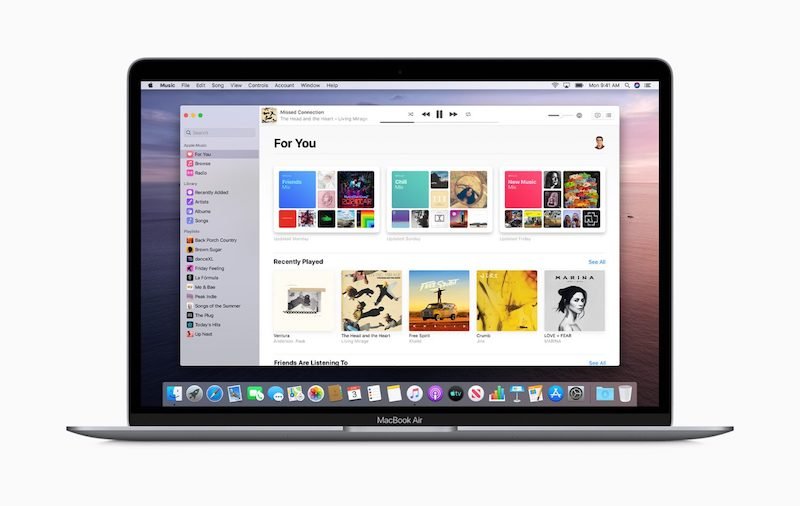
Нужна ли нам какая-то другая причина, кроме того, что это просто круто? Это забавная причина. Более практичная причина заключается в том, что имеет смысл испо
Contents
Зачем использовать iPhone в качестве пульта?
вления, чтобы вам не приходилось постоянно использовать мышь. Поскольку многие пользователи macOS подключают свои компьютеры к большим мониторам, это дает возможность сидеть подальше от компьютера и при этом просматривать медиаконтент. В этом отношении использование iPhone в качестве пульта дистанционного управления имеет смысл. Конечно, есть еще несколько причин, но эта, пожалуй, самая разумная.Родной маршрут
Если бы это было год назад, обычный способ использования вашего iPhone в качестве пульта дистанционного управления для macOS был бы совершенно другим. К лучшему или худшему, macOS Mojave была последней версией программного обеспечения Mac, в которой использовалась программа iTunes, которую все любят ненавидеть. С выпуском macOS Catalina Apple удалила iTunes и заменила его Apple Music и Apple TV. Хорошей новостью является то, что использование вашего iPhone в качестве пульта дистанционного управления никуда не делось. Просто он ведет себя немного иначе, чем раньше. Так как же это сделать?
Прежде чем приступить к дальнейшим действиям, важно: если вы хотите пойти обычным путем, вам следует использовать один и тот же Apple ID на всех своих устройствах. Этот шаг имеет значение, так как вам нужно будет активировать «Домашнюю коллекцию», а это работает только в том случае, если все устройства находятся в одной сети и используют один и тот же Apple ID. Если это не проблема, вы сможете настроить управление музыкой, фи
Родной маршрут
с помощью iPhone.Настройка на Mac
В отличие от предыдущих систем macOS, функция «Домашняя коллекция» была перенесена в Системные настройки. Чтобы попасть туда, вам нужно перейти в левый верхний угол экрана и нажать на логотип «Apple». Выберите опцию «Системные настройки». Когда появится меню системных настроек, в нижнем ряду ваших настроек появится надпись «Общий доступ». Он напоминает синюю папку с желтым логотипом-предупреждающим символом.
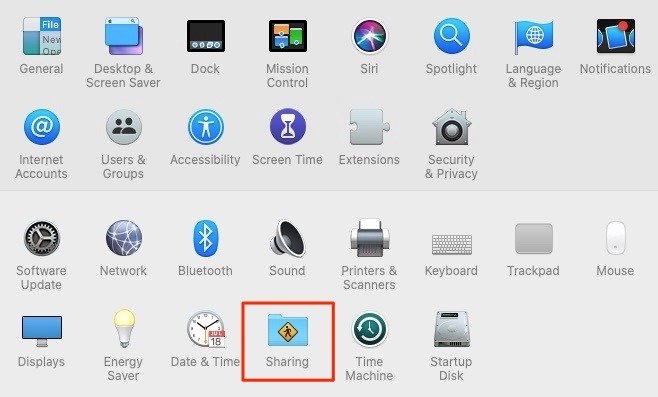
Когда вы открываете эту настройку, вы сталкиваетесь с рядом служб, которые вы можете включить/отключить. Для наших целей выберите «Общий доступ к мультимедиа» слева, а затем «Домашний общий доступ». После нажатия на «Домашняя коллекция» откроется меню с просьбой ввести свой Apple ID. Очень важно, чтобы введенный здесь Apple ID совпадал с вашим Apple ID на вашем iPhone. После этого нажмите «Включить Домашнюю коллекцию».
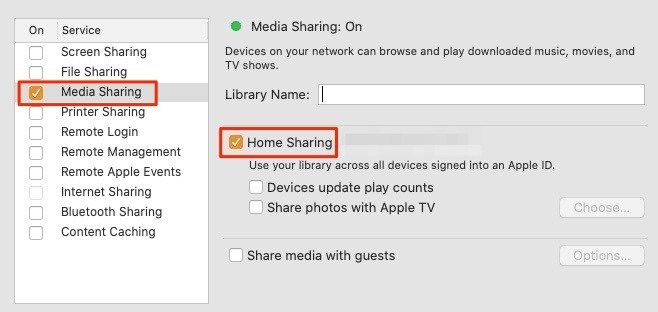
Также читайте: Синхронизация macOS и iOS: как они соединяются?
Настройка iPhone
Apple Приложение «Удаленно» довольно упрощен, но теперь вы подошли к тому моменту, когда вам нужно было загрузить приложение, чтобы двигаться дальше. Когда вы впервые открываете приложение, нажмите «Настройки» в пр
Настройка на Mac
равления музыкой перейдите в «Настройки ->Музыка». Для управления музыкой на компьютере должно быть открыто приложение Apple Music. То же самое касается и средств массовой информации.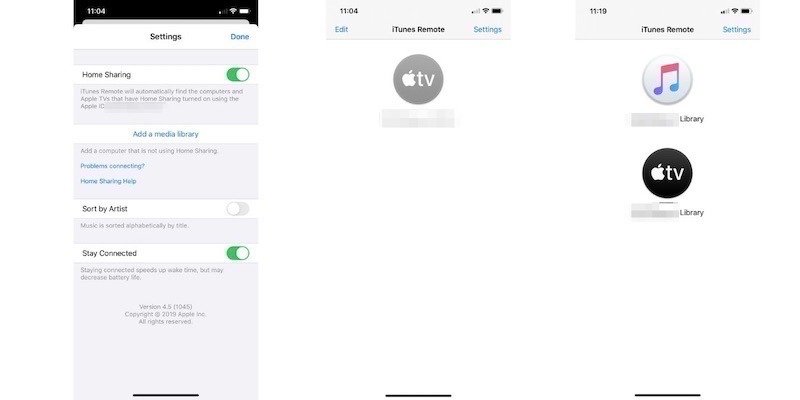
Чтобы управлять любыми медиафайлами, имеющимися на Apple TV, как купленными, так и собственными, перейдите в «Настройки» ->«Учетные записи» ->«Домашняя коллекция». Опять же, применяется то же правило: для работы приложение Apple TV должно быть открыто на компьютере.
Пришло время удаленного доступа
Как только оба этих приложения будут включены, вы сможете использовать iPhone в качестве пульта дистанционного управления. Когда вы каждый раз открываете приложение, вам отображается значок музыки или значок телевизора, который приведет вас в любую библиотеку. Отсюда вы можете приостанавливать, воспроизводить, запускать и выбирать любой существующий контент для просмотра или прослушивания. Это так просто.
Заключение
Приложение Apple Remote при прочих равных условиях довольно простое. Существует несколько сторонних вариантов удаленного доступа, которые предоставляют значительно больше функций и услуг. Существуют даже приложения, которые позволяют использовать экран iPhone в качестве мыши вместо реальной физической мыши, подключаемой через Bluetooth или USB. Даже если функция Apple Remote поддерживает только базовые сервисы, она надежна и предлагает множество вариантов использования. Используете ли вы свой iPhone в качестве пульта дистанционного управления? Дайте нам знать в комментариях ниже.


