Сетевое устройство хранения данных (NAS) — это, по сути, просто диск, который позволяет получить к нему доступ через локальную сеть. По сути, это домашняя версия облачного хранилища, которая отлично подходит для хранения файлов, которые не помещаются на вашем компьютере, или для совместного использования их между несколькими устройствами. Если у вас есть Raspberry Pi, вы можете легко и недорого создать NAS-сервер с помощью Pi.
Есть несколько разных способов сделать это, но OpenMediaVault (OMV) и Samba являются двумя наиболее популярными. Здесь мы собираемся использовать Samba, главным образом потому, что вы можете запустить ее на своей текущей установке Raspbian, тогда как OMV заменяет основную операционную систему и не позволяет вам использовать Pi для чего-либо еще. Однако OMV имеет гораздо больше функций, в первую очередь возможность легкого доступа к файлам из внешних сетей. Если вы планируете использовать Pi только для NAS, на него стоит обратить внимание.
Что вам понадобится
- Raspberry Pi, желательно 4, 3 или 2. Для запуска Samba не требуется много времени, поэтому нет необходимости в передовых устройствах.
- SD-карта, установленная в Pi и настроенная с помощью Распбиан .
- Компьютер, подключенный к той же сети, что и Pi.
- [Необязательно] Внешнее запоминающее устройство, например жесткий диск, подключенное к Pi.
Я использую Raspberry Pi 4 с 4 ГБ ОЗУ, потому что это то, что у меня есть, но пользователи поколений 2 и 3 также сообщили об успешном использовании Samba. В зависимости от того, сколько файлов вы хотите хранить на своем Pi
Contents
Что вам понадобится
ней картой MicroSD большой емкости, но установка внешнего диска, подключенного к Pi, значительно увеличит объем памяти. Вы можете даже использовать две внешние устройства и настройте RAID, чтобы не потерять данные в случае сбоя одного диска, но пока мы сделаем все просто.Если ваша система еще не полностью обновлена, сейчас самое время это сделать! Выполнить
sudo apt update && sudo apt -y upgrade
чтобы обновить список пакетов и установить обновления.
Читайте также: 5 способов использовать Raspberry Pi 4 с пользой
Шаг 1. Подготовьте хранилище
Как и в большинстве проектов Pi, вам потребуется открыть терминал либо на самом Pi, либо через SSH.
Если вы используете внешний диск:
Если у вас есть диск, подключенный через USB, сначала его необходимо отформатировать. Если хотите, вы можете использовать GParted для этого в графическом интерфейсе, но инструкции ниже предназначены для терминала.
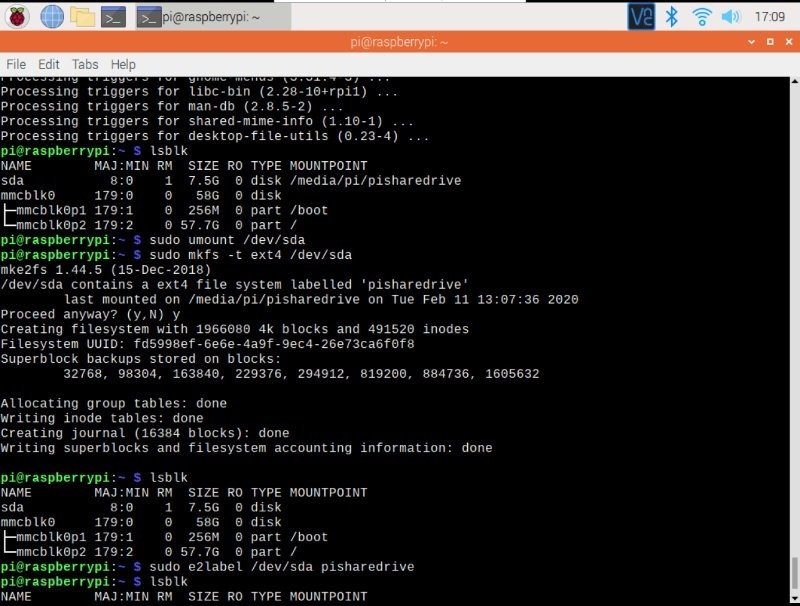
Выполнить:
lsblk
или:
sudo fdisk -l
и укажите диск, который вы хотите использовать в качестве общего устройства хранения данных. Если у вас подключен только один, он, вероятно, будет называться «sda» или «sda1», и вам следует его запомнить. Я знаю, мой крошечный — это просто то, что у меня валялось, и я не прочь отформатировать для этой демо.
Отключите диск, используя:
sudo umount /dev/NAME
где NAME — это «sda» или «sda1» или что-то еще, что вы видели в выводе lsblkили sudo fdisk -l.
Чтобы отформатировать диск, введите:
sudo mkfs -t ext4 /dev/NAME
При этом диск будет очищен и отформатирован в формате ext4. Если хотите, вы можете использовать что-то вроде NTFS или FAT32, но ext4 быстрее и вызывает меньше проблем.
Форматирование займет некоторое время. Как только это будет сделано, переименуйте диск в любой собственный путь, который вы хотите указать, используя:
sudoШаг 1. Подготовьте хранилище
n>NAME YOURLABEL
где NAME — это, вероятно, sda/sda, а YOURLABEL — это ваша собственная метка для диска. После этого рекомендуется перезагрузиться, поэтому введите:
<Если вы используете внешний диск:
/div>Если вы используете SD-карту:
Если вам не нужно внешнее хранилище, вы можете просто создать общую папку на SD-карте вашего Pi.
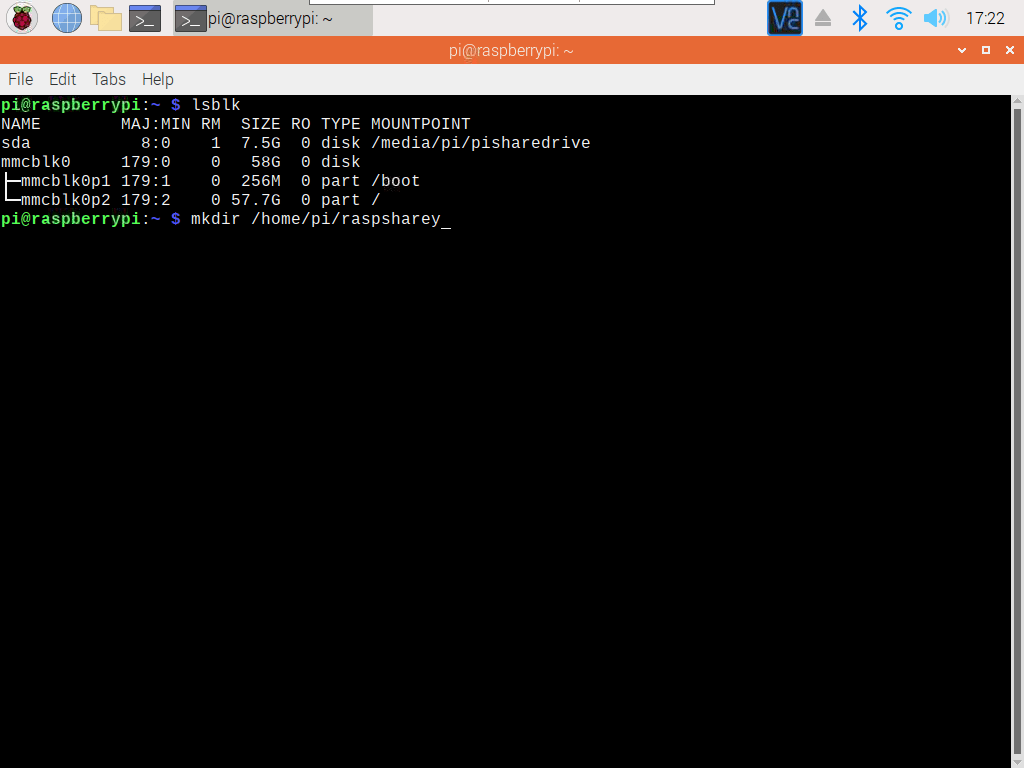
Для этого просто запустите:
mkdir /home/pi/FOLDERNAME
Вот и все! Вы можете изменить имя каталога или папки на любое другое. Я своего называю «распшарей».
Шаг 2. Установите Samba
Samba — это инструмент, который позволяет машинам Windows и Unix обмениваться файлами. Выполните следующую команду, чтобы установить Samba.
sudo apt install samba samba-common-bin
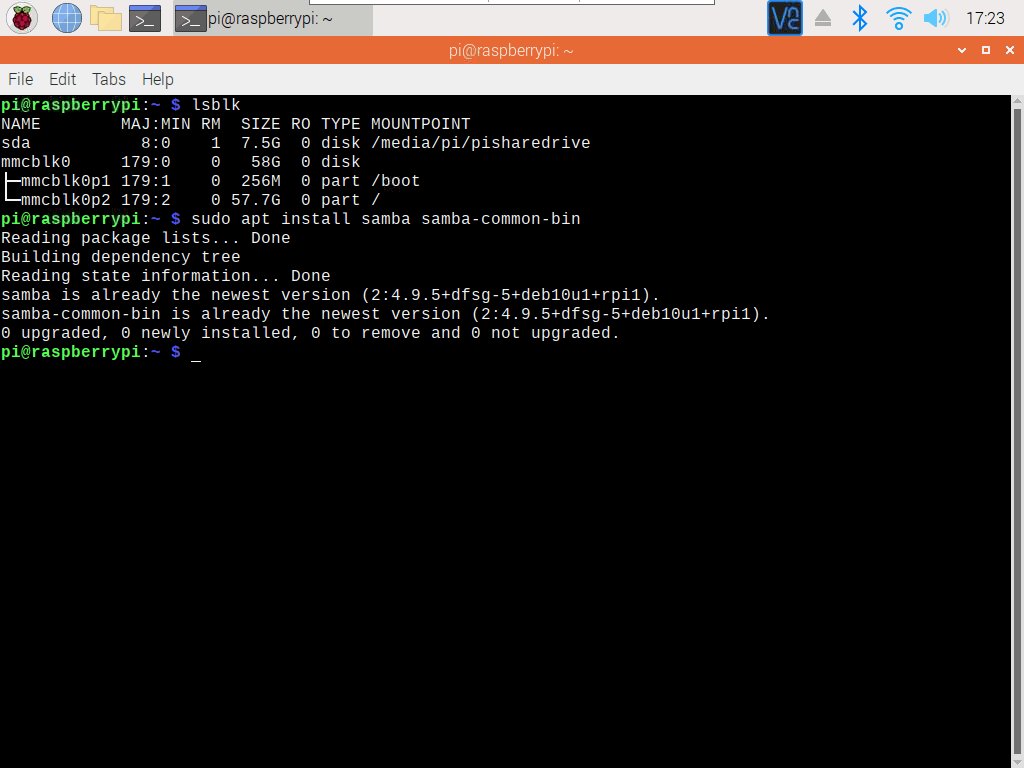
Шаг 3. Настройка Samba
Вы можете получить доступ к файлу конфигурации Samba, выполнив:
sudo nano /etc/samba/smb.conf
Как только вы войдете, прокрутите вниз и добавьте несколько дополнительных строк, чтобы сообщить Samba, чем вы хотите поделиться. Это должно выглядеть примерно так:
[sambadrive] path = /media/pi/pisharedrive writeable=Yes read only=no create mask=0777 directory mask=0777 public=no
[sambadrive] — это адрес, который вы будете использовать для доступа к общей папке с другого компьютера. 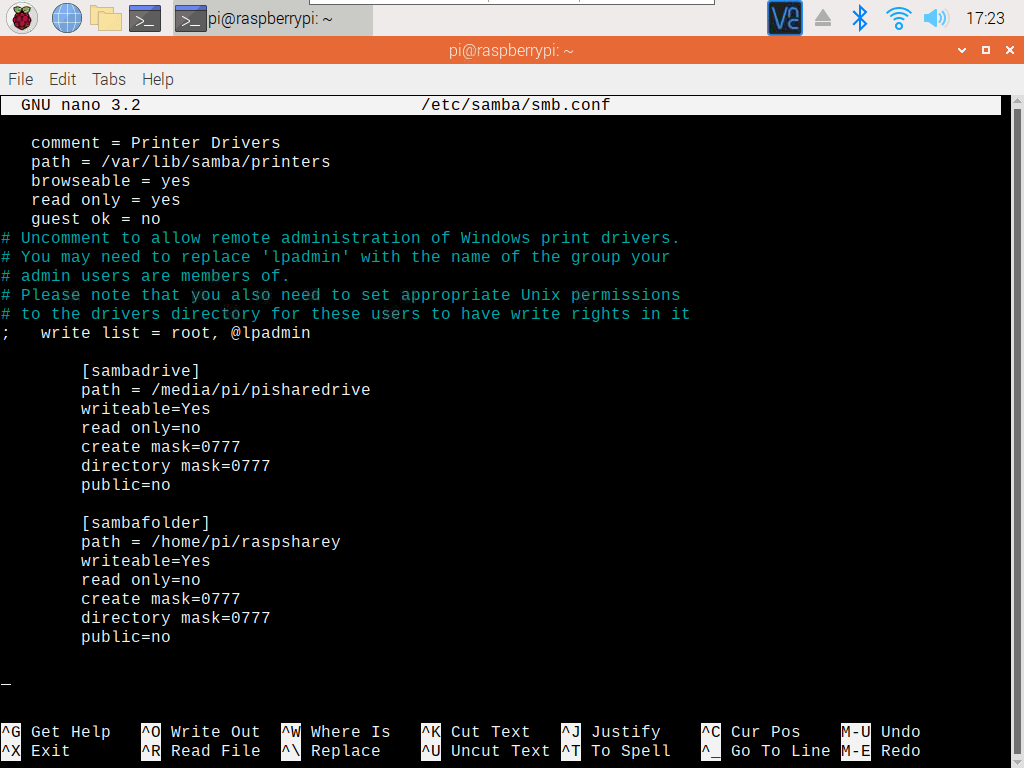
Если вы используете диск, путь будет выглядеть так, как показано выше. Если вы используете папку на SD-карте, это будет любой каталог, который вы установили с помощью mkdirна шаге 1 выше. Для меня это:
/home/pi/raspsharey
Если для общего доступа установлено значение «нет», для доступа к папке вам потребуется имя пользователя и пароль. Установка значения «да» позволит любому пользователю сети войти в систему, указав только адрес.
Я добавил в свой файл конфигурации внешний диск и внутреннюю папку — при желании вы можете одновременно использовать несколько папок/дисков в Samba.
На этом работа с файлом конфигурации закончена! Нажмите Ctrl+ Oи Enter, чтобы сохранить (на всякий случай!), затем Ctrl+ X, чтобы закрыть. файл.
Шаг 4. Создайте пользователя Samba
Далее вам нужно будет создать имя пользователя и пароль Samba
Если вы используете SD-карту:
ию зовут просто «pi», так что с ним легко работать. Используйтеsudo smbpasswd -a pi
чтобы создать пользователя Samba с именем «pi» и паролем. Вы получите приглашение ввести пароль. Введите его, нажмите Enter и повторите действия.
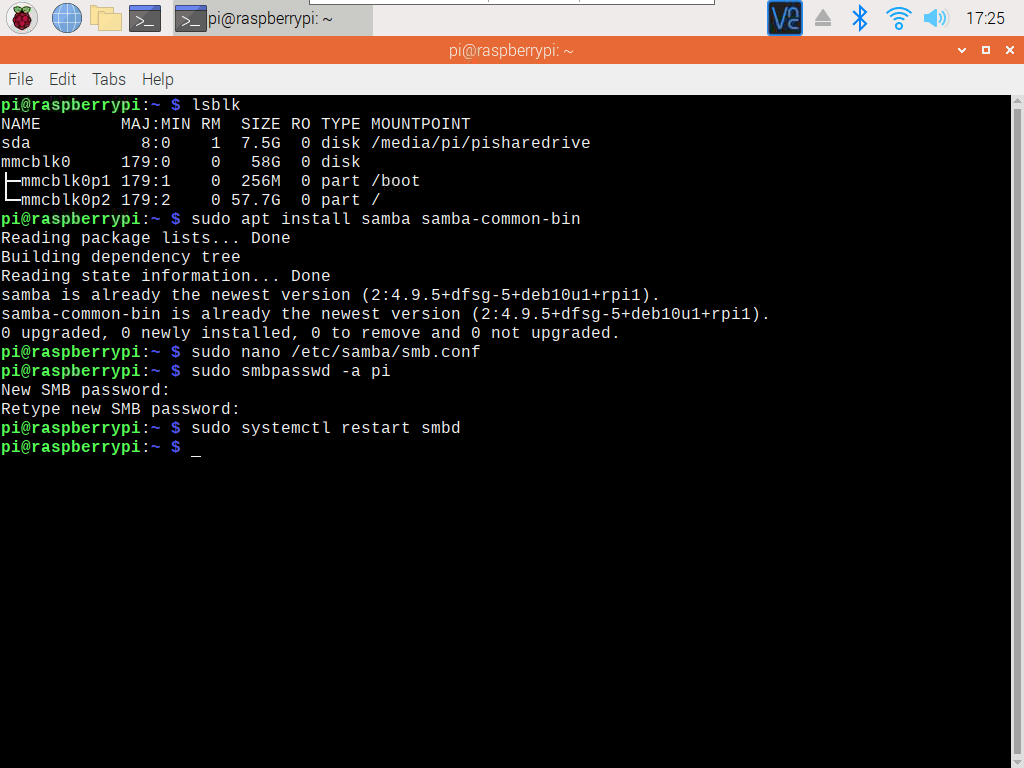
Затем перезапустите Samba, чтобы загрузить изменения, используя:
sudo systemctl restart smbd
На этом настройка завершена! Теперь все, что вам нужно сделать, это получить доступ к
Шаг 2. Установите Samba
а.Шаг 5. Получите доступ к своему NAS из Windows
1. Откройте проводник.
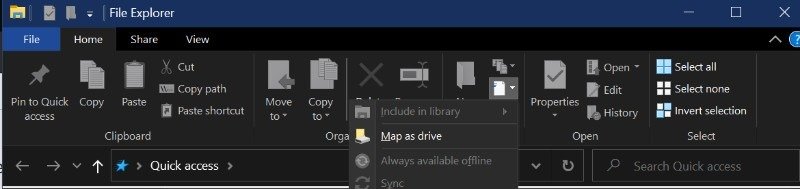
2. Найдите кнопку на верхней панели с надписью «Карта диска». Моя находится в группе «Новые» за кнопкой «Легкий доступ» и называется «Подключить как диск», если я нахожусь где угодно, кроме основной папки «Этот компьютер», где она называется «Подключит
Шаг 3. Настройка Samba
тдельной папке. кнопку большего размера на вкладке «Компьютер».3. Нажав на нее, вы попадете в диалоговое окно настройки. В поле «Папка» вам нужно будет ввести адрес вашего Raspberry Pi и адрес, который вы указали в скобках в файле конфигурации выше. Для меня это выглядит как \\raspberrypi\sambadrive.
4. То же самое и с папкой. Использование локального IP-адреса вашего пи вместо «raspberrypi» также работает.
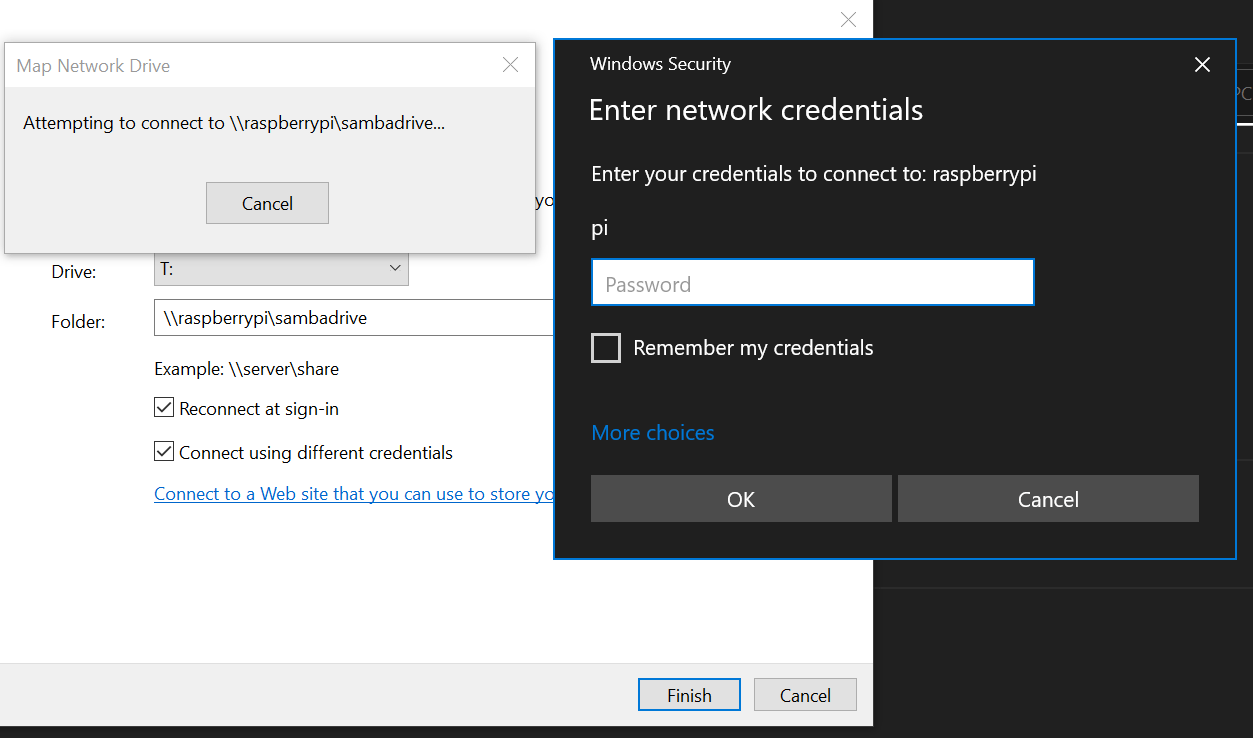
5. Обязательно установите флажок «Подключаться с использованием других учетных данных».
6. Нажмите «Готово» и введите учетные данные, которые вы указали при создании пользователя Samba.
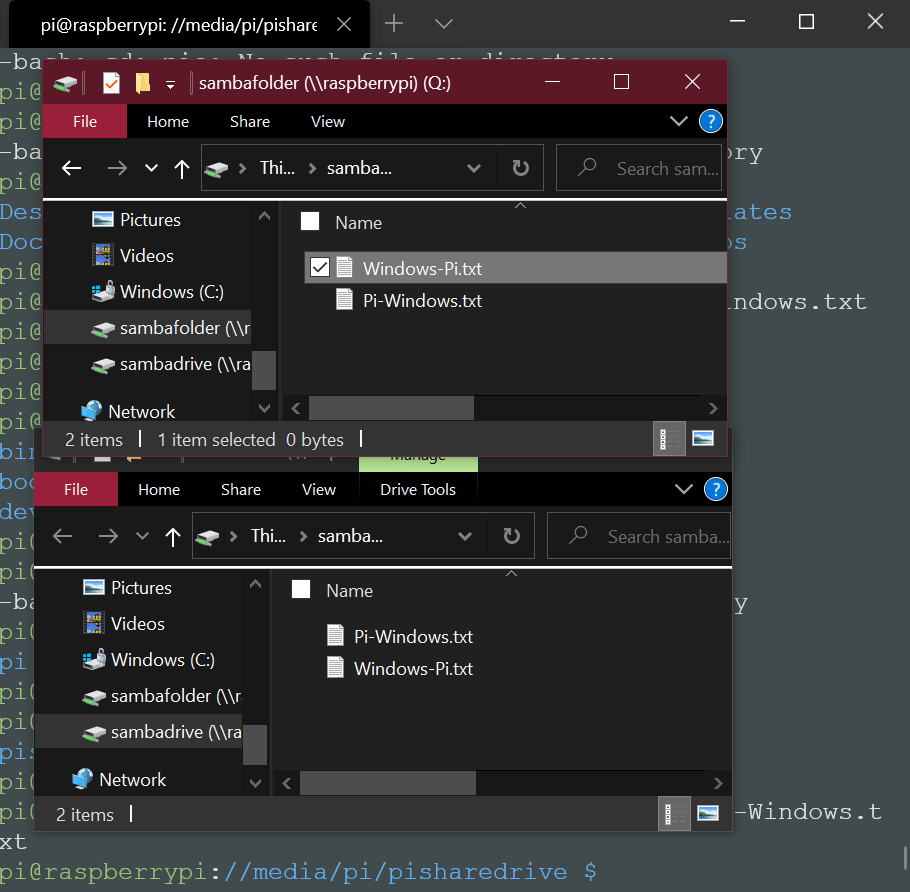
Открывайте папки и наслаждайтесь.
Заключительные замечания
Если у вас возникнут какие-либо проблемы с доступом к вашим папкам, например, вам потребуется разрешение на запись, это может быть связано с тем, что у вашего пользователя Pi нет права собственности. Чтобы это исправить, введите:
sudo chown -R [PI USER] [PATH TO FOLDER]
У меня это:
sudo chown -R pi pi/raspsharey
Вы можете столкнуться с некоторыми онлайн-советами, предлагающими отредактировать файл «/etc/fstab», чтобы решить эту проблему с разрешениями, но имейте в виду, что изменение этого файла может серьезно испортить ваш Pi, если вы ошибетесь. Вероятно, это должно быть последним средством.
Однако, если все пойдет хорошо, этот проект вы сможете завершить менее чем за полчаса, после чего у вас будет свой собственный NAS, когда ваш Pi будет запущен и работает.
Авторы изображений: Малина 4 Модель Б
Читать далее:
- Как превратить Raspberry Pi 4 в Edge Gateway
- Шаг 4. Создайте пользователя Sambaspberry Pi
- Как собрать беспроводной принтер своими руками с помощью Raspberry Pi


