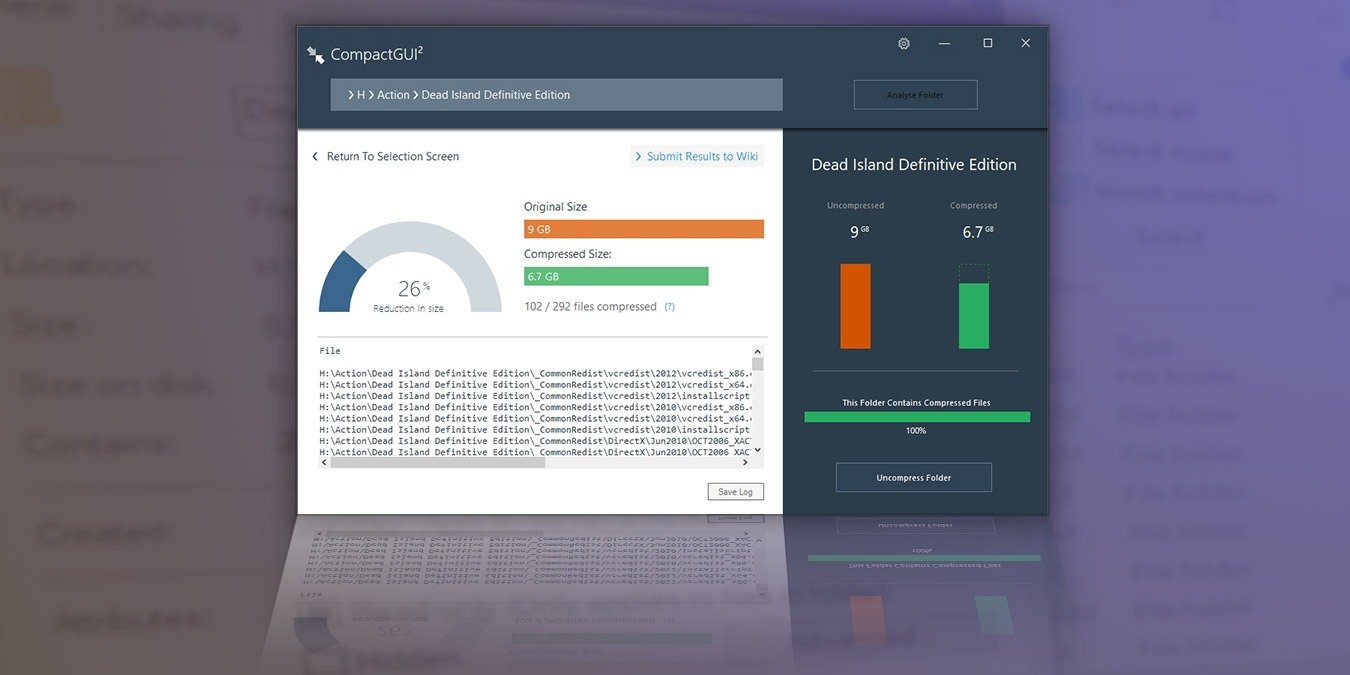Разве не было бы здорово, если бы существовал способ бесплатно увеличить емкость вашего жесткого диска? Да, есть, и это не что-то новое.
Во времена MS-DOS многие люди, которым требовалось больше места, чем было доступно, использовали DriveSpace для прозрачного сжатия содержимого своих жестких дисков. В настоящее время вы можете получить много места для хранения за небольшие деньги, и такая практика сжатия больше не требуется. Однако, если у вас заканчивается место на жестком диске и вы не готовы тратить больше денег на обновление, это «прозрачное сжатие» поможет освободить место на жестком диске, и лучший инструмент для этой работы — CompactGUI.
Типичное сжатие Windows
CompactGUI — это в основном графический интерфейс программы командной строки, которая уже включена в Windows. Теоретически вам не нужен CompactGUI, чтобы воспользоваться поддержкой Windows прозрачного сжатия в реальном времени.
Вы можете щелкнуть правой кнопкой мыши любую папку, выбрать «Свойства» и на вкладке «Общие» нажать кнопку «Дополнительно».
Contents
Типичное сжатие Windows
ий диск с помощью свойств папки Compactgui"><В новом всплывающем окне включите опцию «Сжимать содержимое для экономии места на диске».
Нажмите «ОК», чтобы принять изменения и закрыть окно. Затем дождитесь завершения сжатия.
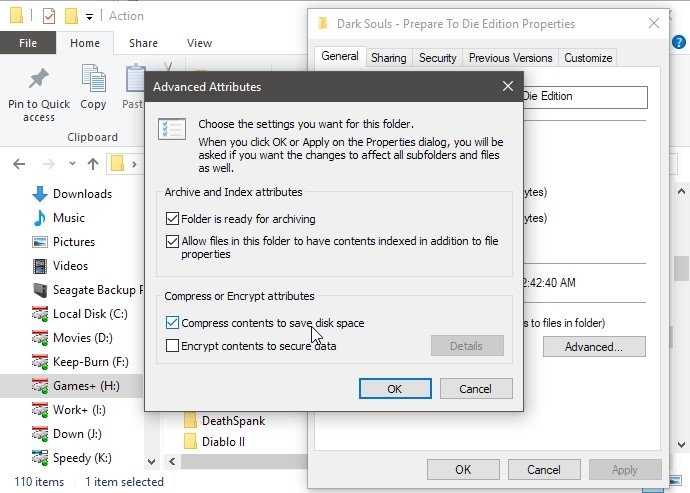
В качестве альтернативы вы можете использовать сам инструмент compactв командной строке, что гораздо более универсально. Compact предложит вам доступ к новым, более высоким уровням сжатия, добавленным в Windows 10, и позволит выполнять пакетную обработку файлов и папок. Но в нем также есть некоторые ошибки, и если вы не позаботитесь о том, как – или, скорее, о том, какие файлы – вы его используете, вы можете сделать всю вашу систему непригодной для использования.
По этим причинам CompactGUI за короткое время стал популярным: он предлагает лучшее из обоих миров, лишенный их недостатков. Давайте посмотрим на это в действии.
Знакомьтесь с CompactGUI
Посетите страница на GitHub CompactGUI и загрузите его по ссылке, указанной в подразделе установки.
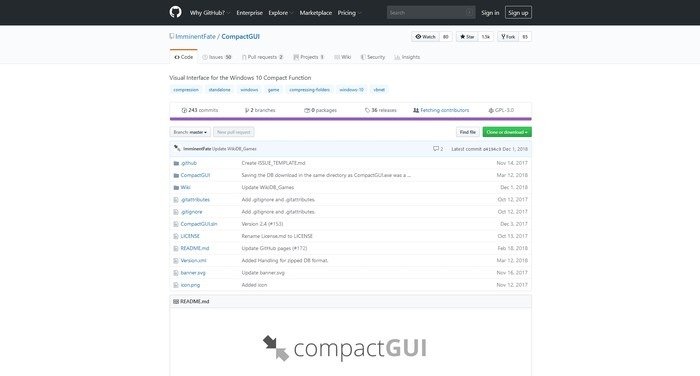
Если вы используете «менеджер пакетов» Шоколадный для Windows, вы также можете установить программу с помощью команды:
choco install compactgui
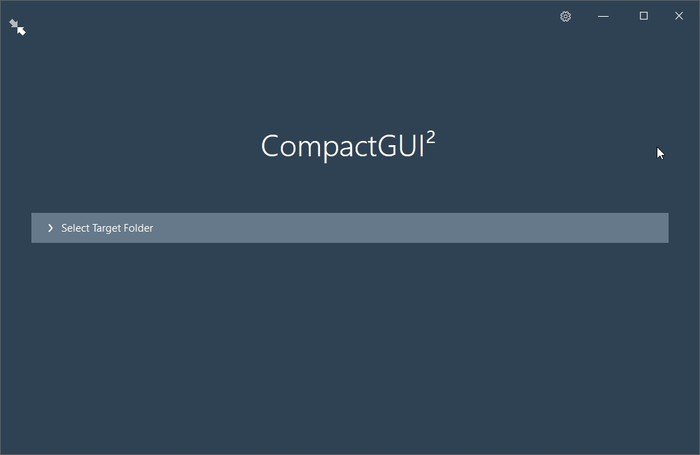
После завершения установки запустите CompactGUI, и мы готовы перейти к следующему шагу.
Основные настройки
Нажмите кнопку со значком шестеренки в правом верхнем углу, чтобы получить доступ к спартанским настройкам программы.
Включите опцию «Пропускать файлы, которые плохо сжаты». «Хотя это приведет к неоптимальному сжатию, его стоит сохранить, поскольку в противном случае будет напрасно потрачено время и ресурсы на сжатие файлов, которые не сильно сжимаются, если вообще сжимаются.
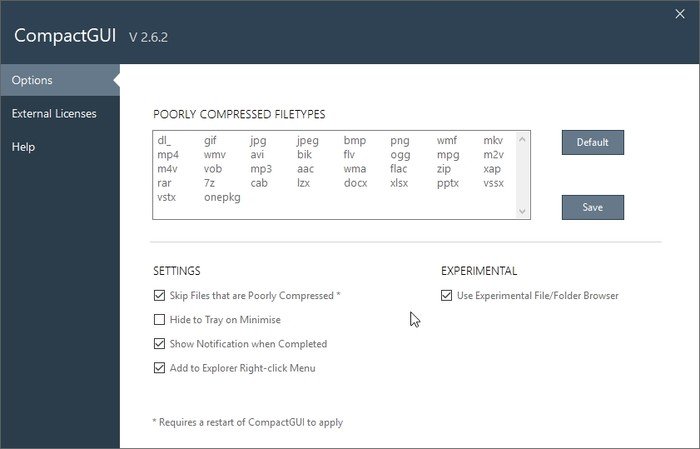 Знакомьтесь с CompactGUIgui"><
Знакомьтесь с CompactGUIgui"><Для удобства использования убедитесь, что опция «Добавить в контекстное меню Проводника» включена. Этот параметр добавляет ярлык в контекстное меню Windows, позволяя отправлять любую папку в приложение прямо с рабочего стола.
Остальные параметры оставьте без изменений и закройте окно, чтобы принять любые изменения.
Уровни сжатия
Поскольку программа уже запущена, перетащите папку игры или программы в ее окно, чтобы впервые опробовать CompactGUI. Программа обновится и покажет вам множество вариантов будущего сжатия.
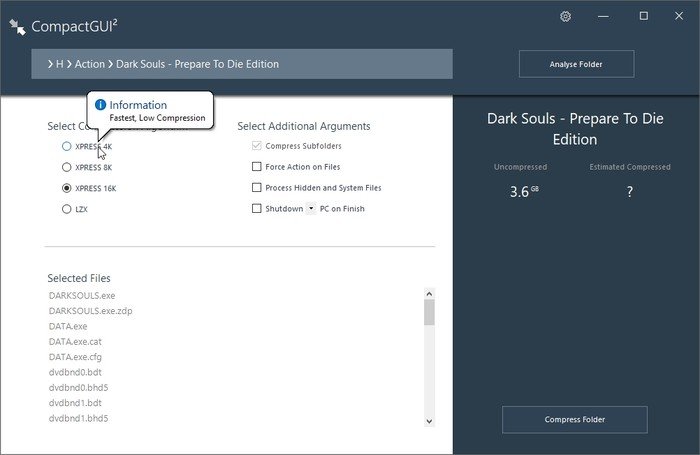
В левом верхнем углу вы увидите четыре доступных уровня сжатия. Первый, Xpress 4K, самый легкий и быстрый. Последний уровень, LZX, обеспечивает наилучшее сжатие, но он намного медленнее и создает большую нагрузку на процессор.
В большинстве случаев вы можете использовать любой из первых трех уровней сжатия на любом процессоре, выпущенном за последнее десятилетие, без существенного снижения производительности. Мы советуем вам избегать последнего, если вы используете старый процессор или пытаетесь сжать очень ресурсоемкую программу или игру.
Если вы чувс
Основные настройки
сть программы или игры после сжатия ухудшилась, вы всегда можете отменить изменения, распаковав ее.Мы предлагаем вам оставить параметры в разделе «Выбор дополнительных аргументов» справа как есть. Если вы решите их настроить:
- Функция «Сжать подпапки» гарантирует, что при сжатии папки CompactGUI сожмет в ней все, а не только файлы верхнего уровня.
- Принудительное действие к файлам, скорее всего, приведет к пустой трате ресурсов из-за повторного сжатия файлов, которого не следует делать.
- «Обработка скрытых и системных файлов» позволит сжимать файлы, к которым большинству людей не следует прикасаться, если они действительно не знают, что делают.
- «Выключение компьютера после завершения» сделает именно это, и в раскрывающемся меню вы также можете выбрать перезагрузку или спящий режим.
Давайте сожмем
Последний шаг — нажатие кнопки «Сжать папку» в правом нижнем углу, чтобы начать сжатие.
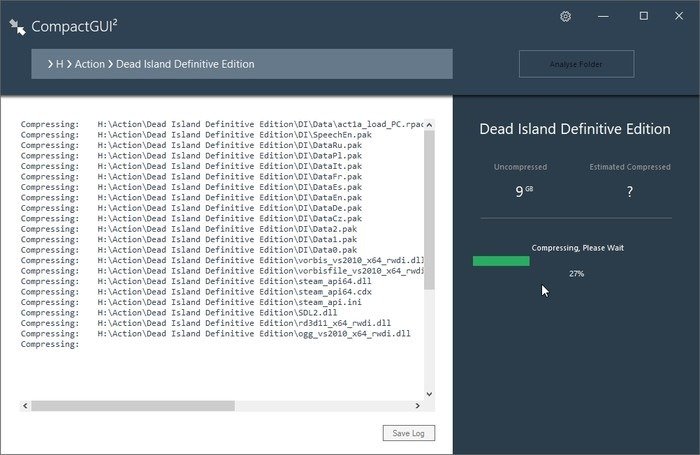
Процедура занимает непредсказуемое количество времени. Это зависит от количества и размера файлов в папке, но в еще большей степени от их сжимаемости.
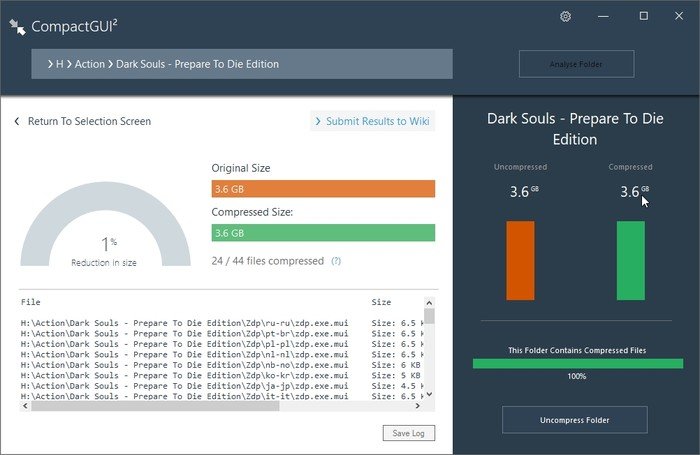
CompactGUI такж
Уровни сжатия
ать папку, чтобы проверить, сжато ли ее содержимое. Оставьте это пока. Эта опция станет полезной, если в будущем у вас появятся десятки папок, и вы не помните, какие из них сжаты.После того как вы сожмете папку программы или игры с помощью CompactGUI, проверьте, как она работает. Если наблюдается видимое снижение производительности, вернитесь в CompactGUI и повторно сожмите его с помощью более легкого, но более быстрого алгоритма или полностью распакуйте его.
Наслаждайтесь расширенным жестким диском
Эра DriveSpace уже давно прошла. Прозрачное сжатие больше не оказывает существенного негативного влияния на повседневное использование компьютера и может увеличить объем его памяти.
Как бы это ни примечательно, прозрачное сжатие может даже привести к повышению производительности! Поскольку устройства хранения данных являются основным узким местом современных ПК, а процессоры невероятно быстры, в большинстве случаев сжатые файлы загружаются намного быстрее.
Мы не можем гарантировать, что то же самое произойдет и с вами. Если вы проводите большую часть своего времени, играя в требовательные игры, которые постоянно передают данные с жестких дисков, вероятно, лучше избегать их сжатия.
В большинстве других случаев прозрачное сжатие может обеспечить существенное улучшение при минимальном воздействии, поэтому мы считаем, что вам следует как минимум его попробовать.
Читать дальше :
- 7-Zip против WinRAR против WinZIP: лучший инструмент для сжатия файлов
- Как отключить сжатие изображения обоев в Windows 10