В настоящее время большая часть нашей работы выполняется в браузере. Все, что нам нужно, это браузер и подключение к Интернету, и мы можем работать целый день. Однако бывают случаи, когда вам нужно работать в нескольких окнах, будь то письмо в Word, создание презентации в PowerPoint или просмотр фильма в VLC. Для пользователей macOS Apple невероятно упростила работу в режиме разделенного экрана, чтобы вы могли работать с лучшими из них. Если вы хотите быстро переместить окна в одну сторону, вам пригодится режим привязки. Так как же выполнить обе эти задачи? Продолжайте читать, и мы покажем вам, как это сделать.
Читайте также: Как повысить производительность вашего MacBook с помощью этих 5 функций Catalina
Работа с разделенным экраном
Иногда вам просто нужно сосредоточиться и выполнить свою работу. Когда наступает этот момент, открытие нескольких окон может сильно отвлекать. Введите разделенный экран в macOS и возможность размещать два приложения рядом. Это прекрасная возможность разместить веб-браузер с одной стороны для исследований, а с другой — для Pages, Keynote, Word, PowerPoint и т. д. Если вы собираетесь работать в режиме разделенного экрана, есть несколько важных моментов. информацию, которую вам следует знать, прежде чем начать.
Contents
Работа с разделенным экраном
/05/how-to-snap-split-screen-macos-side-by-side.jpg" alt="Как соединить MacOS с разделенным экраном бок о бок">- Если вам нужно увидеть строку меню, переместите значок мыши в верхнюю часть экрана. Не важно где. Любого места вверху будет достаточно.
- Хотите поменять окна с одной стороны на другую? Нажмите на любое окно в верхней части приложения и перетащите его на другую сторону.
- Хотя размеры приложения по умолчанию разделены на 50/50, вы не привязаны к такому распределению экранного пространства. Нажмите и перетащите вертикальную линию, разделяющую оба приложения, и вы сможете отрегулировать их ширину.
Вход в режим разделенного экрана в macOS Catalina
1. Нажмите на круглую зеленую кнопку в левом верхнем углу любого окна. Появится раскрывающееся окно, предлагающее три различных варианта. Первый из них — перейти прямо в полноэкранный режим. Для целей этого поста сосредоточьтесь на втором и третьем вариантах, которые предлагают открыть окно слева или справа экрана соответственно.
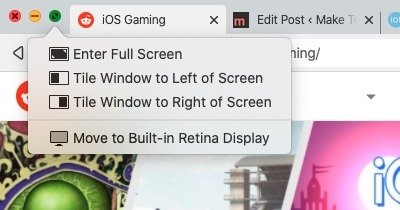 <
<2. Как только вы выберете любую сторону, противоположное окно покажет вам все открытые в данный момент приложения на вашем Mac. Вы можете выбрать любое из этих приложений, чтобы заполнить противоположную сторону экрана, чтобы у вас было открыто два приложения с разделением экрана 50/50.
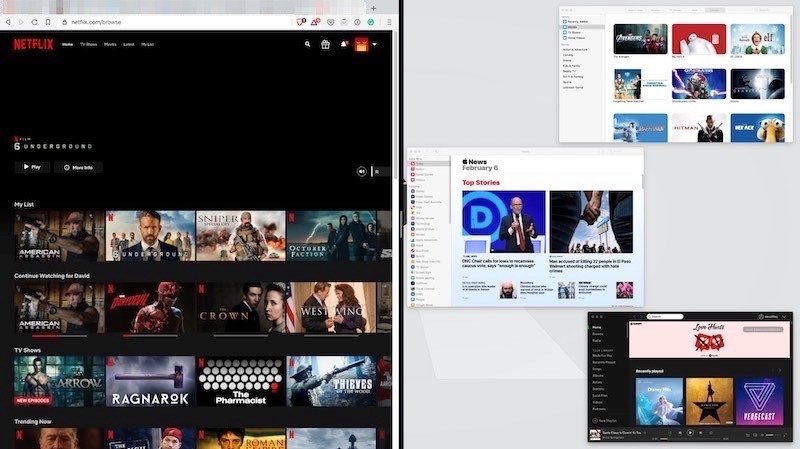
3. Чтобы работать в любом окне, щелкните в любом месте окна, с которым хотите работать.
Вход в режим разделенного экрана в предыдущих версиях macOS
1. Нажмите и удерживайте зеленую кнопку в левом верхнем углу окна, которое вы хотите открыть с одной стороны.
2. Удерживая кнопку, вы можете перетащить ее влево или вправо от экрана.
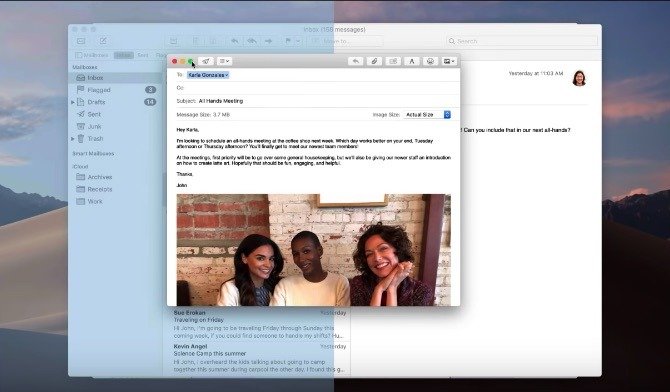
3. Отпустите кно
Вход в режим разделенного экрана в macOS Catalina
открыть любое из доступных приложений.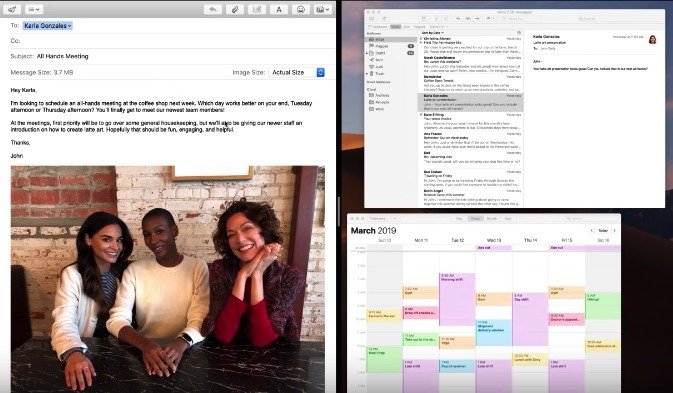
Выход из режима разделенного экрана
1. Чтобы выйти из режима разделенного экрана, нажмите зеленую кнопку полноэкранного режима. Это та же кнопка, которую вы использовали для входа в режим разделенного экрана. Как только вы нажмете зеленую кнопку, выбранное окно выйдет из разделенного режима.
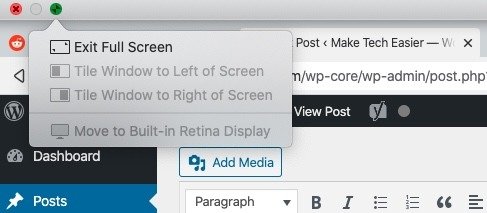
2. Ранее разделенное окно теперь откроется в полноэкранном режиме. Теперь нажмите зеленую кнопку еще раз, и окончательное окно уменьшится до прежнего размера.
Режим привязки
Если разделенный экран — это не то, что вам нужно для продуктивной работы, доступен альтернативный вариант управления окнами. Snap невероятно знаком пользователям Windows уже много лет, но стал фаворитом и для пользователей MacOS.
Войти в режим Snap очень просто. Все, что вам нужно сделать, это щелкнуть и перетащить любое открытое окно к одной из четырех сторон или четырех углов экрана. Когда появится полупрозрачный прямоугольник, отпустите кнопку мыши. Окно теперь автоматически зафиксируется на месте.
В общей сложности у вас есть до десяти различных вариантов привязки окон в macOS Catalina, включая перетаскивание окна в угол. Тогда это займет 25% вашего экрана. Вы можете перетащить его в нижнюю часть экрана, где он заполнит среднюю треть. Поднимите его к верхней части экрана, чтобы увеличить его. Этот шаг тр
Вход в режим разделенного экрана в предыдущих версиях macOS
нете слишком далеко на север, вы попадете в Центр управления полетами.Заключение
Эти два параметра размера окна — две лучшие части macOS. Простые и удобные в использовании, они могут значительно повысить вашу производительность. Хотя они различаются по функциональности, оба позволяют работать умнее и лучше. Как вы работаете в macOS? Мы будем рады услышать ваши мысли в комментариях ниже.


