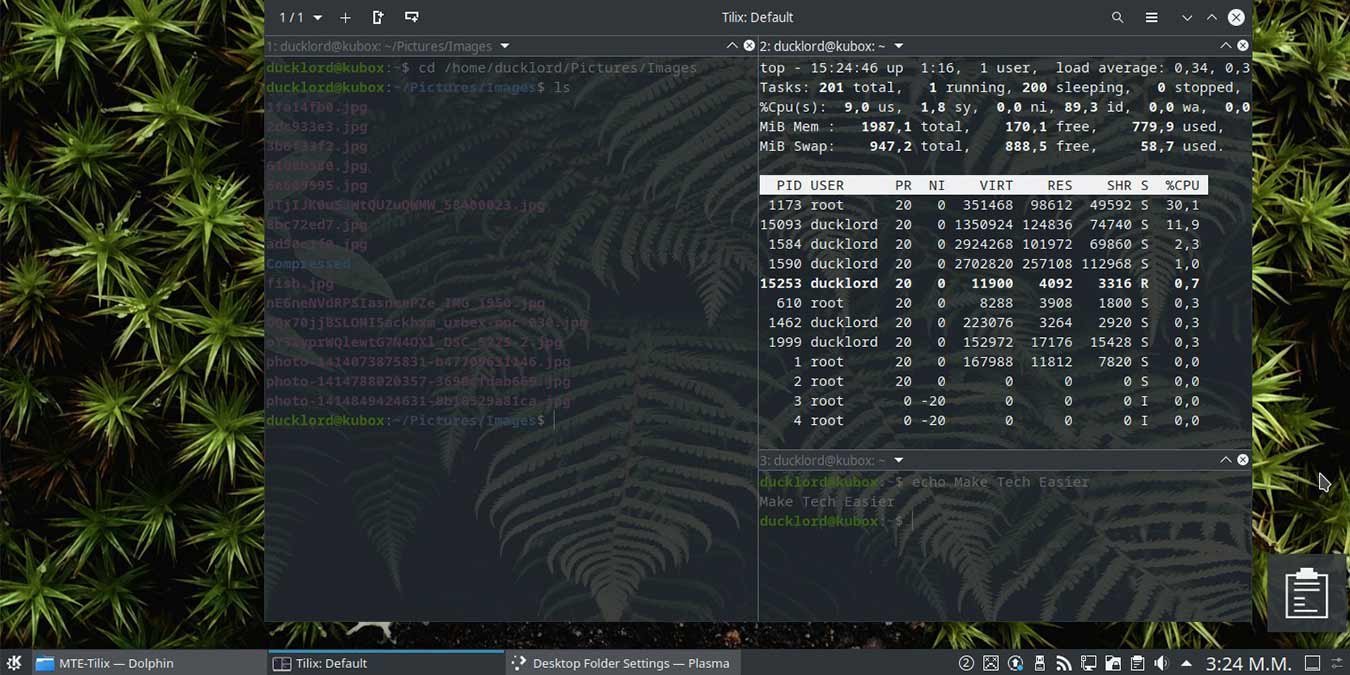Большинство дистрибутивов по умолчанию имеют простой в использовании, но лишенный некоторых функций терминал. К счастью, есть много альтернатив, к которым вы можете обратиться в качестве обновления. Некоторые могут преуспеть в настройке, другие предлагают больше возможностей. Тиликс — это золотая середина между этими вариантами. Давайте посмотрим, как с его помощью можно превратить свой терминал в современное, красивое и эффективное рабочее пространство.
Установить Tilix
Если вы используете Ubuntu или совместимый дистрибутив, вы можете установить Tilix, запустив существующий терминал и набрав:
sudo apt install tilix
Кроме того, вы можете найти его в центре программного обеспечения.
Установить Tilix
tilix-install.jpg" alt="Модернизированный терминал с установкой Tilix">Инструкции по установке в других дистрибутивах см. на странице его официальная страница на GitHub и прокрутите вниз до раздела «Получение Tilix».
Выглядит лучше
Начните с улучшения внешнего вида вашего терминала. Запустите Tilix, нажмите кнопку меню из трех строк в правом верхнем углу и выберите «Настройки».
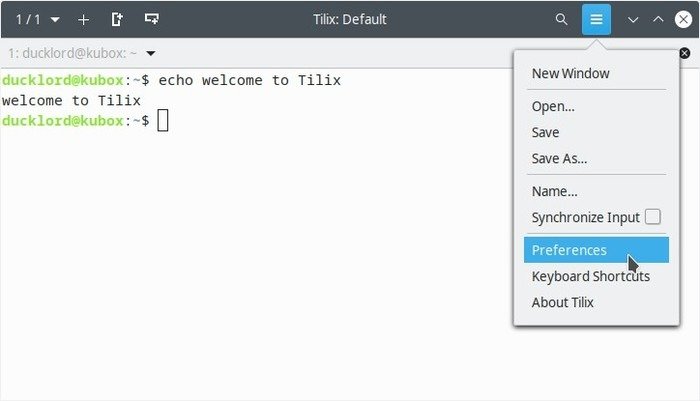
Перейдите в группу параметров «Внешний вид» и измените «Стиль заголовка терминала» на «Маленький», чтобы строка заголовка была более компактной.
При желании из раскрывающегося меню «Вариант темы» вы также можете переключиться на темную тему.
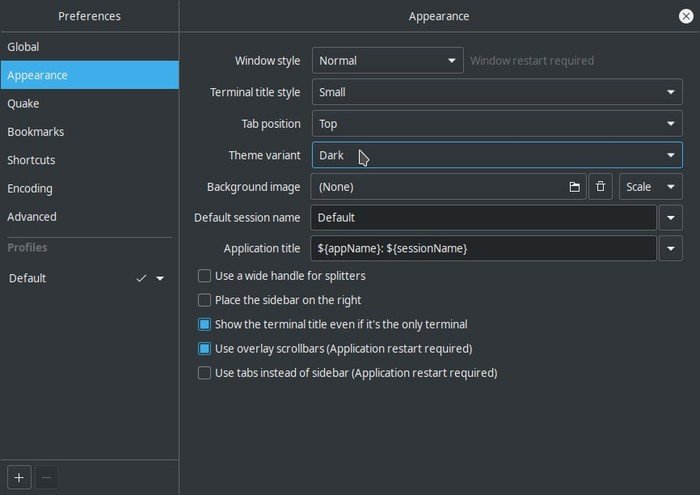 Выглядит лучшеемной темой Tilix">
Выглядит лучшеемной темой Tilix">Как и многие другие популярные эмуляторы терминала, Tilix поддерживает прозрачность. Но он также поддерживает фоновые изображения. Однако эти параметры связаны между собой, и вы не можете использовать их оба одновременно.
Вернитесь в окно настроек и обратите внимание на раздел профилей в левом нижнем углу. Выберите активный профиль по умолчанию и перейдите на вкладку «Цвет», чтобы настроить внешний вид Tilix.
Причина, по которой фоновое изображение не отображается, заключается в том, что окно терминала полностью непрозрачно. Чтобы это исправить, увеличьте значение «Прозрачность», указанное здесь.
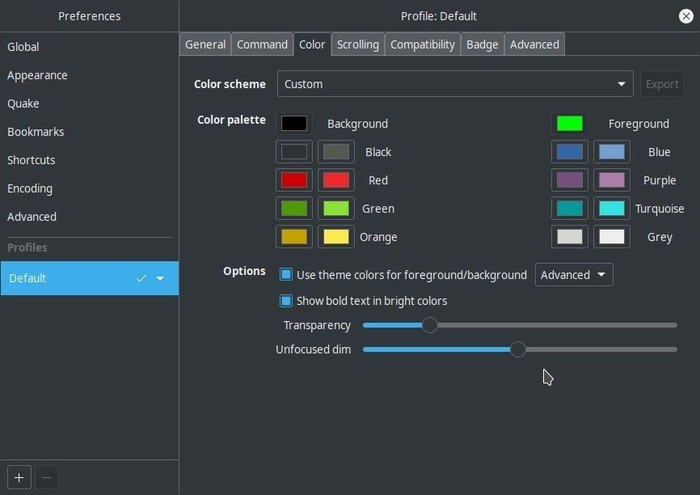
Конечно, если бы вы не выбрали фоновое изображение, увеличение прозрачности здесь сделало бы ваше окно терминала прозрачным, если вы этого предпочитаете. Вы также можете выбрать разные «Цветовые схемы» или создать свои собственные, выбрав цвета, которые вы хотите видеть в своем терминале, из цветных полей в том же окне.
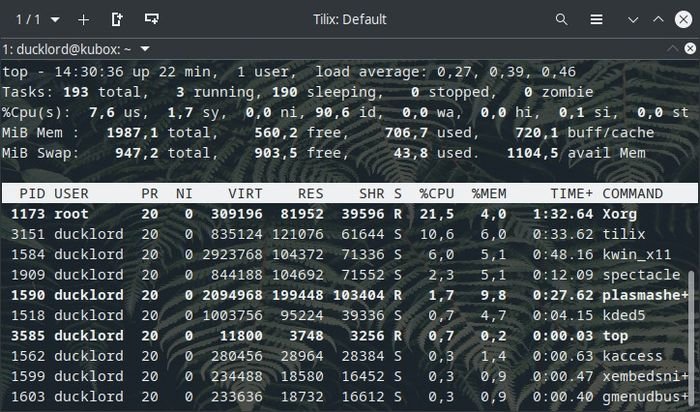
Также обратите внимание, что вы можете увеличить значение «Нефокусированное затемнение», чтобы содержимое вашего терминала становилось темнее, когда вы работаете над чем-то другим.
Плитки и сеансы
Как следует из названия, Tilix — это тайлинговый терминал. Это означает, что вы можете разделить его окно на субтерминалы по своему усмотрению: по горизонтали или по вертикали.
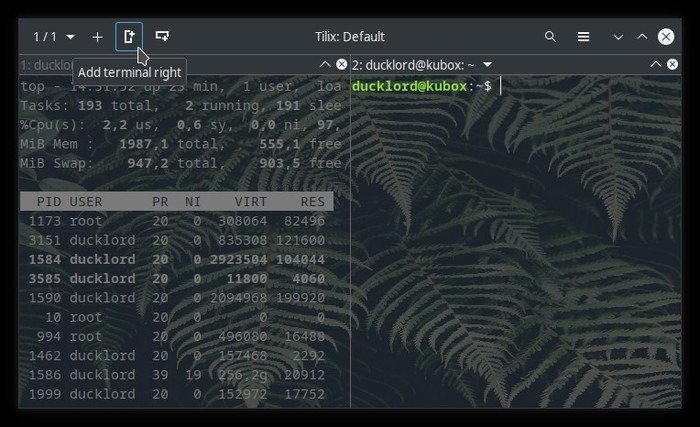
В левом верхнем углу вы найдете две кнопки, с помощью которых можно разделить окно. Первый, с «высоким» прямоугольником, разделяет окно по вертикали и добавляет новый терминал справа.
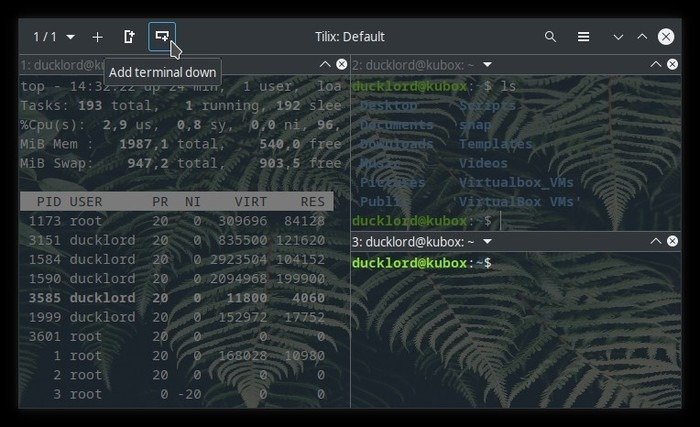
Рядом с ней кнопка с более широким прямоугольником разделяет окно по горизонтали, добавляя новый терминал внизу.
Вы можете разделить каждый субтерминал на еще более мелкие, используя те же кнопки. Чтобы перемещаться между ними, либо щелкните по ним, либо используйте Altи число в их названии. Чтобы изменить расположение субтерминалов в окне, возьмите их и перетащите, как любое окно на рабочем столе. При перетаскивании их за пределы окна создаются новые отдельные окна.
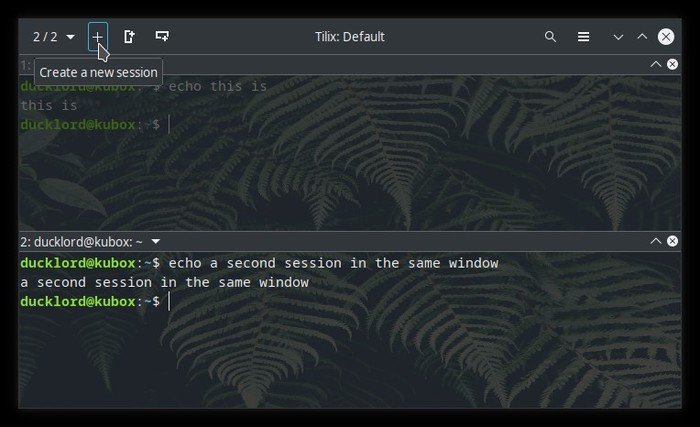
Вы можете сгруппировать несколько терминалов и субтерминалов в разные сеансы. Рассматривайте каждый сеанс как отдельное рабочее пространство, на которое вы можете переключиться.
Кнопка со знаком плюс слева от двух кнопок, которые мы видели выше, создает новые сеансы. Для переключения между ними используйте раскрывающееся меню в левом верхнем углу окна, в котором отображается боковая панель с миниатюрами для каждого сеанса. Отсюда вы также можете закрыть любой сеанс, нажав маленькую кнопку с символом «X» в правом верхнем углу.
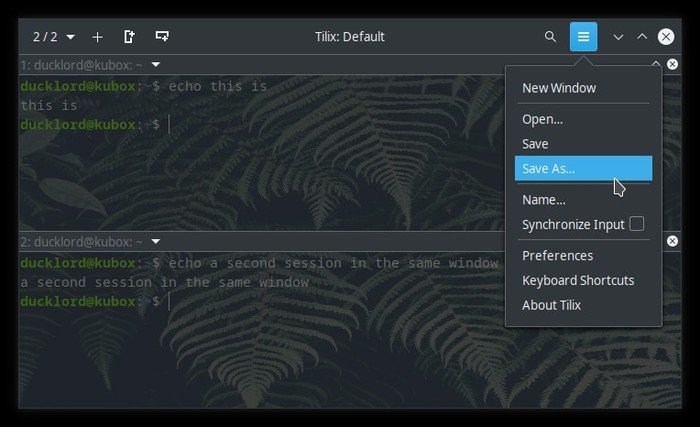 Плитки и сеансыкак">
Плитки и сеансыкак">Если вам нравится определенное расположение субтерминалов, вы можете нажать кнопку меню «гамбургер» и выбрать «Сохранить как…», чтобы экспортировать свое решение в файл JSON.
Чтобы вернуться к нему в будущем, выберите «Открыть…» в том же меню, а затем экспортированный файл.
Обратите внимание, что при этом сохраняется только расположение субтерминалов в сеансе, но ничего не касается их содержимого.
Закладки и поиск
Две другие функции, которые вы, вероятно, будете использовать каждый день, — это закладки и поиск.
Нажмите раскрывающееся меню заголовка в верхней части субтерминала и в появившемся меню выберите «Помощники», а затем «Добавить закладку…», чтобы добавить закладку к пути, по которому вы находитесь. в выбранном субтерминале.
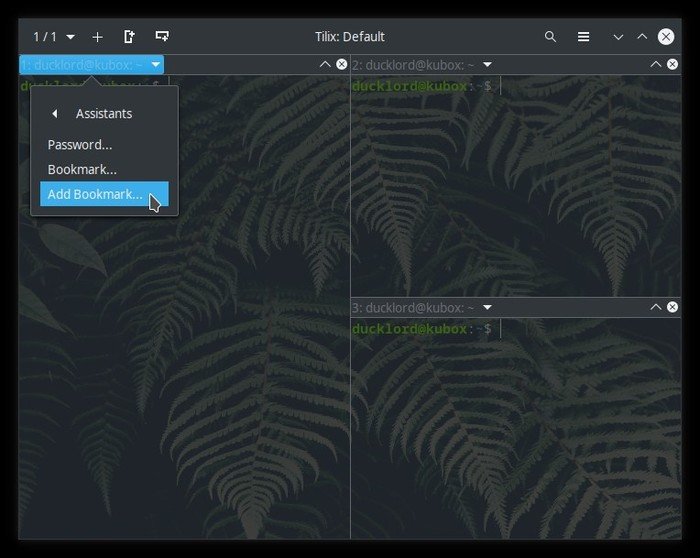
Чтобы быстро вернуться к нему, вернитесь в то же место, но вместо «Добавить закладку…» выберите простую запись «Закладка». Альтернативно вы можете использовать сочетание клавиш Ctrl+ Shift+ B. Оба ведут к окну с сохраненными закладками, из которого вы можете выбрать нужную.
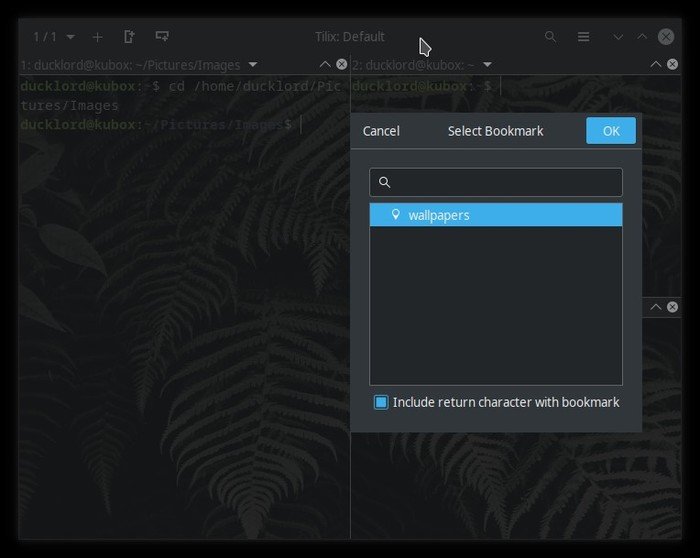
Вы можете найти любую строку, отображаемую в терминале или субтерминале, нажав кнопку с лупой в правом верхнем углу. Это приведет к тому, что панель поиска опустится вниз от верхней части активного терминала, и вы сможете использовать ее для поиска того, что там отображалось.
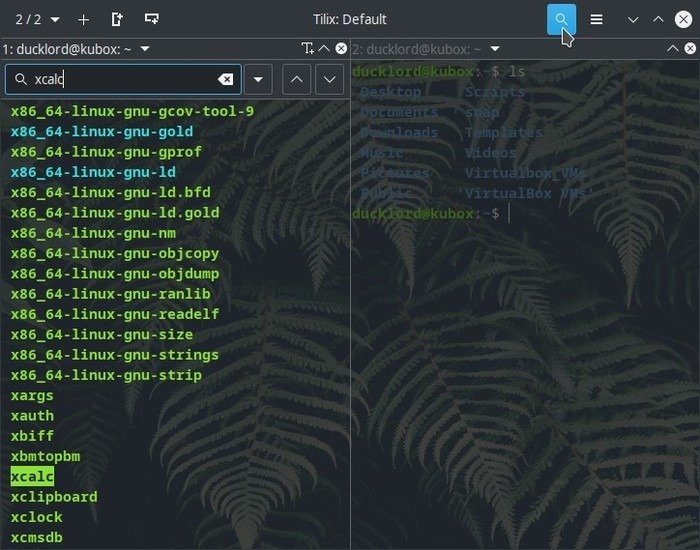
Еще одна полезная функция Tilix — возможность синхронизации ввода между разными терминалами. Сначала включите эту опцию, нажав кнопку «гамбургер» в правом верхнем углу и включив «Синхронизировать ввод».
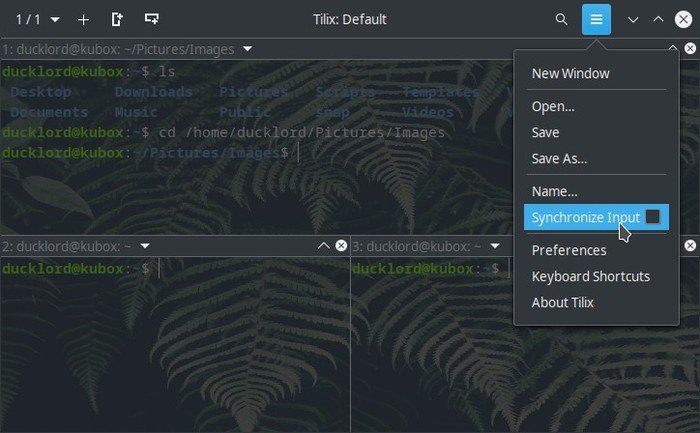
В правом верхнем углу каждого субтерминала появится небольшой значок клавиатуры. Все субтерминалы, где этот значок синего цвета, связаны, и все, что вы вводите в один из них, также будет введено в другие. Чтобы отменить связь с одним из них, щелкните этот значок, чтобы он стал серым.
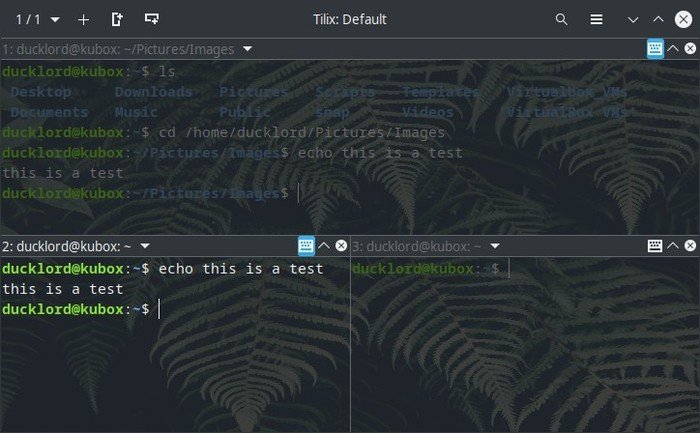
Объединив все, что вы видели до сих пор, вы сможете совмещать несколько задач в красивом терминале, который выглядит как настоящее продолжение вашего рабочего стола.
В заключение и вишенка на торте: если вы добавите новый ярлык в свой оконный менеджер с помощью tilix --quakeв качестве команды, вы сможете вызвать и скрыть свой терминал одним нажатием клавиши., популяризированный группой Эмулятор терминала Guake . Однако вам необходимо зарегистрировать собственное сочетание клавиш для запуска или закрытия приложения, поскольку оно не имеет сочетания клавиш для запуска в режиме Quake.