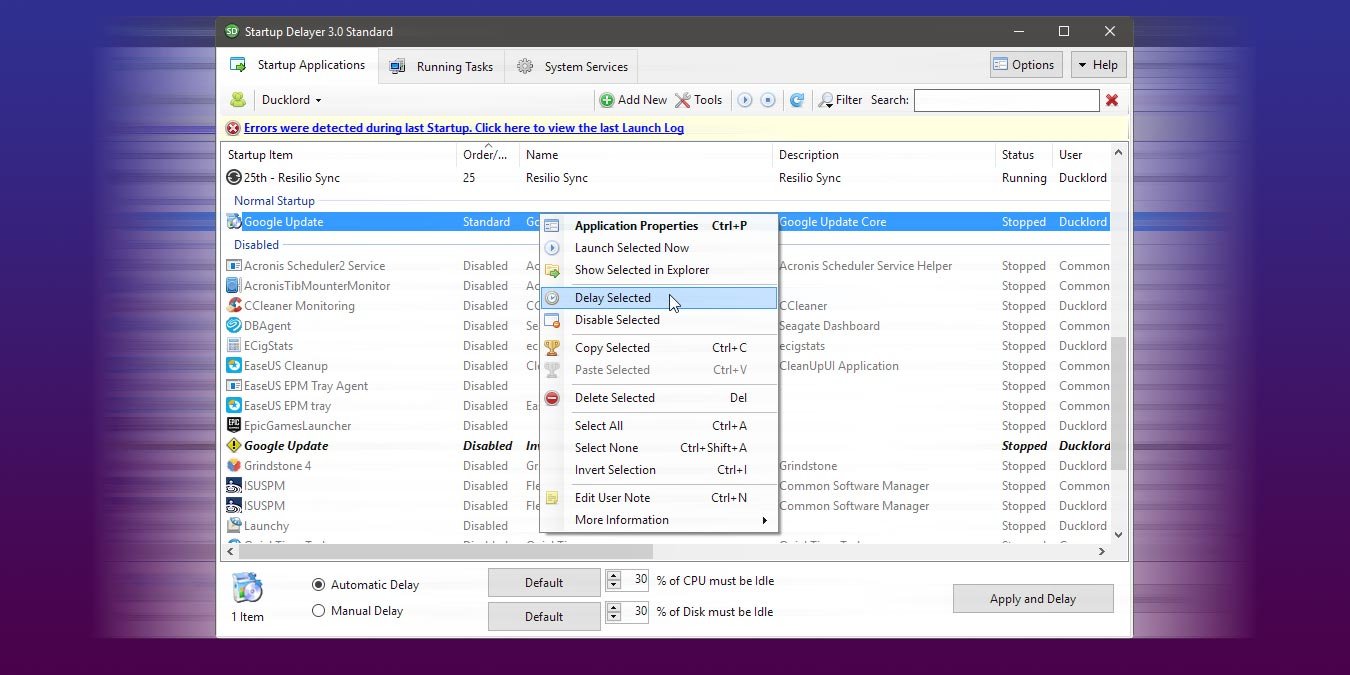Каждый раз, когда мы заходим в систему и заходим на рабочий стол, Windows пытается одновременно загрузить несколько приложений. Такая массовая загрузка приводит к паузам, заиканиям и ощутимой задержке, прежде чем мы сможем начать пользоваться компьютером.
Задержка запуска позволяет нам задерживать загрузку всех приложений, которые автоматически запускаются при входе на рабочий стол. Давайте посмотрим, как с его помощью можно упростить и оптимизировать процесс входа в систему.
Загрузить и установить
Посетите официальный сайт программы и загрузите его по предоставленной ссылке.
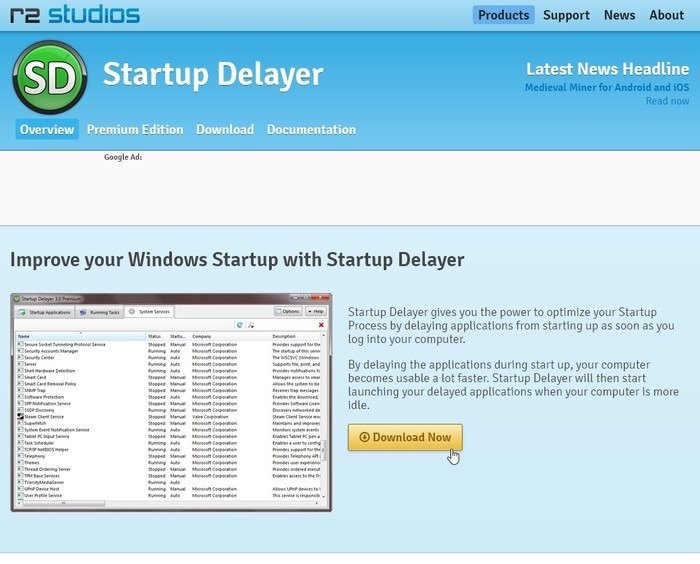
Contents
Загрузить и установить
систему">Startup Delayer доступен в премиум-версии и стандартной бесплатной версии. Для большинства людей бесплатной версии более чем достаточно, поскольку она не имеет существенных ограничений.
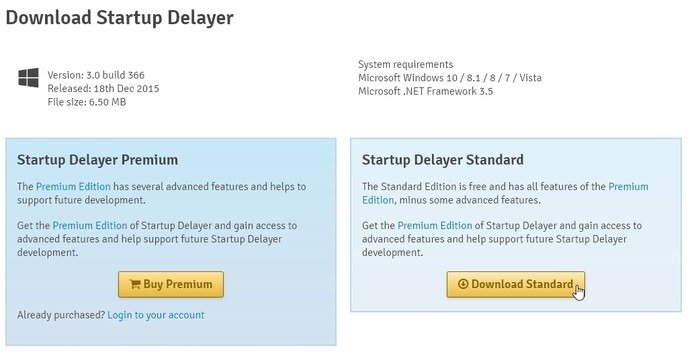
После загрузки установщика приложения продолжайте его установку в обычном режиме.
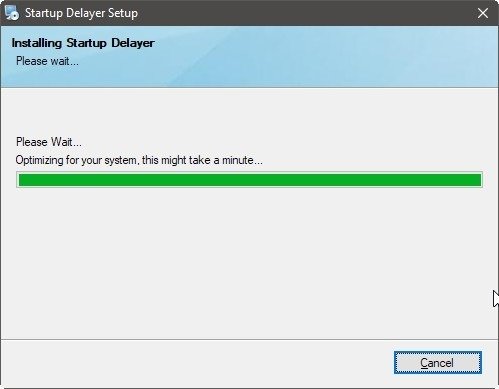
После завершения установки запустите Startup Delayer и выберите предпочитаемый язык во всплывающем окне.
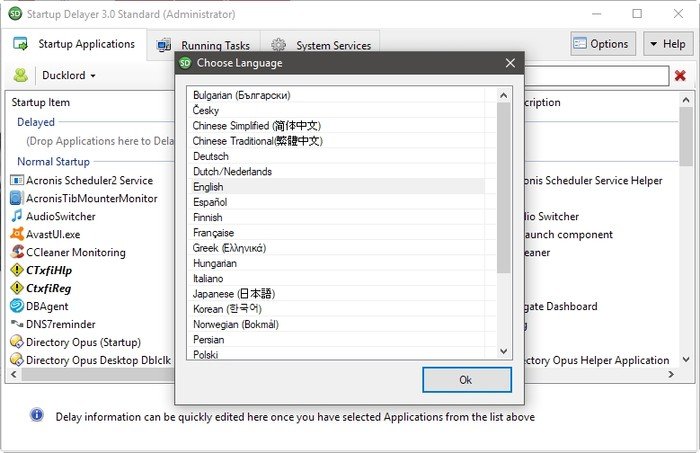
Настройка поведения при запуске
Задержка запуска почти сразу же спросит вас, как вы хотите, чтобы он работал.

Перемещая ползунок в крайнее левое положение, в сторону «Начать быстро», вы выбираете, что хотите, чтобы все приложения, которые загружаются при входе на рабочий стол, были доступны как можно скорее. Даже если это приведет к паузам, заиканиям и необходимости ждать полной загрузки.
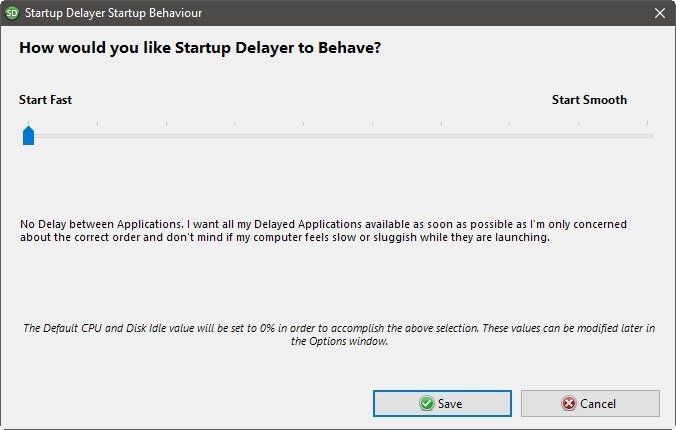
Пункт «Плавный запуск» в крайнем правом углу ползунка действует наоборот: он увеличивает задержку между запуском каждого приложения. Таким образом, вы сможете начать пользоваться компьютером практически сразу, без зависаний из-за загрузки приложений, борющихся за ресурсы, но со значительно длительным п
Настройка поведения при запуске
держек.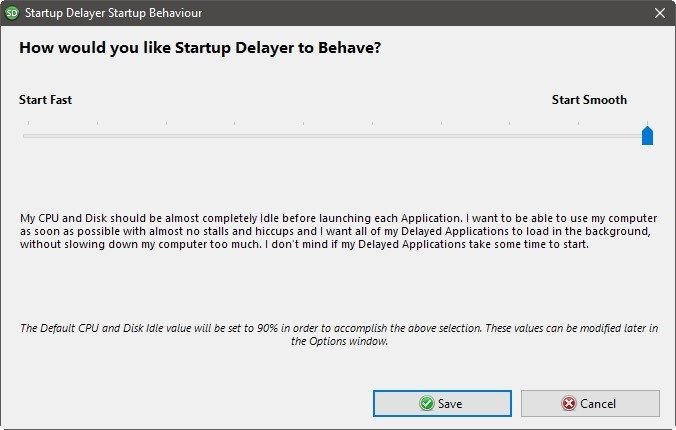
Поскольку ползунок имеет не только два положения, у вас есть более детальный контроль над тем, насколько быстрым, но прерывистым или плавным, но медленным должен быть ваш запуск.
Отключить нежелательные приложения
Иногда программы добавляют себя добавляется в список автозагрузки без вашего ведома. Нет смысла откладывать их «для оптимизации процесса загрузки», если можно полностью исключить их из него.
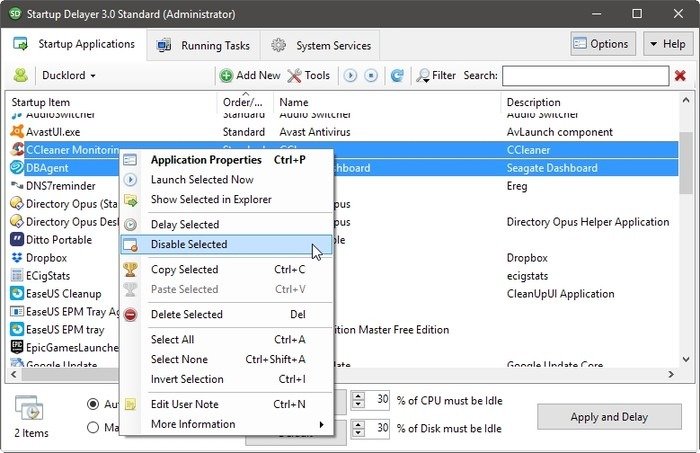
Найдите их в списке автозагрузки программы и либо полностью удалите их, щелкнув по ним правой кнопкой мыши и выбрав «Удалить выбранное» (или нажав клавишу удаления на клавиатуре), либо обойдите их загрузку, выбрав «Отключить выбранное».
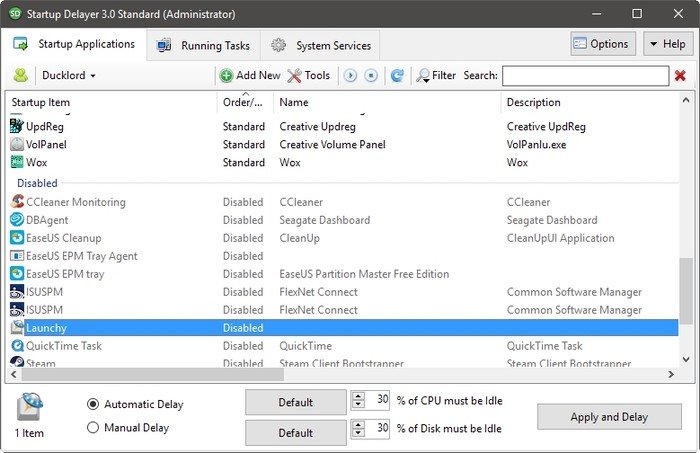
Удаленные элементы полностью исключаются из списка Startup Delayer. Однако отключенные остаются в подсписке «Отключенные» на случай, если вы захотите снова включить их в будущем.
Быстрая задержка запуска приложений
Хотя некоторые приложения «не оценят», что они не запускаются самостоятельно и берут на себя функцию Startup Delayer, вы не можете с самого начала знать, запустятся ли они. Поэтому вместо того, чтобы пытаться угадать, выберите все в разделе «Обычный запуск», щелкните правой кнопкой мыши и в появившемся меню выберите «Отложить выбранное».
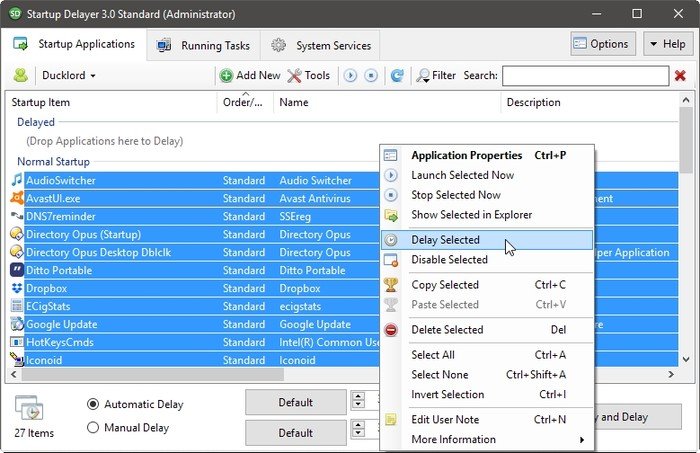
Если после перезапуска вы обнаружите, что некоторые приложения пытаются загрузиться как самостоятельно, так и через задержку запуска, у вас есть два варианта.
- Войдите в настройки приложения, найдите параметр,
Отключить нежелательные приложения
оде в Windows, и отключите его. - Удалите искусственную задержку, создаваемую задержкой запуска, и позвольте приложению загружаться самостоятельно, как обычно.
Также обратите внимание, что выбрав приложение, вы можете использовать настройки задержки в нижней части окна запуска Delayer, чтобы определить задержку, отличную от других приложений.
Вы можете либо использовать подход Startup Delayer по умолчанию, который отслеживает использование ЦП и жестких дисков и загружает каждое приложение, если X% из них простаивает, либо установить задержку вручную в зависимости от времени — например, одну или две минуты..
Установить задержки вручную
Чтобы лучше контролировать запуск каждого приложения, дважды щелкните его.
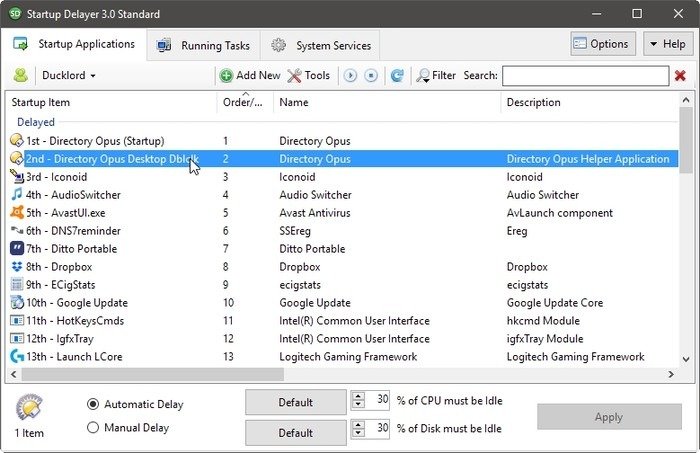
В верхнем списке вкладок вы можете просмотреть дополнительную информацию о выбранной программе в «Сведения о файле» или «Цифровая подпись», но все необходимое для управления ее запуском находится на первой вкладке «Запуск». Подробности».
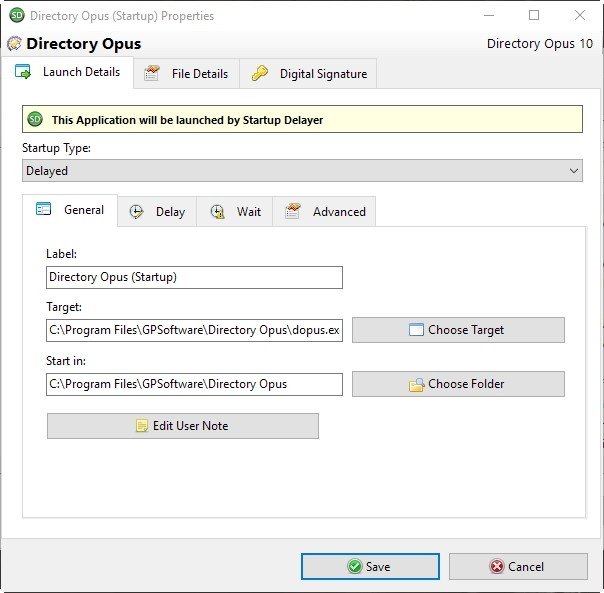
На подвкладке «Задержка» вы встретите те же параметры, которые доступны в главном окне программы при выборе приложения, которые позволяют настроить для него как автоматическую, так и ручную задержку.
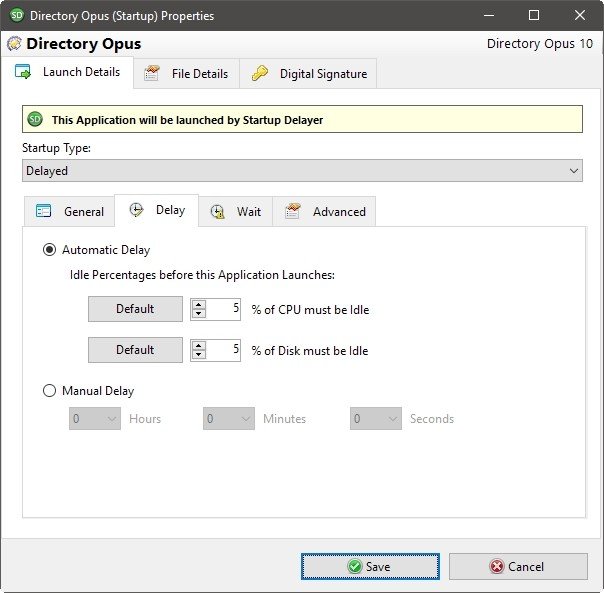 Быстрая задержка запуска приложений/div>
Быстрая задержка запуска приложений/div>
На вкладке «Ожидание» мы находим удобную возможность Startup Delayer останавливать процесс запуска до тех пор, пока программа не загрузится.
Включив параметр «Убедиться, что это приложение полностью загружено, прежде чем продолжить», вы можете быть уверены, что загрузка более крупных приложений не будет прервана меньшими.
Таким образом, вы также можете загружать свои приложения последовательно, если некоторые из них вам понадобятся раньше других.
Обратите внимание: если вы измените настройку «Перед запуском следующего приложения» с «Не ждать» на любой из двух других вариантов, никакие другие приложения не будут загружаться до тех пор, пока…:
- Текущее приложение завершило работу и закрылось самостоятельно, или вы завершили его вручную («Дождитесь завершения работы этого приложения»).
- Вы решили продолжить процесс входа («Ожидать подтверждения пользователя»).
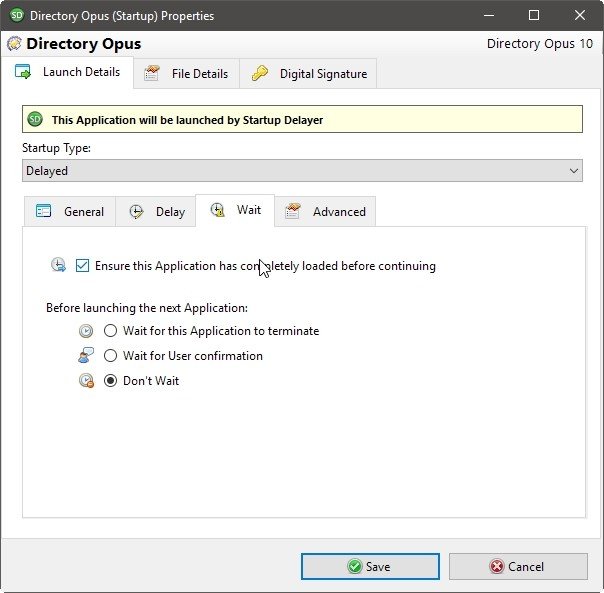
На вкладке «Дополнительно» вы можете найти еще больше опций, которые понравятся опытным пользователям, но, вероятно, будут излишними для всех, кто не хочет задумываться о том, как оптимизировать процесс входа в систему.
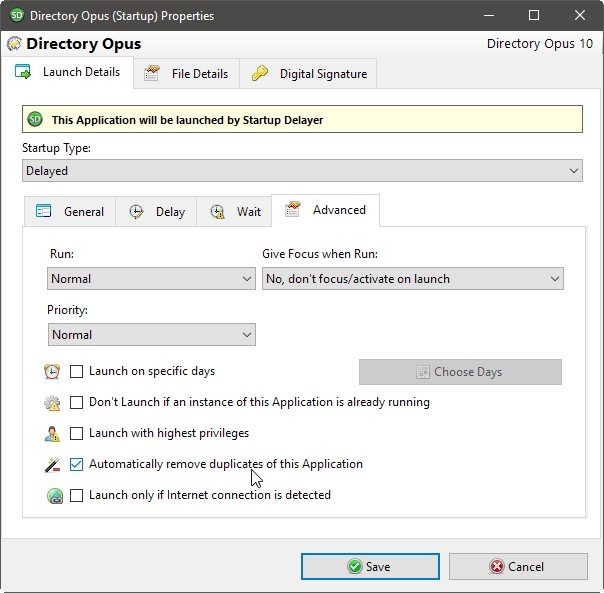
Из всех параметров на этой вкладке наиболее важными для оптимизации процесса входа в систему являются:
- «Запуск в определенные дни» позволяет настроить запуск приложения только в определенные дни недели.
- «Запускать только при обнаружении подключения к Интернету» позволяет пропустить загрузку любых приложений, требующих подключения к Интернету, если оно не обнаружено.
Вы сможете увидеть результаты ваших настроек после следующей перезагрузки. Ваш вход в систему будет либо быстрее, либо «более плавным» (что позволит вам использовать компьютер даже во время запуска приложений), в зависимости от того, как вы все настроили.