На жестком диске компьютера с Windows не так много места, и как только вы его заполните, ваш компьютер может работать медленнее или у него могут возникнуть проблемы с сбоем программ. Вы можете решить эту проблему на своем устройстве, переместив установленные вами программы Windows на другой диск.
Если у вас ограничено пространство на вашем компьютере или вы хотите хранить свои приложения отдельно, перемещение приложений на другой диск поможет. Запускать множество ресурсоемких приложений, таких как сложные игры или программы для редактирования видео, будет проще, если вы также сохраните свои программы на отдельном диске.
Вот три различных способа, которыми может воспользоваться практически любой пользователь компьютера, чтобы переместить эти приложения в новое место.
1. Перемещение приложений с помощью настроек
Самый простой способ переместить приложения с одного диска на другой на компьютере Windows — использовать настройки приложений. Эта процедура работает для многих, но не для всех установленных вами программ.
Чтобы переместить приложения с помощью настроек приложений:
1. Нажмите Win+ I, чтобы открыть настройки.
2. Нажмите «Приложения».
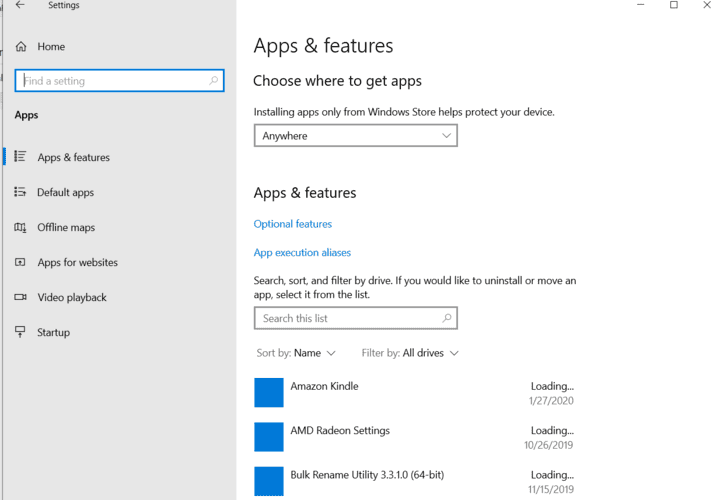
3. Прокрут
Contents
1. Перемещение приложений с помощью настроек
еместить.4. Нажмите на приложение и выберите «Переместить».
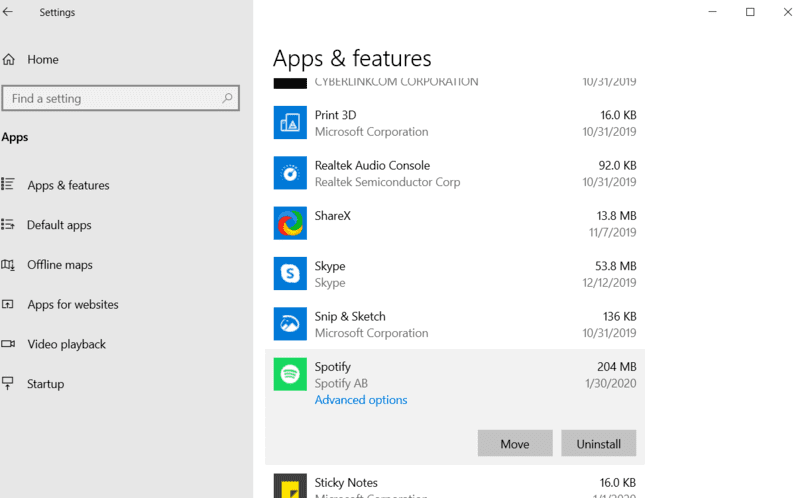
5. Выберите диск, на который вы хотите переместить программу.
6. Нажмите «Переместить» еще раз.
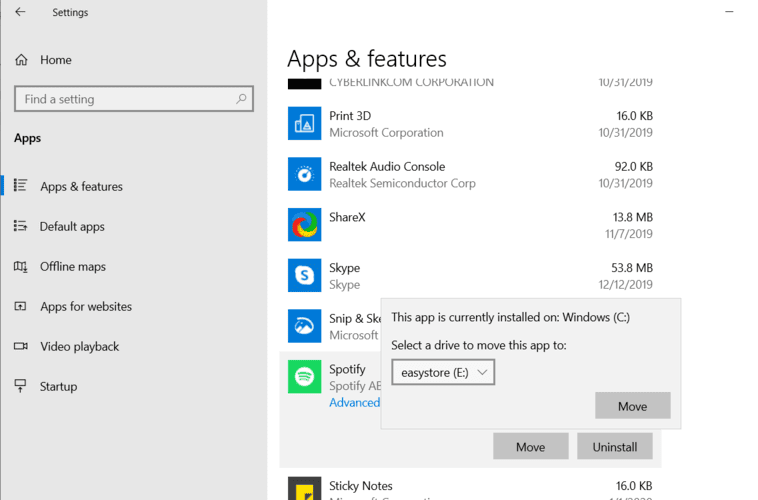
Если кнопка «Переместить» недоступна для приложения, которое вы хотите переместить, это приложение Windows 10, и вы не можете его переместить.
2. Изменить папки установки
Переместить расположение файлов программ, установленных на вашем компьютере, невозможно просто скопировав и вставив. Часто в разных местах вашего диска находится слишком много разных частей программы, и их самостоятельное перемещение может привести к остановке работы программы.
Вместо того, чтобы менять реестр и рисковать проблемами, которые могут повлиять на весь ваш компьютер, возможно, проще всего удалить программу и переустановить его на новый диск. Посетите веб-сайт и убедитесь, что вы все еще можете загрузить программу, прежде чем удалять ее со своего компьютера.
Сначала удалите приложение, которое хотите переместить.
1. Нажмите Win+ I, чтобы открыть настройки.
2. Нажмите «Приложения».
3. Нажмите на приложение, которое хотите удалить.
4. Нажмите кнопку «Удалить».
Теперь, когда вы удалили программу, вы хотите настроить свой компьютер так, чтобы он загружал приложения на диск, который вы теперь хотите использовать. Вам необходимо изменить место установки по умолчанию для новых приложений.
1. Нажмите Win+ I, чтобы открыть настройки.
2. Нажмите «Система».
3. Нажмите «Хранилище».
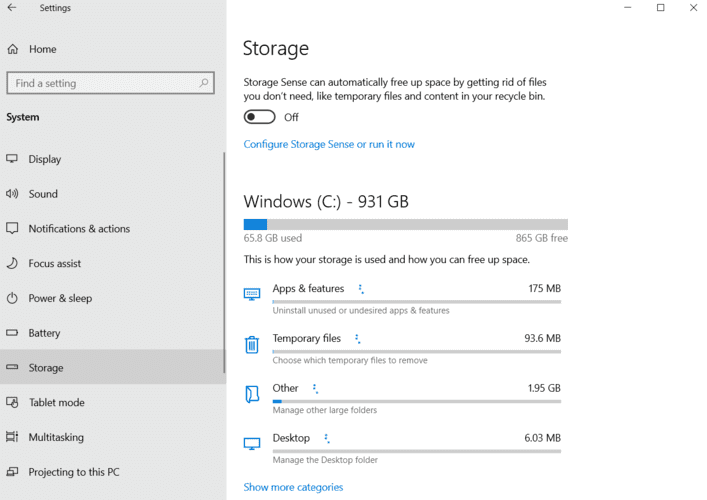 2. Изменить папки установкиWindows (274)">
2. Изменить папки установкиWindows (274)">4. Прокрутите вниз и нажмите «Изменить место сохранения нового контента».
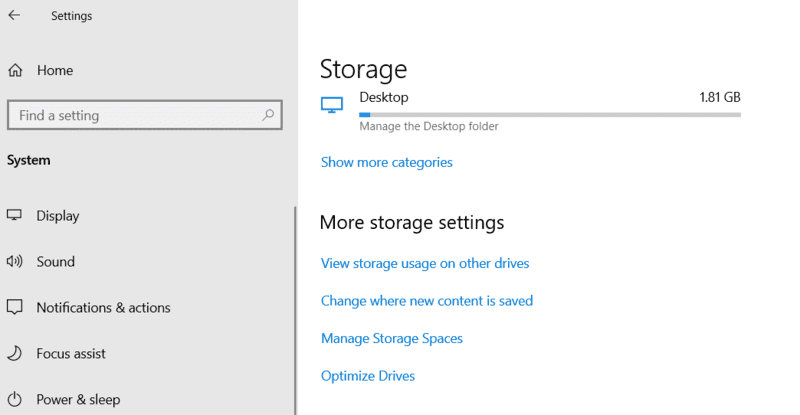
5. В разделе «Новые приложения будут сохраняться в:» измените диск на тот, который вы хотите использовать.
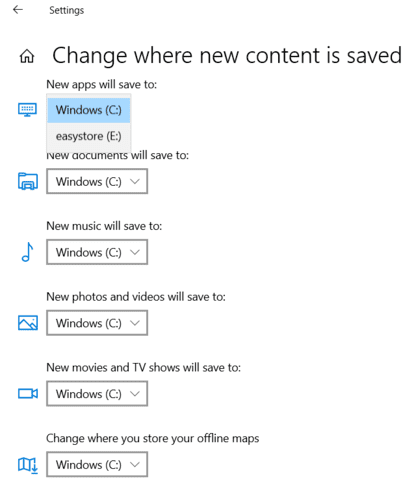
6. Нажмите «Применить».
Вы также можете изменить другие настройки в этом окне, если хотите, чтобы другие новые загрузки также переносились в новое место.
После того как вы выбрали диск, на который хотите установить программу, перейдите на сайт и загрузите программу.
3. Создание символической ссылки
Предположим, вы хотите переместить MSI Afterburner в новое место без каких-либо проблем. Сначала вырежьте и вставьте папку программы из старого места в новое.
Затем нажмите «Пуск», введите cmd, щелкните правой кнопкой мыши «Командная строка» в результатах поиска и выберите «Запуск от имени администратора».
Убедитесь, что в командной строке указан диск, с которого вы переносите программу. Для этого просто введите имя диска и поставьте двоеточие (например, «d:», «e:», «f:» или что-то еще).
После этого введите эквивалент следующей команды, заменив имя диска, имя программы и каталог на те, которые вам подходят:
F:Program Files (x86)>mklink /j "MSI Afterburner" "d:MSI Afterburner"
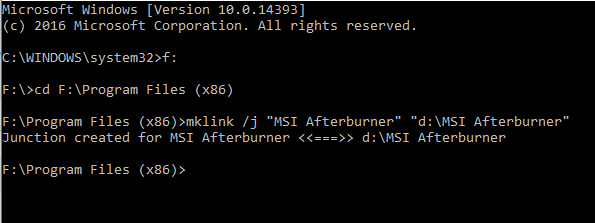
Если все пойдет хорошо, вы должны увидеть сообщение «Соединение создано для», а затем указать программу, которую вы переместили на другой диск. Перейдите в исходное местоположение папки, и рядом с папкой программы, которую вы переместили, вы увидите небольшой значок в виде ярлыка.
Дважды щелкните этот значок, и будет выглядеть так, будто программа все еще находится на исходном диске целиком, но это всего лишь гениальная иллюзия. На самом деле программа находится в новом месте — Windows просто думает, что она находится в исходном месте, а это значит, что она продолжит работать так же, как и раньше. Умно, правда?
4. Используйте стороннее программное обеспечение
Если вы собираетесь переместить программы, которые вы не можете переместить с помощью настроек приложений, или если у вас есть несколько программ, которые вы хотите переместить, что требует длительного процесса удаления и переустановки, используйте стороннее приложение для их перемещения. для тебя это может быть самое легкое, что ты можешь сделать.
Вот как переместить программы с помощью программы EaseUS Todo PCTrans .
1. Перейдите на сайт EaseUS.
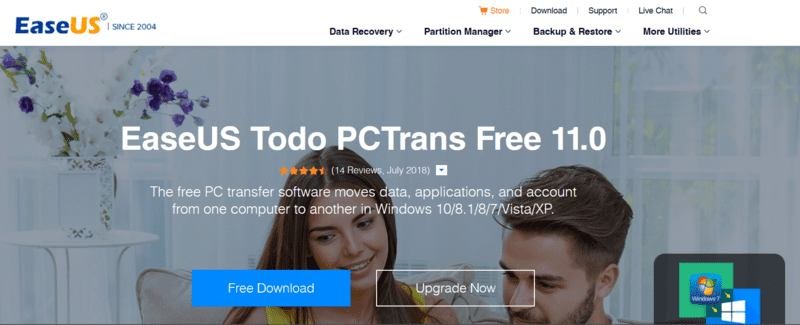
2. Нажмите кнопку «Скачать бесплатно».
3. Нажмите «Сохранить».
4. Скажите «Да», чтобы программа могла внести изменения
3. Создание символической ссылки
овить».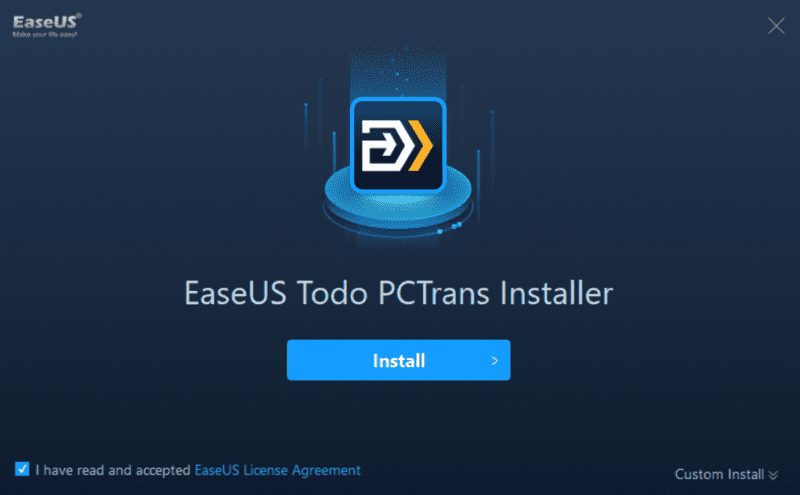
6. Нажмите «Начать сейчас».
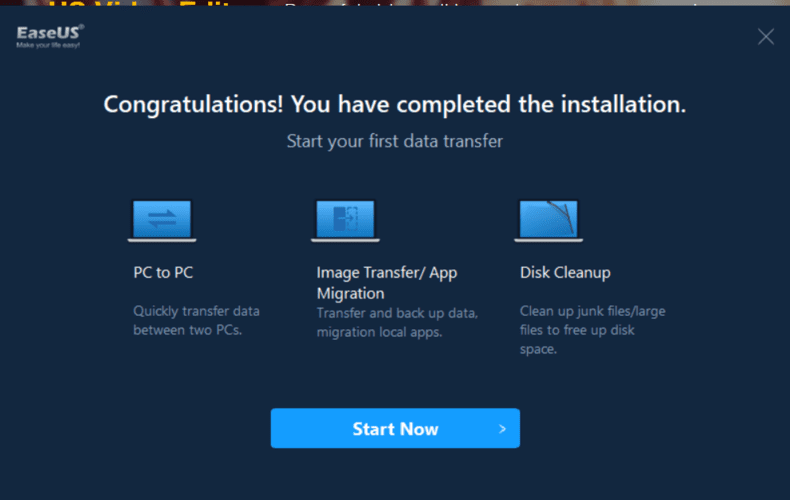
7. Нажмите кнопку «Миграция приложений» в левой части окна.
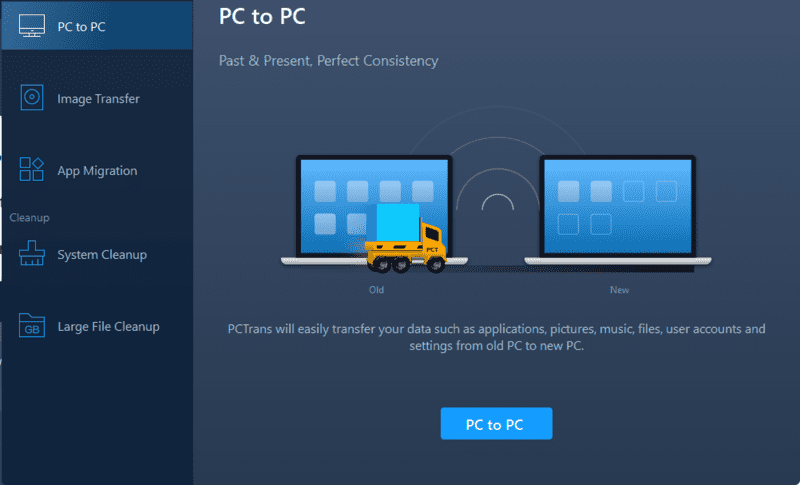
8. Нажмите «Пуск».
9. После запуска программы вы увидите окно со списком программ. Нажмите на те, которые хотите переместить на новое место на диске.
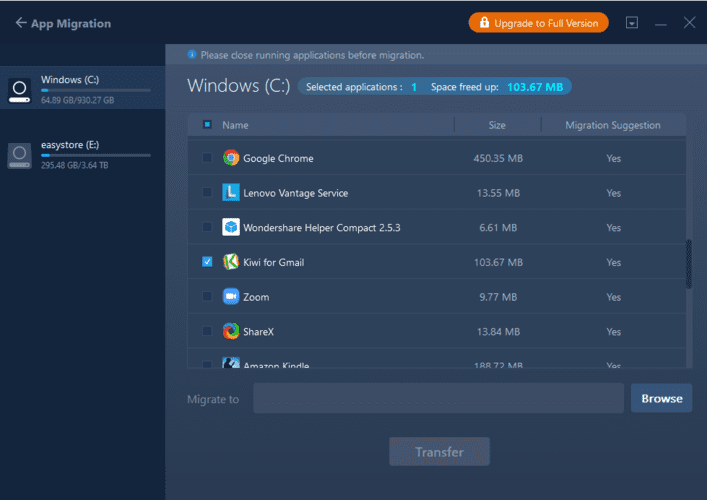
10. Нажмите кнопку «Обзор», чтобы выбрать целевой диск.
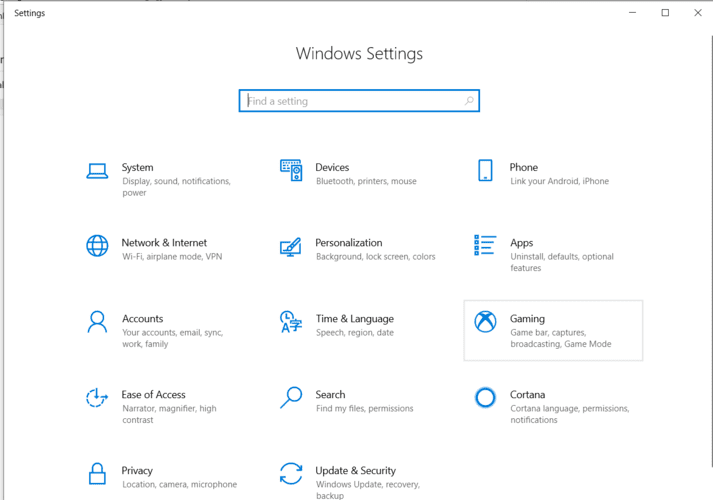
11. Выберите диск, который хотите использовать, и нажмите «Выбрать папку».
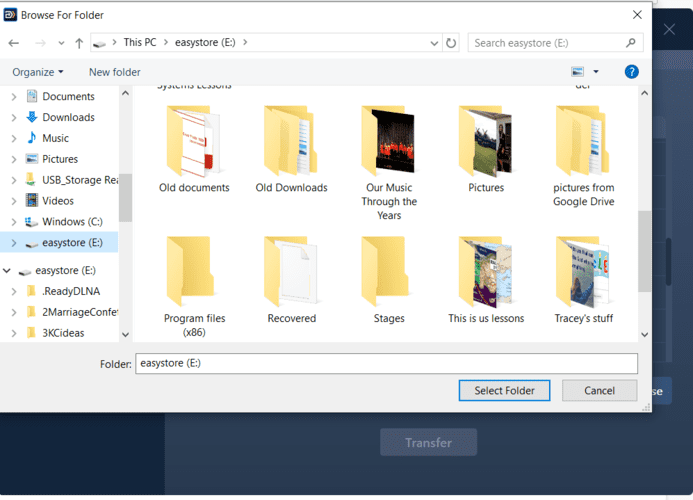
12. Нажмите кнопку «Перенести».
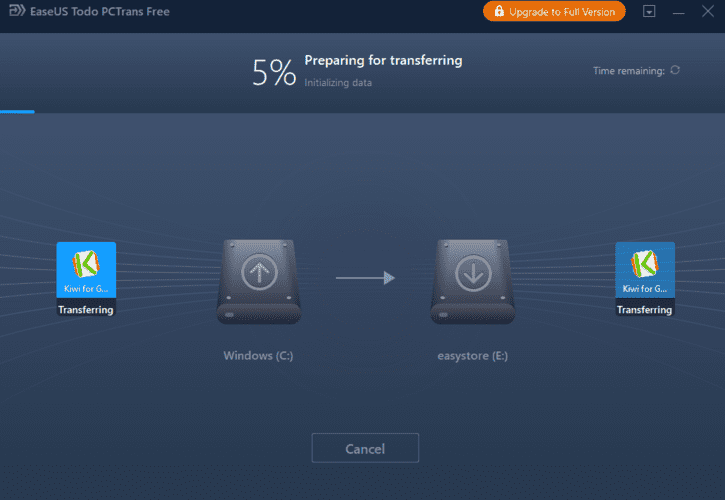
Другое программное обеспечение, которое вы можете использовать, включает Паровой двигатель (подходит как для программ, так и для игр) и Перемещение приложений .
Все эти программы довольно просты в использовании: вам предлагается ввести текущий путь к программе, а затем каталог, в который вы хотите ее переместить. Просто следуйте инструкциям, и все будет в порядке!
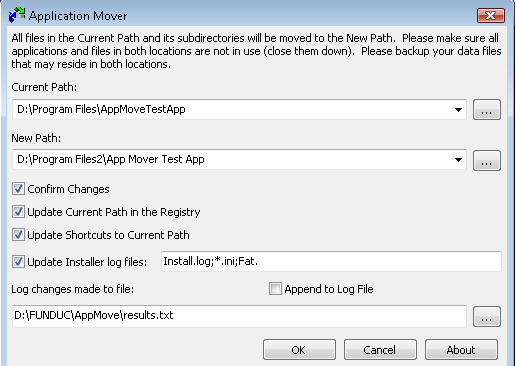
Подведение итогов
Все вышеперечисленные методы помогут переместить программы Windows на другой диск и освободить место на основном диске. Выберите и используйте тот, который вам наиболее удобен.


