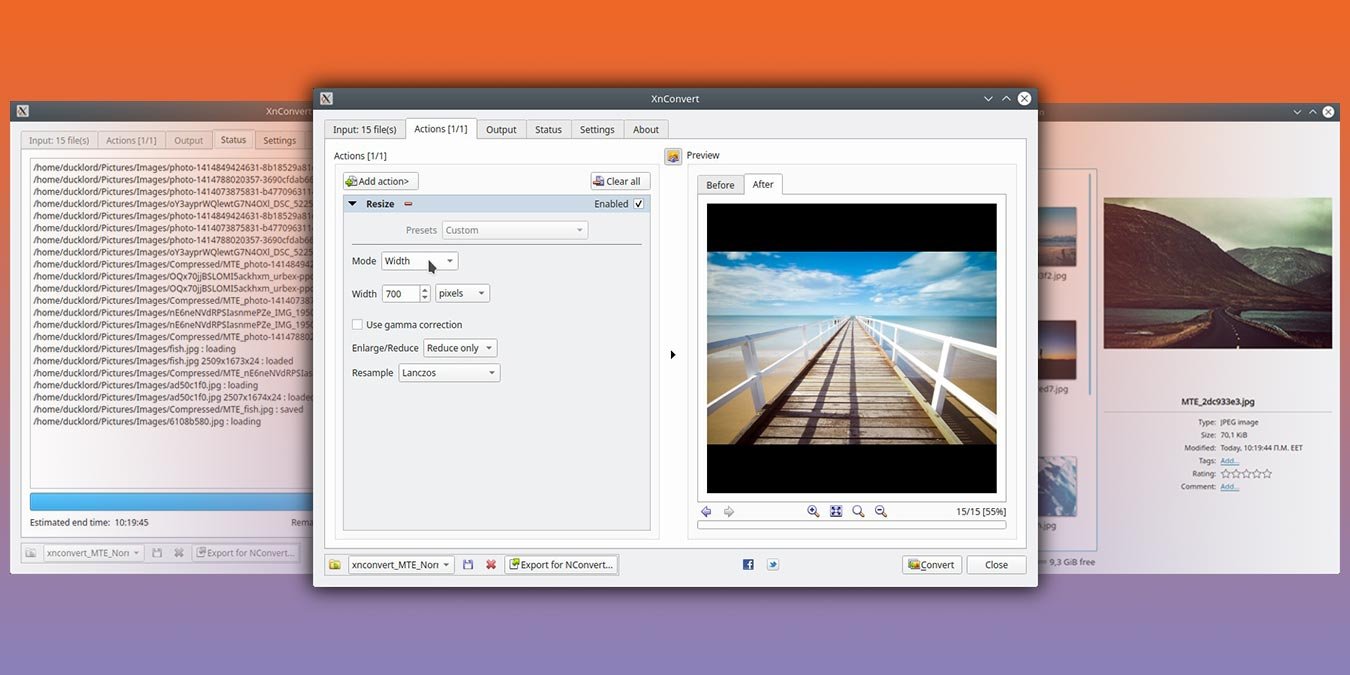Зачем редактировать изображения по отдельности, если можно легко изменить размер изображений в пакетном режиме с помощью бесплатных инструментов, таких как gThumb и Конверсен ? XnConvert, еще одно приложение для обработки изображений, может превратить весь процесс изменения размера, преобразования и повторного сжатия в два клика. Посмотрим, как это сделать.
Загрузите и установите XnConvert
XnConvert — это версия более популярной программы просмотра изображений XnView для пакетного редактирования изображений.
Contents
Загрузите и установите XnConvert
oads/2024/05/xnconvert-batch-convert-site.jpg" alt="Xnconvert Пакетное конвертирование сайта">Загрузите пакет, который лучше всего подходит для вашего дистрибутива. Поскольку мы делаем это на Kubuntu на относительно современном ПК, мы выбрали 64-битный пакет DEB.
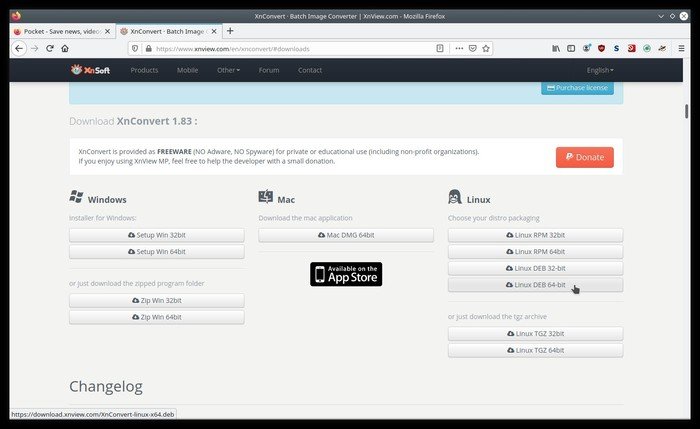
Используйте предпочитаемый вами способ установки загруженного пакета. В нашем случае мы щелкнули правой кнопкой мыши загруженный файл и выбрали «Открыть с помощью установщика пакета QApt».
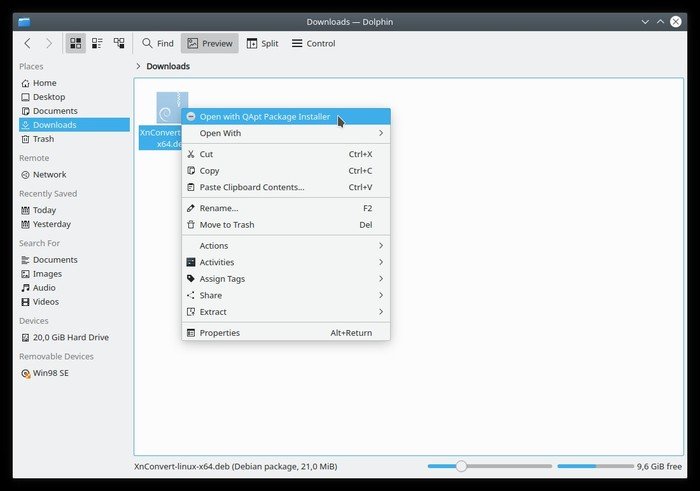
Продолжите установку программы и после ее завершения запустите ее.
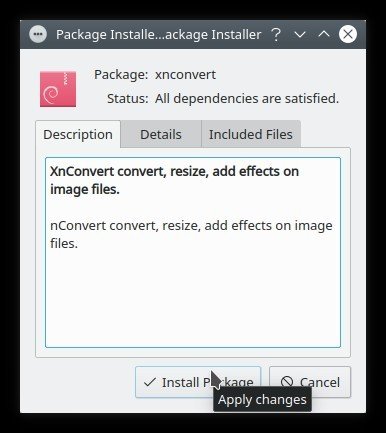
Настройка изменения размера
Пока игнорируйте начальную вкладку «Ввод» и перейдите на вкладку «Действия».
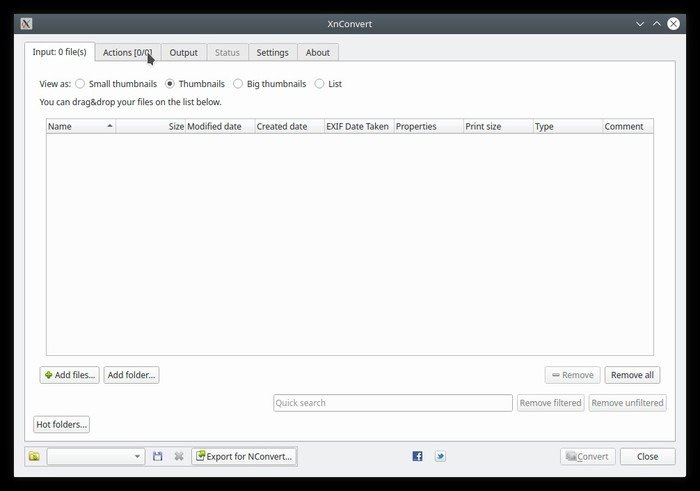
Поскольку наша цель — упростить пакетное изменение размера и сжатие большого количества изображений, добавьте действие «Изменить размер» в активный скрипт, нажав «Добавить действие ->Изображение ->Изменить размер».
При желании вы можете добавить больше действий, но мы пока упростим задачу и ограничимся одним.
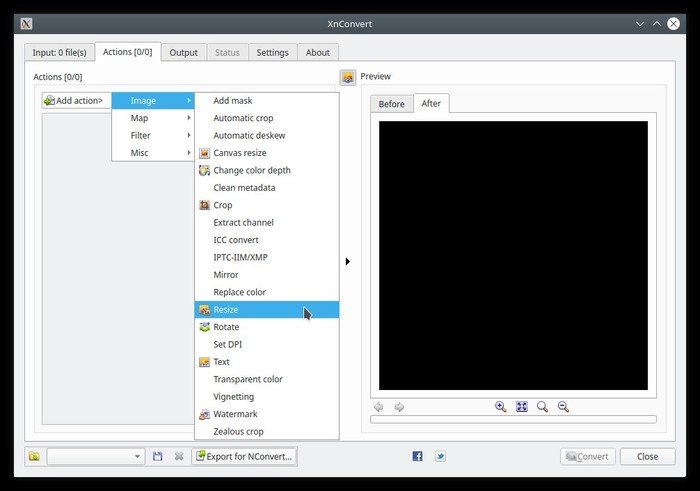
Нажмите на раскрывающееся меню рядом с пунктом «Режим» и измените настройку с «По размеру» на «Ширина».
«Ширина» означает, что мы хотим изменить размер изображений так, чтобы все они имели максимальную ши
Настройка изменения размера
та может варьироваться от изображения к изображению.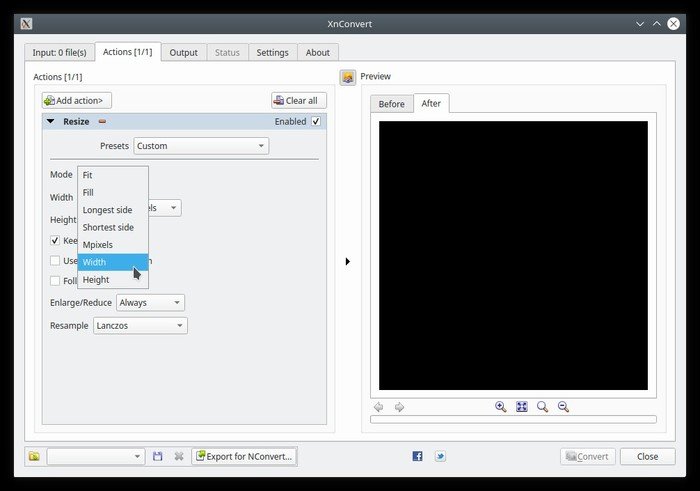
Измените параметр «Увеличить/Уменьшить» с «Всегда» на «Только уменьшить». Таким образом, XnConvert сожмет любые изображения, превышающие установленную нами ширину, но не будет увеличивать (также известное как «увеличение») изображения меньшего размера, сохраняя их исходное разрешение.
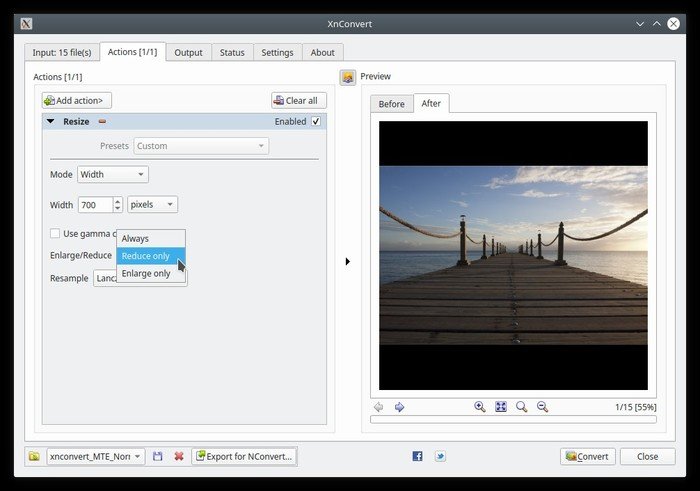
Настройка вывода
Перейдите на вкладку «Вывод» и обратите внимание, что программа также позволяет выводить преобразованные изображения в zip-файлы, электронные письма, альбомы Flickr и т. д. Это может пригодиться в будущем. Однако на данный момент оставьте значение «Папка».
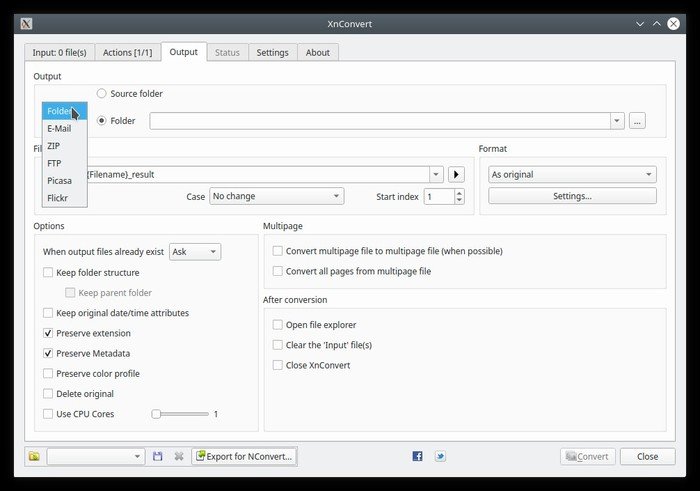
При желании вы можете настроить схему именования создаваемых изображений в поле «Имя файла». Обратите внимание, что шаблон «{filename}» сохраняет исходное имя каждого файла.
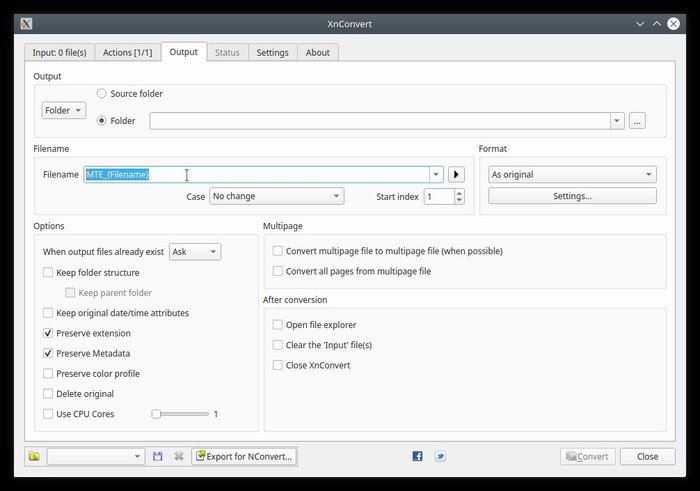
Ваши изображения могут быть в самых разных форматах, но в Интернете по-прежнему преобладает формат JPEG. Чтобы преобразовать все изображения в этот формат, щелкните раскрывающееся меню в разделе «Формат» со значением по умолчанию «Как оригинал» и измените его на «JPG – JPEG/JFIF».
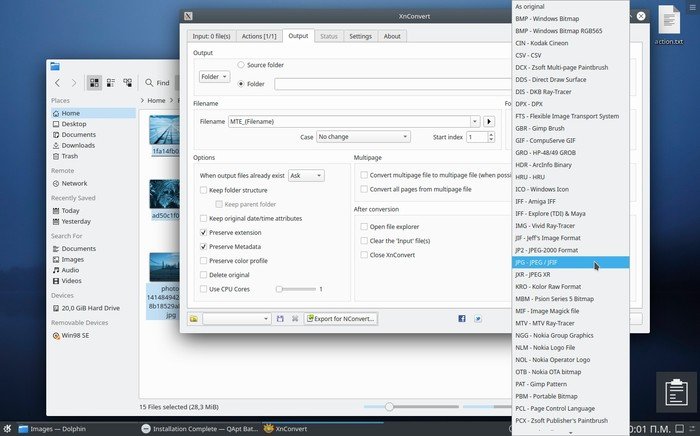
Каждый формат имеет свои собственные настройки, доступные с помощью кнопки «Настройки» прямо под раскрывающимся меню.
В случае файлов JPEG наиболее важным параметром является соотношение сжатия и качества. Вы можете изменить это с помощью ползунка в верхней части окна настроек. Чем больше вы перемещаете его вправо, тем лучше качество, но меньше сжатие.
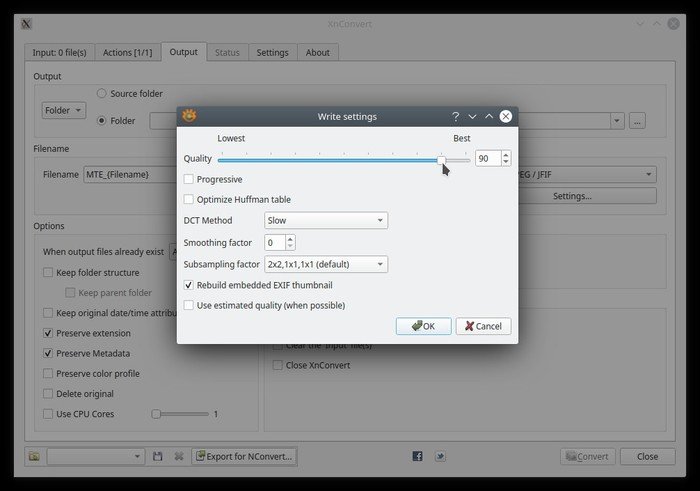
XnConvert по умолчанию не использует более одного ядра ЦП. Чтобы сделать это и получить хороший
Настройка вывода
е «Использовать ядра ЦП» в левом нижнем углу и используйте ползунок рядом с ним, чтобы установить количество ядер.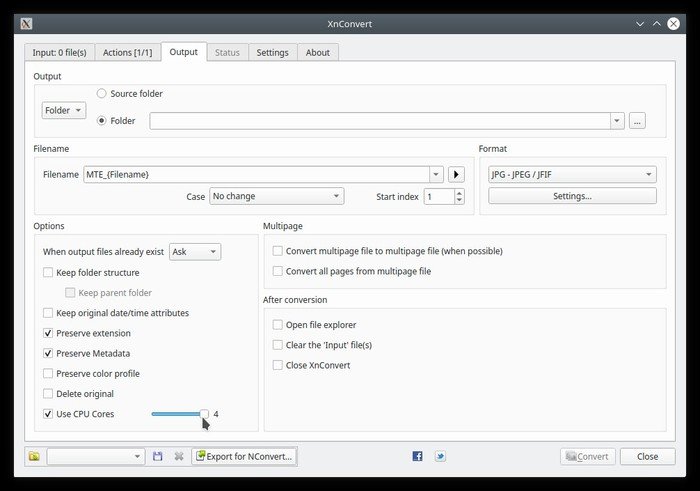
Обратите внимание, что это несовместимо как с многостраничными файлами, так и с настройкой «Спрашивать» в «Когда выходные файлы уже существуют». Чтобы использовать несколько ядер, отключите поддержку многостраничных страниц и установите для параметра «Когда выходные файлы уже существуют» одно из других значений: «Заменить», «Пропустить» или «Переименовать».
Сохраняйте разные скрипты
Когда все настроено так, как мы хотим, пришло время сохранить все эти настройки в профиле, чтобы их можно было легко использовать в будущем.
Для этого нажмите маленькую кнопку внизу слева со значком дискеты.
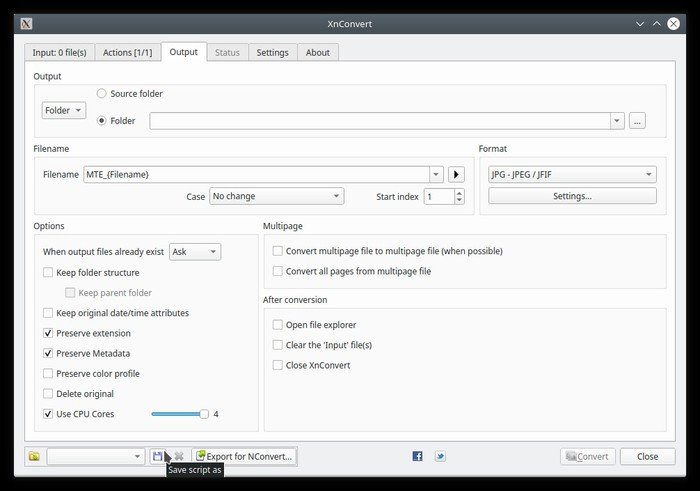
Выберите папку, в которой он будет сохранен, и укажите имя файла для вашего сценария в появившемся окне.
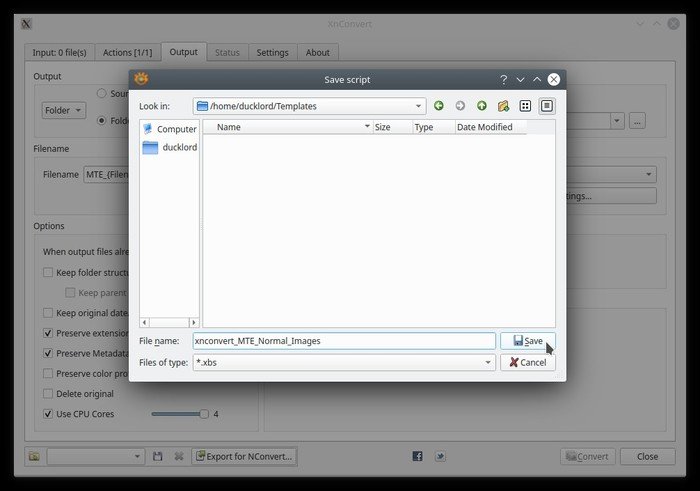
Поскольку на этом сайте для избранных изображений используется другой размер изображений, мы решили создать для этого второй скрипт.
Нас устраивали параметры в том виде, в каком они есть, и нам хотелось изменить только ширину и высоту, поэтому мы вернулись на вкладку «Действия» и изменили параметры для этого сценария.
Мы изменили режим на «Заливка», чтобы изображение расширялось до определенной ширины и высоты, без черных границ, а все, что превышает эти размеры, автоматически обрезалось.
Затем мы ввели желаемую ширину и высоту и убедились, что включен параметр «Сохранить соотношение», чтобы изображения не деформировались.
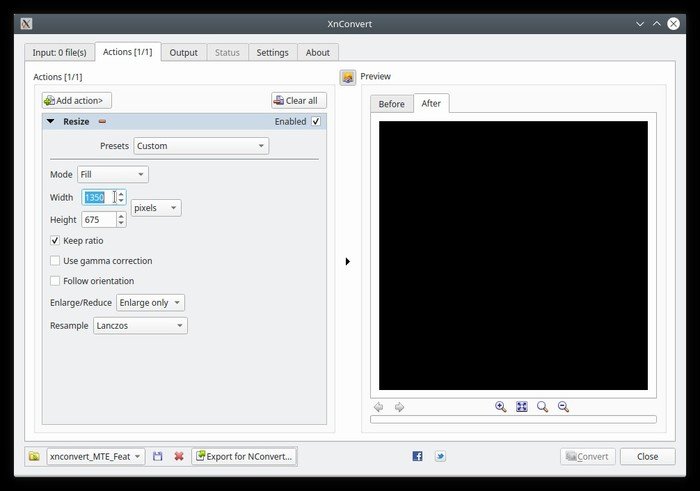
Как и прежде, мы сохранили этот профиль как второй профиль с другим именем для использования в будущем.
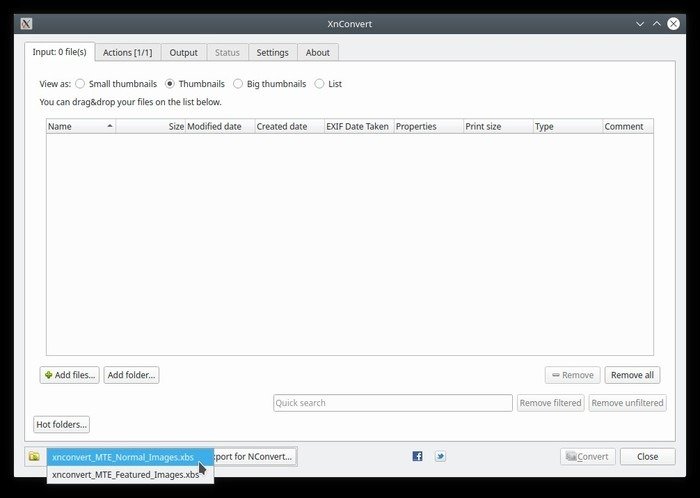
Ввод и преобразование
На этом все — теперь «подготовить» кучу изображений для своего блога — это всего лишь вопрос перетаскивания их в приложении, выбора подходящего профиля и конвертации.
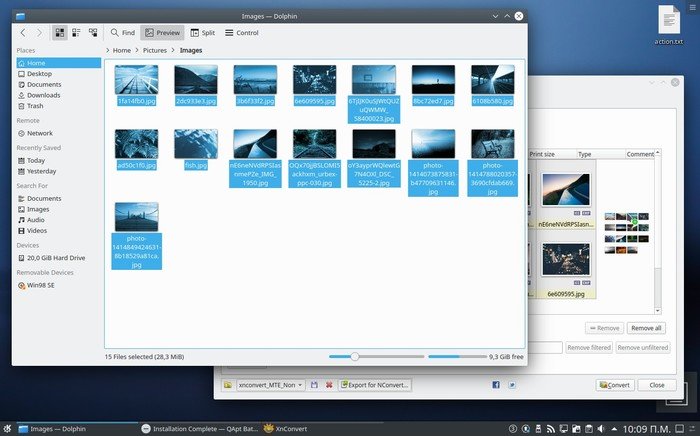
Чтобы попробовать, откройте свой любимый файловый менеджер и укажите в нем папку с изображениями. Перетащите их в окно приложения, чтобы добавить в очередь. При желании вы можете добавить в очередь больше изображений из разных папок, повторив этот шаг.
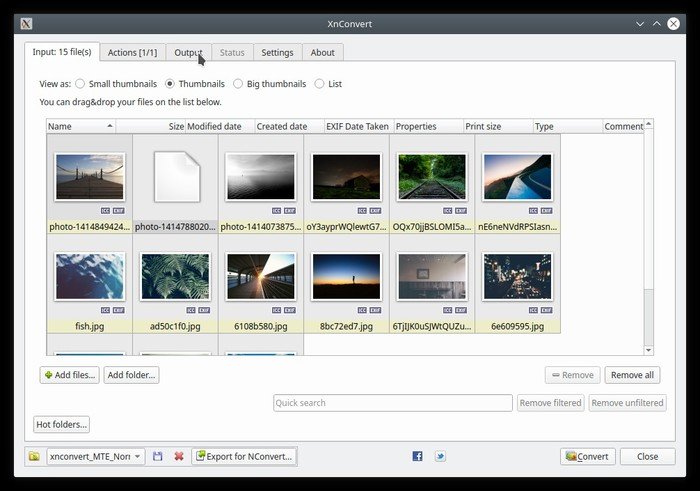
Перейдите на вкладку «Вывод», где мы намеренно оставили поле назначения пустым. Выберите папку, в которой вы хотите сохранить преобразованные файлы.
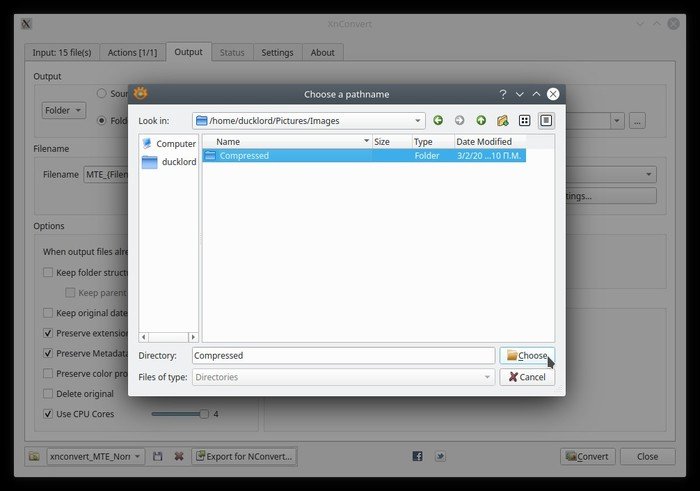
Нажмите кнопку «Конвертировать» в правом нижнем углу, чтобы начать процедуру.
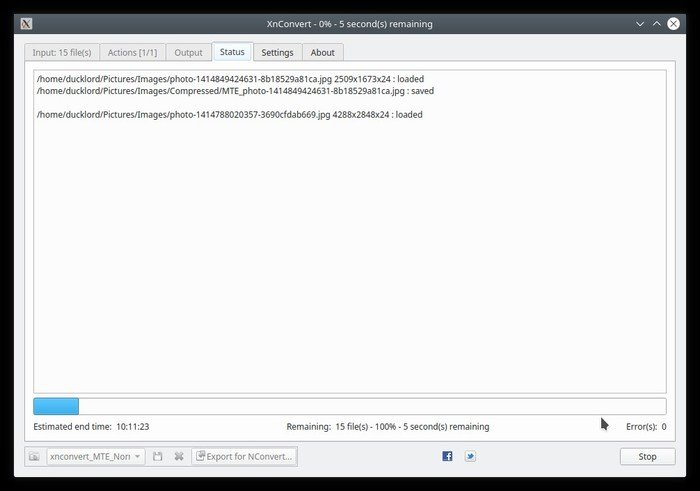
После небольшого ожидания вы найдете все преобразованные файлы в папке, которую вы выбрали в выходных данных несколько минут назад. И если вы воспроизвели наши настройки, все они должны быть сжаты в формате JPG шириной менее 700 пикселей.Сохраняйте разные скрипты"https://saintist.ru/wp-content/uploads/2024/05/xnconvert-batch-convert-converted-files.jpg" alt="Xnconvert Пакетное преобразование преобразованных файлов">