Установка шрифтов на iPhone уже давно доступна владельцам, но iOS 13 вывела эту функциональность на новый уровень. Во время выпуска iOS 13 и iPadOS компания Apple представила специальные шрифты для ваших устройств. Это остается довольно ограниченной функцией, поскольку она не распространяется на всю систему, но это определенно шаг в правильном направлении. Apple, давно известная своим огороженным садом, не решается предоставить своим клиентам глубокий внутренний доступ к своему программному обеспечению. Раньше приложения, доступные в App Store, могли творить чудеса и устанавливать шрифты, но iOS 13/iPadOS впервые официально поддерживает установку. Вот как можно использовать свои собственные шрифты в новейшем программном обеспечении Apple.
Найдите диспетчер шрифтов
Прежде чем приступить к установке собственных шрифтов, вам необходимо знать, где их найти. Начнем с самого важного, что нужно знать. Пользовательские шрифты можно установить только в небольшой группе приложений. Когда мы говорим «маленький», мы имеем в виду «маленький». На данный момент пользовательские шрифты подходят только для собственных приложений Apple, таких как Mail, Keynote, Numbers и Pages. Adobe пообещала в будущем поддержку пользовательских шрифтов в своих приложениях Photoshop и Illustrator. Это не означает, что пользоват
Contents
Найдите диспетчер шрифтов
в сторонних приложениях. Могут, но не как часть интерфейса по умолчанию.Теперь, когда мы это рассмотрели, как найти менеджер шрифтов? Начнем с Mail.app, поскольку это хорошая отправная точка.
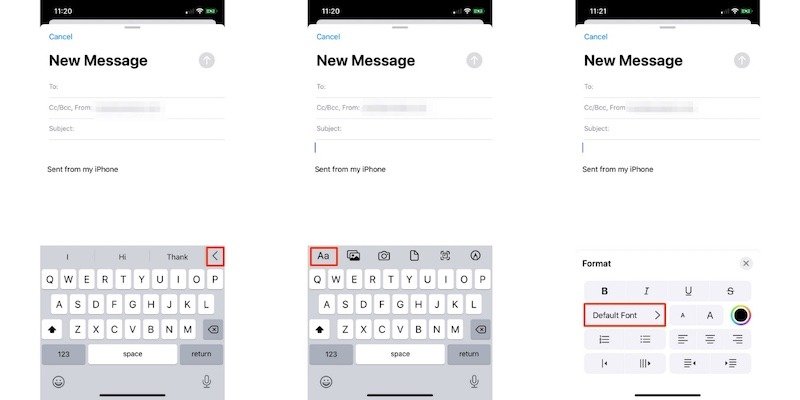
1. Чтобы получить доступ к меню шрифтов, начните писать электронное письмо и коснитесь любого места текста сообщения. Когда вы это сделаете, появится клавиатура.
2. В самом верхнем ряду справа находится символ «<». Нажмите на него. Теперь вы увидите кучу вариантов. Найдите тот, что слева — «Аа». Нажмите на это.
3. Появится меню, заменяющее клавиатуру другой кучей опций. Найдите «Шрифт по умолчанию» в левом столбце и нажмите на него. Как только вы это сделаете, вы увидите все доступные варианты шрифтов, которые вы можете выбрать и которые могут появиться в приложении «Почта».
После установки новых пользовательских шрифтов они автоматически появятся в этом списке.
Загрузить пользовательские шрифты из App Store
Как только мы узнаем, как устанавливать собственные шрифты, нам нужно будет их найти. К счастью, это так же просто, как зайти в App Store. Существует ряд популярных опций приложения для установки собственных шрифтов, включая Adobe Creative Cloud , с помощью которого можно бесплатно добавить 1300 дополнительных шрифтов. Такие приложения, как Шрифт Diner и Фонтир , также позволяют выбирать собственные шрифты.
Установка пользовательских шрифтов
Чтобы упростить задачу, начните с приложения Adobe Creative Cloud и приступайте к установке пользовательских шрифтов. Чтобы приступить к работе, просто выполните следующие действия.
1. Откройте приложение Adobe на своем iPhone или iPad, если на вашем устройстве установлена iOS 13.1 или более поздняя версия.
2. Перейдите на вкладку «Шрифты» в приложении.
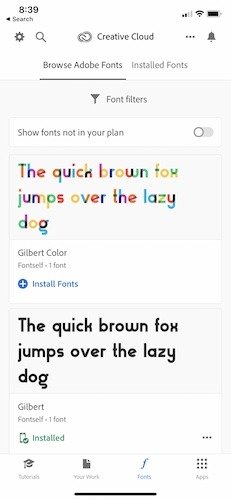
3. Нажмите «Установить шрифты».
4. Появится системное меню iOS. Нажмите «Установить», чтобы начать процесс установки.
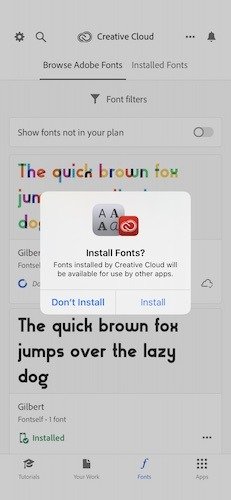
5. Теперь вы можете просмотреть весь список вариантов шрифта. Когда вы найдете шрифт, который хотите добавить, нажмите
Загрузить пользовательские шрифты из App Store
сти. Доступно 1300 шрифтов и множество уникальных вариантов, поэтому смело просматривайте весь список.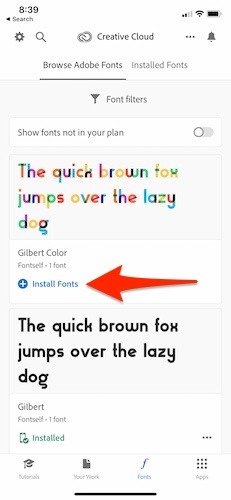
После загрузки шрифты автоматически устанавливаются на устройство. На данный момент вам действительно больше ничего делать не нужно.
Управление пользовательскими шрифтами
Независимо от того, какое приложение вы используете, все ваши пользовательские шрифты управляются из одного и того же места. Это касается как iPhone, так и iPad. Чтобы найти шрифты, перейдите в «Настройки ->Общие ->Шрифты». Отсюда вы можете увидеть все существующие пользовательские шрифты. Что произойдет, если вы захотите удалить шрифт? Это просто. В меню «Шрифт» в настройках просто проведите пальцем влево по любому шрифту в списке, а затем нажмите «Удалить». Как только вы нажмете «Удалить», он будет немедленно удален с устройства. Если вы предпочитаете удалить несколько шрифтов одновременно, нажмите «Изменить» в правом в
Установка пользовательских шрифтов
ите удалить. Сделав свой выбор, нажмите «Удалить» внизу экрана.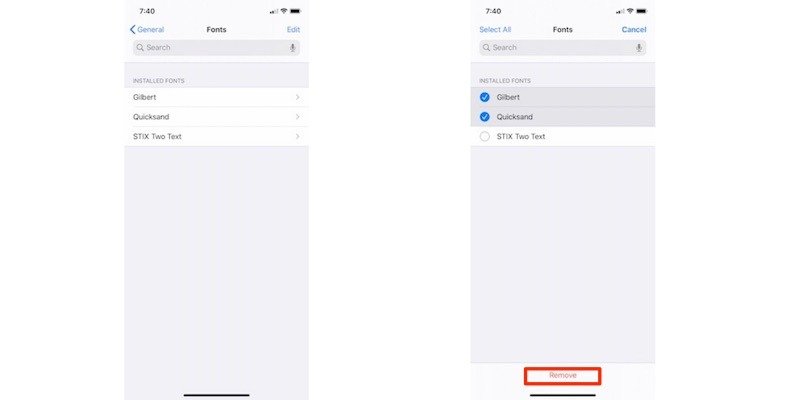
Заключение
К сожалению, процесс установки шрифтов Apple показывает, насколько далеко нам нужно продвинуться в разрушении ее загороженного сада. Было бы отлично, если бы шрифты можно было устанавливать и использовать в каждом приложении и меню вашего устройства. Это тоже может произойти в какой-то момент. На данный момент Apple продолжает делать небольшие шаги в правильном направлении в области персонализации устройств. Надеемся, что это лишь проблеск той свободы, которая появится в будущих выпусках программного обеспечения iOS.
Связано:


