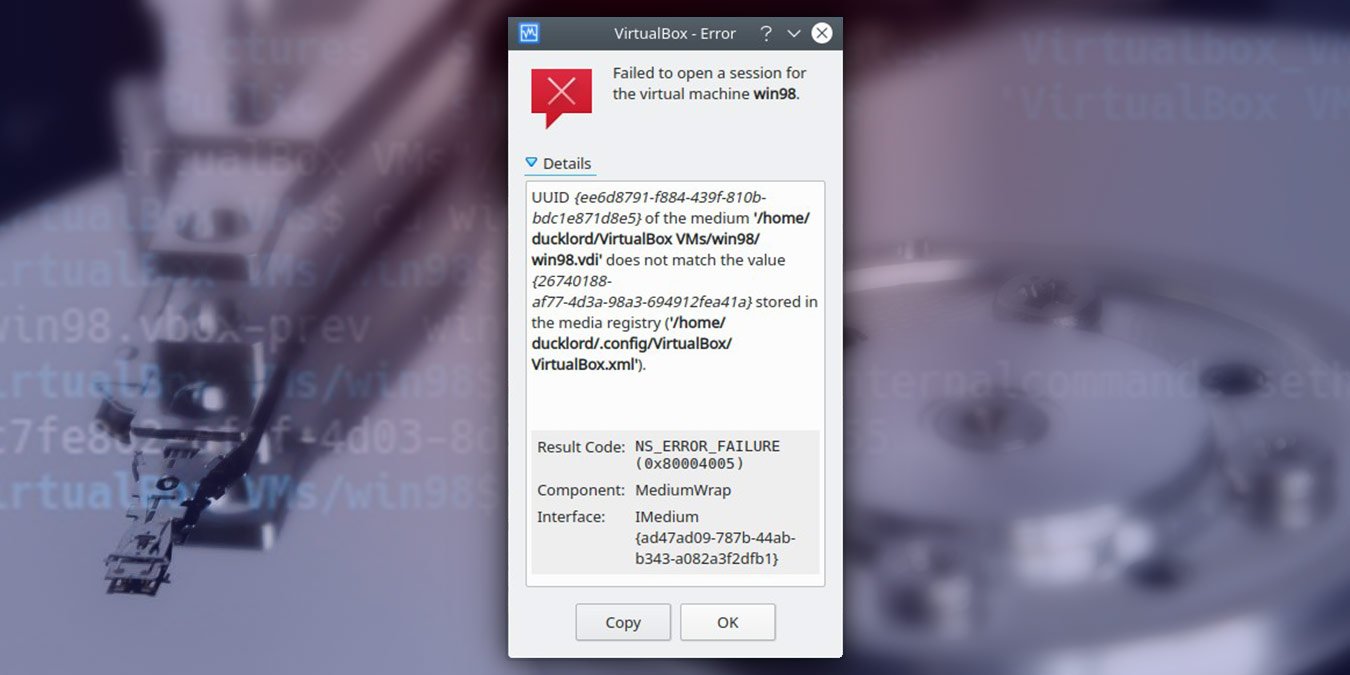Две команды, которые стоит запомнить
оздать резервную копию и восстановить виртуальные машины VirtualBox, и теперь одна или несколько из них не могут загрузиться из-за «какой-то проблемы с UUID?» Здесь мы покажем вам, как изменить UUID в виртуальных жестких дисках VirtualBox.Когда мы настраиваем виртуальную машину в VirtualBox, ей присваивается универсальный уникальный идентификатор, или сокращенно UUID. Это 128-битное число, специфичное для виртуального оборудования. Вот в чем дело: жесткие диски, подключенные к создаваемым нами виртуальным машинам, также имеют свои собственные UUID. Они также считаются уникальными. Когда это не так, возникают проблемы.
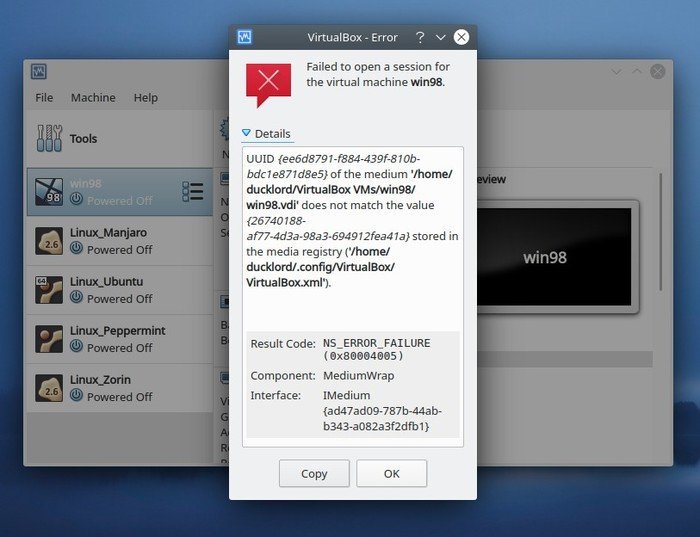
Наиболее распространенный случай может возникнуть после попытки скопировать или создать резервную копию виртуальной машины. При попытке запустить «вторую версию» виртуальной машины VirtualBox может объявить, что UUID ее жесткого диска не тот, который он ожидал.
Именно тогда вам следует сбросить UUID жесткого диска и повторно подключить его к виртуальной машине как новое устройство. Это легко сделать, но требует использования инструмента командной строки и нескольких щелчков мышью в редко посещаемой части графического интерфейса VirtualBox.
Знакомьтесь с VboxManage
VirtualBox поставляется с инструментом командной строки VboxManage , который, как следует из названия, помогает вам управлять виртуальными машинами.
VboxManage — это швейцарский нож VirtualBox. Это интерфейс командной строки программы, предлагающий множество функций, отсутствующих в «основном» приложении с графическим интерфейсом.
С его помощью вы можете создавать новые виртуальные машины, изменять их параметры, клонировать их или сбрасывать UUID виртуального жесткого диска. И последнее — это именно то, что нам нужно.
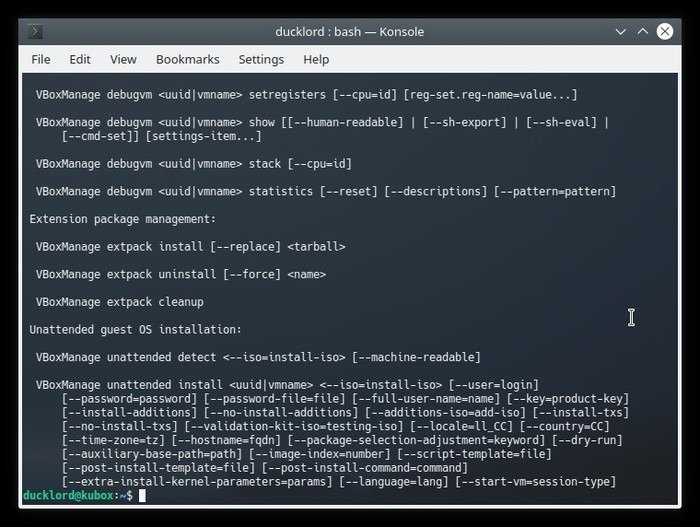
Если у вас есть VirtualBox, VboxManage уже установлен. Чтобы проверить это, введите в терминале:
Contents
Знакомьтесь с VboxManage
>Две команды, которые стоит запомнитьХотя они нам не понадобятся для этой статьи, при устранении неполадок виртуальных машин стоит запомнить две команды VboxManage:
vboxmanage list vms
vboxmanage showhdinfo FILE
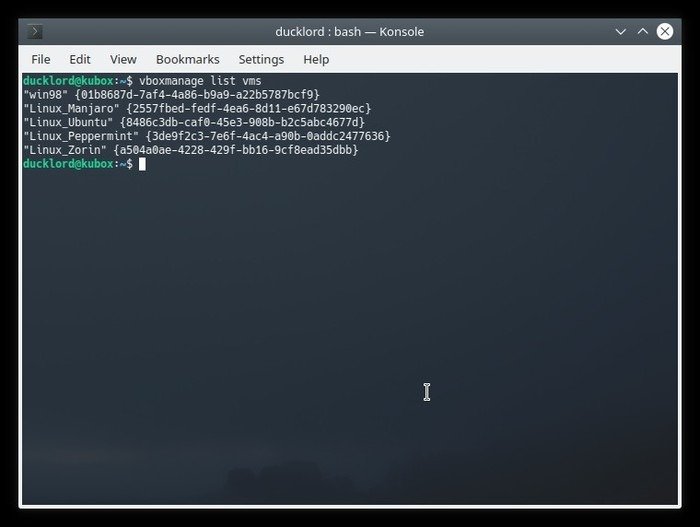
Первый отображает список всех ваших виртуальных машин, «подключенных» к VirtualBox.
Второй может отображать информацию о файлах виртуального жесткого диска, которые вы ему передаете.
Хотя процесс, который мы будем использовать, несложный и надежный, вы можете использовать второй процесс в файле вашего виртуального жесткого диска до и после процедуры. Таким образом, вы будете уверены, что его UUID изменился.
Освободите жесткий диск
В главном окне VirtualBox, когда ваша виртуальная машина остановлена, выберите «Файл ->Диспетчер виртуальных носителей».
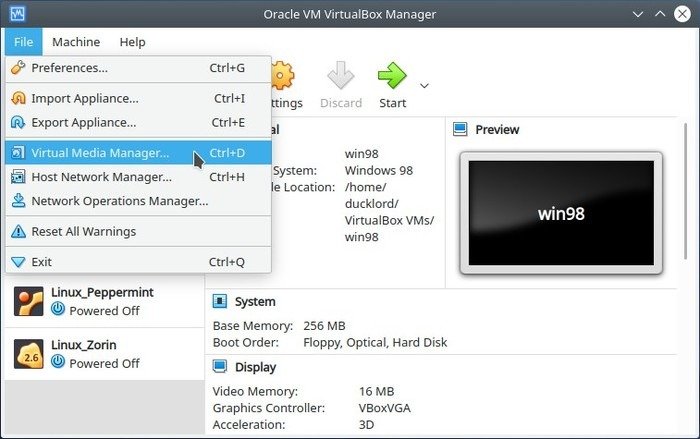
В появившемся на экране окне определите проблемный жесткий диск. Нажмите на него, чтобы выбрать его. Затем нажмите кнопку «Освободить», чтобы отсоединить выбранный жесткий диск от VirtualBox. Подтвердите свое желание выпустить его, когда VirtualBox спросит вас, уверены ли вы. Затем нажмите «Удалить».
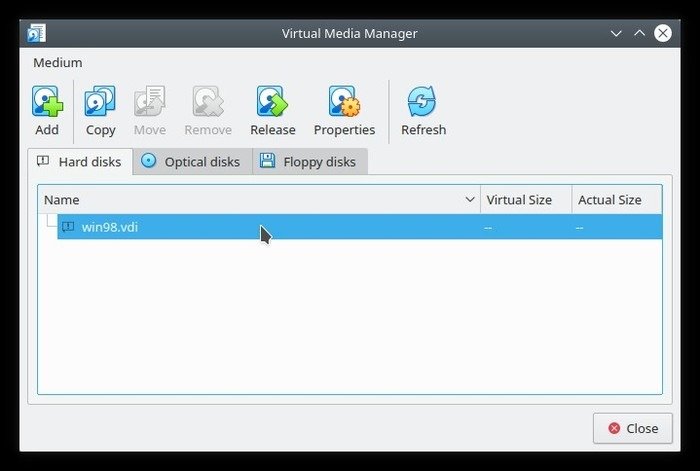
VirtualBox уведомит вас: «Поскольку этот жесткий диск недоступен, его файл образа невозможно удалить». Нажмите «Удалить». Если сообщение об ошибке отличается, пропустите этот шаг, чтобы избежать реального удаления виртуального жесткого диска.
Изменить UUID
Вернитесь к своему терминалу и введите:
vboxmanage internalcommands sethduuid FILENAME
Замените «FILENAME» фактическим файлом виртуального жесткого диска.
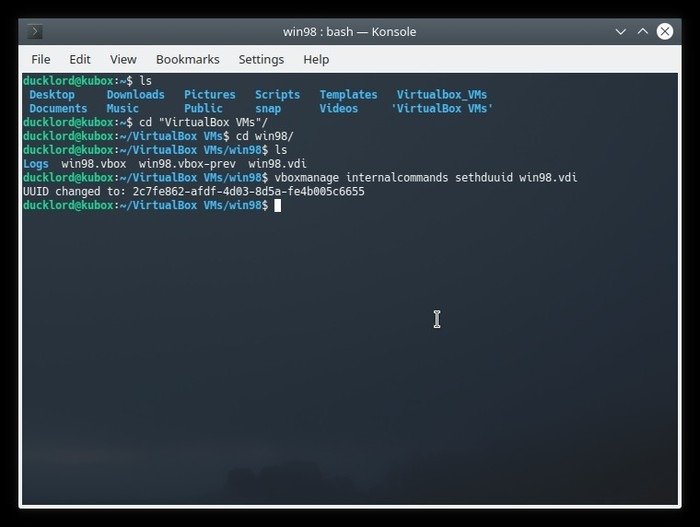
Программа должна уведомить вас о новом UUID, присвоенном файлу виртуального жесткого диска.
Повторно подключите виртуальный жесткий диск
Вернитесь в окно Virtual Media Manager и нажмите «Добавить». Найдите и выберите обновленный файл виртуального жесткого диска, чтобы снова подключить его к VirtualBox.
Закройте окно Virtual Media Manager и вернитесь к настройкам виртуальной машины, на которой возникла проблема.
Перейдите в настройки «Хранилище» вашей виртуальной машины и выберите соответствующий контроллер. Нажмите на иконку с HDD и плюсиком. Выберите «Выбрать существующий диск», а затем в появившемся окне укажите обновленный файл виртуального жесткого диска.
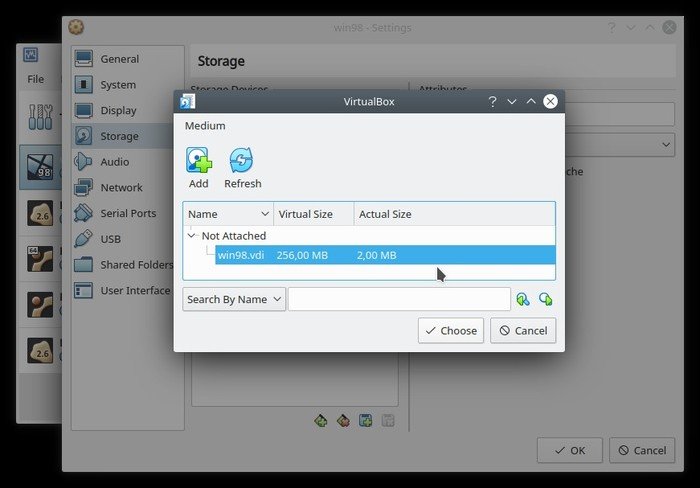
Нажмите ОК, чтобы сохранить изменения и выйти из окна. Запустите виртуальную машину и, если все прошло по плану, она загрузится без проблем.
Связано:
- Как установить гостевые дополнения в VirtualBox
- Как импортировать и экспортировать файлы OVA в Virtualbox
- Как уменьшить виртуальную машину Virtualbox в Windows 10