Предупреждение
первые объявлено, решение Microsoft о внедрении кода Chromium было встречено со скептицизмом. Запуск Edge, браузера компании на базе Chromium, является последней попыткой свергнуть Google Chrome. Прошли те времена, когда Microsoft использовала собственное проприетарное программное обеспечение.Новый Microsoft Edge пытается свергнуть Google, атакуя изнутри. Заявление о лучшей производительности по всем направлениям , Microsoft объединяет лучшее из двух миров. Одним из самых больших преимуществ Edge является возможность запуска расширений Google Chrome. Другими словами, пользователи Microsoft Edge могут получить все преимущества Chrome, фактически не используя Chrome. Звучит неплохо? Вот как запустить эти расширения Chrome.
Загрузить Edge
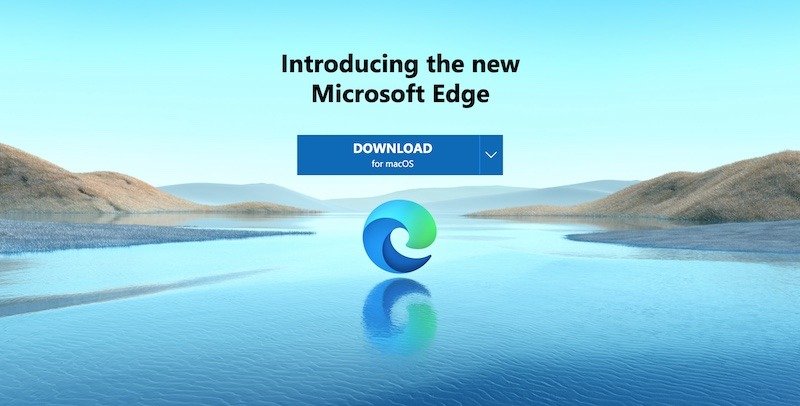
Во-первых, вам необходимо начать с загрузки последней версии браузера Edge. Вы можете сделать это на странице microsoft.com , и ваш существующий браузер сам определит подходящий пакет загрузки. Edge в настоящее время доступен для Wi
Contents
Загрузить Edge
ьного программного обеспечения для Android и iOS.Создание его на базе одного и того же кода Chromium позволяет всем пользователям Edge на настольных компьютерах использовать невероятно большой выбор Расширения Chrome . У Microsoft также есть собственный набор расширений, которые можно загрузить через Microsoft Store. На момент написания этой статьи выбор собственных расширений довольно ограничен. Честно говоря, это нормально, поскольку расширений Chrome так много, что Microsoft может потратить время на расширение встроенного выбора.
Поиск меню расширений
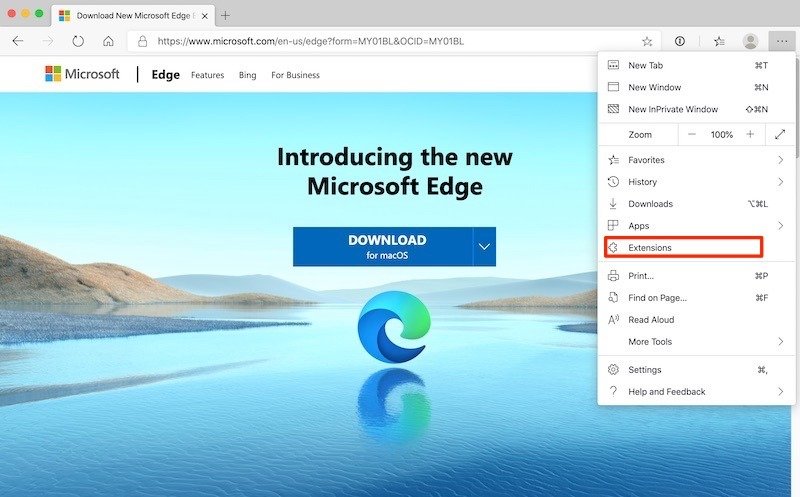
После установки Edge на ваш компьютер добавить расширения Chrome относительно легко. Как только вы освоитесь, вы сможете устанавливать расширения по своему желанию всего за несколько секунд. Давайте начнем.
- Найдите три горизонтальные точки или эллипсы в правом верхнем углу браузера, чтобы открыть меню.
- Теперь перетащите указатель мыши вниз и нажмите «Расширения» в меню.
- После выбора расширений в браузере откроется новая вкладка. Чтобы продолжить работу, следуйте следующим шагам.
Включение сторонних расширений
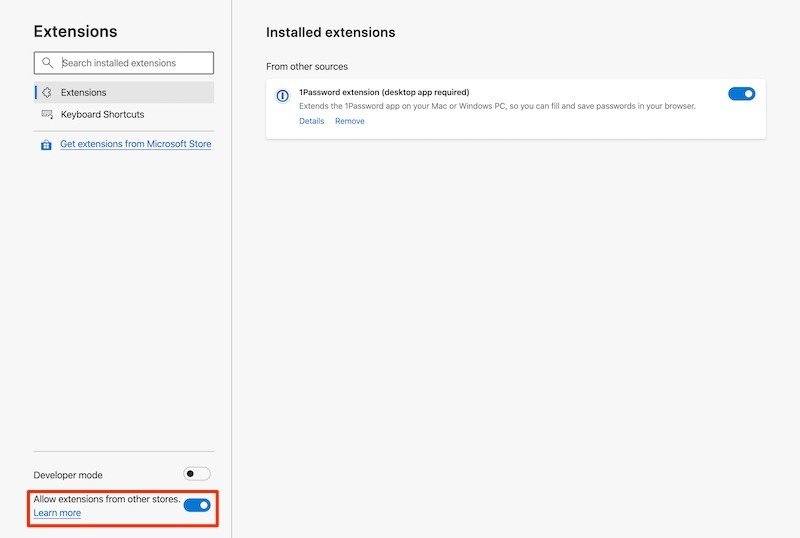
Это самая важная часть. К счастью, это всего лишь один клик. В левом нижнем углу страницы расширений находится опция «Разрешить расширения из других магазинов». Переключите эту опцию, чтобы она была активной. Вы получите всплывающее предупреждение о том, что Microsoft не пр
Поиск меню расширений
магазине Chrome. Это нормально. Просто нажмите «Разрешить», чтобы двигаться дальше.Добавление расширений
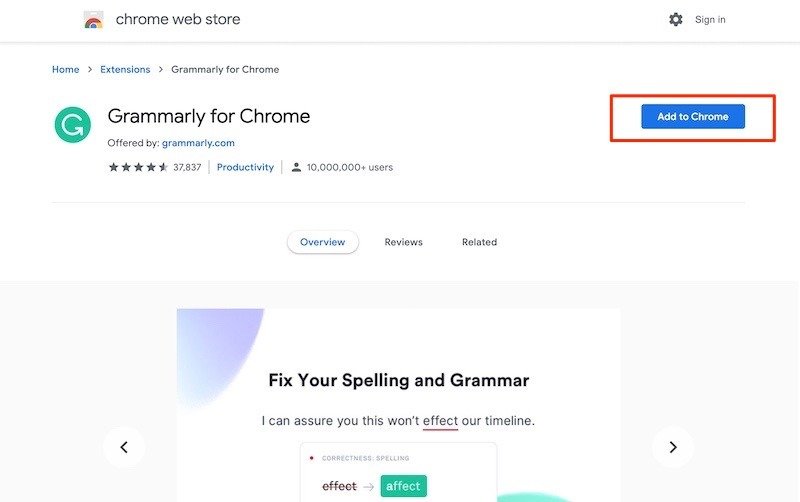
Перейдите в репозиторий расширений Chrome Google, нажав на Интернет-магазин . Если по какой-либо причине это не сработает, простой поиск в Google или Bing по запросу «Расширения Google Chrome» поможет вам перейти на нужную страницу.
Теперь просто найдите любое расширение и установите его. Расширения, которые можно добавить, будут отмечены синей меткой в правом верхнем углу страницы с надписью «Добавить в Chrome». Просто нажмите на него и нажмите «Добавить расширение» в появившемся всплывающем окне с предупреждением. Диалоговое окно подтверждения появляется почти при каждой установке, поэтому просто продолжайте игнорировать его предупреждения. Будем надеяться, что Microsoft удалит его ч
Включение сторонних расширений
дениеСчитайте это своим первым предупреждением: расширения Google Chrome не тестировались в среде Edge. Это означает, что вы можете увидеть утечки памяти или множество других сбоев. Если у вас возникли проблемы, попробуйте удалять расширения по одному, пока не найдете причину.
Удаление расширений Chrome
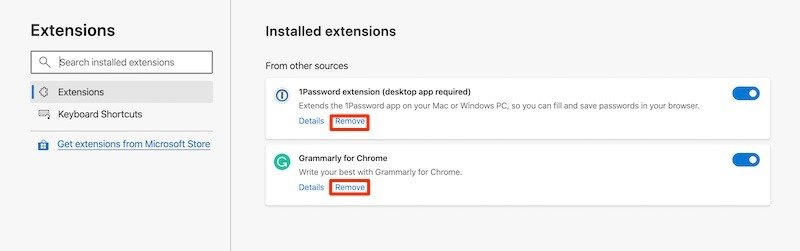
Установить расширения Chrome так же просто, как и удалить их. Вернитесь на вкладку «Расширения». Установленные расширения разбиты по собственному выбору Microsoft и Chrome. Чтобы удалить любое расширение, нажмите «Удалить», и оно исчезнет.
Заключение
Поскольку Edge, скорее всего, станет браузером по умолчанию на ноутбуках Microsoft в будущем, есть большая вероятность, что он получит большую долю рынка. Важно знать, как персонализировать


