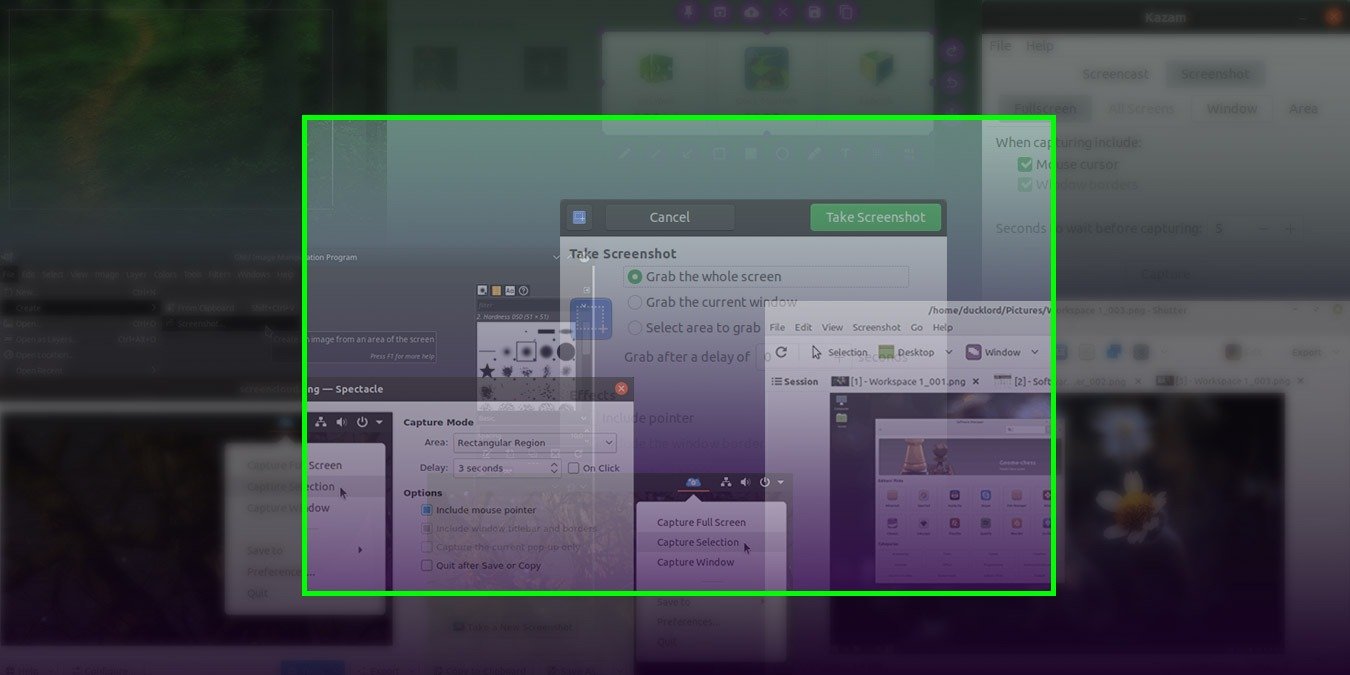По какой-то важной причине, на которой нам не стоит задерживаться, вы хотите поделиться с другими тем, что находится на вашем рабочем столе. Какие у вас есть варианты?
Это одни из наиболее распространенных инструментов в Linux для создания снимков экрана. Если один из них недоступен в выбранном вами дистрибутиве, по крайней мере, вы найдете другой в его программном центре/репозиториях.
Читайте также: Как сделать снимок экрана входа в систему в Linux
1. Затвор
Затвор — признанный фаворит, но он выпал из поля зрения, поскольку больше не доступен в официальных репозиториях Ubuntu.
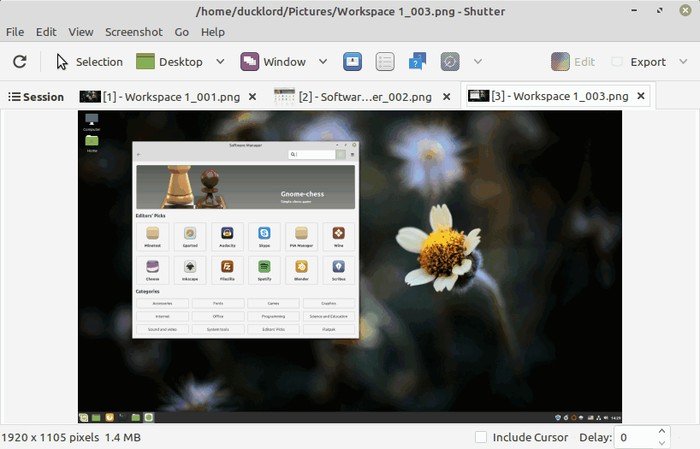
Contents
1. Затвор
r">Хотя он имеет множество функций, большинство людей используют его, запуская его, а затем нажимая кнопки «Выбор», «Рабочий стол» или «Окно» на панели инструментов, чтобы сделать снимок экрана указанной области экрана. Это одна из самых многофункциональных программ такого рода для Linux, и она работает так, как и следовало ожидать.
2. Пламенный выстрел
С Огненный выстрел вам не придется полагаться на отдельные программы для базового редактирования — вы можете сделать это сразу после того, как сделаете снимок экрана, прежде чем сохранить его. Flameshot предоставляет вам инструменты для добавления текста и базовый инструмент «Перо» для этого. Если вы довольны результатами, вы можете экспортировать их в файл и буфер обмена.
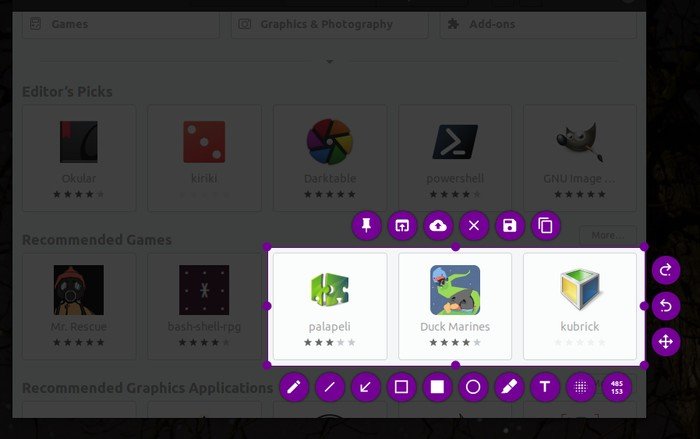
Личное недовольство: как и ImageMagick и GIMP, он не предлагает функции захвата окна. Вам придется вручную определить ограничивающую рамку вокруг него. Но в отличие от Image
2. Пламенный выстрел
ен быть в первую очередь инструментом для создания снимков экрана. Все остальные подобные «инструменты для создания снимков экрана» в нашей небольшой коллекции содержат такую функцию. И лично я считаю это более важным в таких программах, чем поддержка рисования на скриншотах эквивалентом Windows Paint.3. Казам
Балансируя между двумя взаимосвязанными ролями, Казам помогает вам делиться изображением на экране в виде статических снимков экрана или видео.
Для этого он предлагает два режима: «Снимок экрана» и «Снимок экрана», отображаемые в виде двух групп действий и параметров.
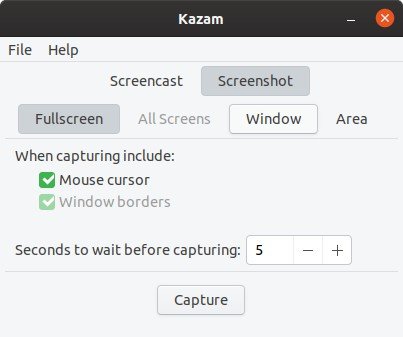
Сначала выберите один из них, в зависимости от того, хотите ли вы сделать снимок экрана или видеопоток вашего рабочего стола — и в этом случае мы уделяем внимание режиму «Снимок экрана». Затем настройте некоторые дополнительные параметры, например, хотите ли вы включить курсор мыши или границы окна в захваченные изображения, а также любую задержку перед захватом. Наконец, нажав «Полноэкранный режим», «Окно» или «Область», вы можете захватить то, что отображается в соответствующей части экрана.
4. ScreenCloud
Экранное облако более заботится о сети, чем его коллеги, о чем свидетельствует само его название. Программа позволяет захватывать весь экран, окно или свободно выбранную прямоугольную область. После этого вы можете сохранить его в файл, а также загрузить в множество облачных сервисов.
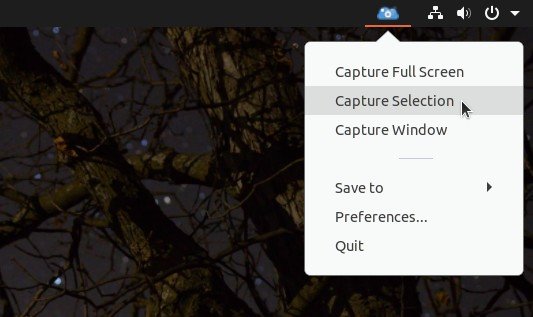 3. Казамв экрана в Linux Screencloud">
3. Казамв экрана в Linux Screencloud">Некоторые поддерживаемые цели экспорта:
- FTP
- Убунту Один
- Dropbox
- Имгур
5. Скриншот гнома
Благодаря популярности Gnome его официальный инструмент для создания снимков экрана, входящий в состав среды рабочего стола, также является одним из самых популярных аксессуаров в этой категории.
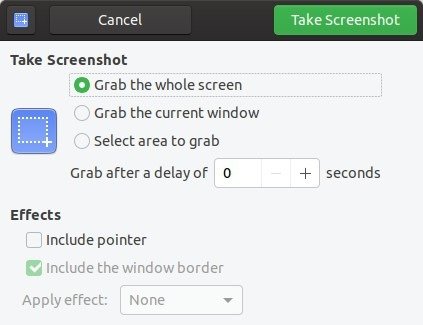
Gnome Screenshot предлагает то, что вы ожидаете от такой программы:
- Три типичных режима захвата полноэкранного режима, прямоугольной области и активного окна.
- Таймер для отложенного захвата, который даст вам время подготовить будущий снимок экрана.
- Поддержка захвата или исключения курсора мыши или границы окна
- Некоторые незначительные эффекты (например, дополнительные границы и тени)
6. KDE-спектакль
Хотя Зрелище отлично справляется со своими задачами, мы не будем подробно останавливаться на нем, поскольку это почти зеркальное отражение Gnome Screenshot, но для среды рабочего стола KDE.
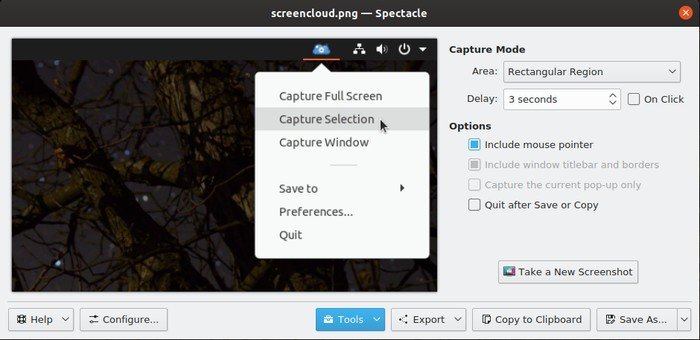
Если вы ознакомитесь с тем, что мы упомянули в разделе выше о скриншоте Gnome, то же самое можно сказать и о Spectacle.
7. ImageMagick
Раз
4. ScreenCloud
многие люди не осознают, что это полноценный инструмент для обработки изображений, что он существует уже несколько десятилетий и что он также может делать снимки экрана. Вот это «подрывает наши ожидания!»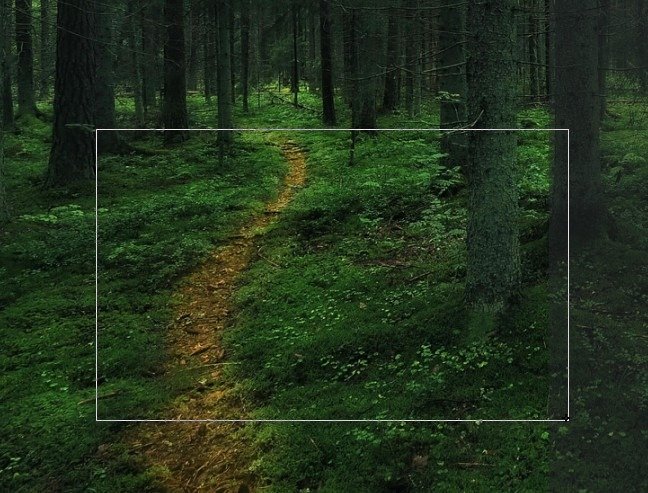
Причина, по которой на нашем снимке экрана мало что происходит, заключается в том, что ImageMagick — это инструмент командной строки. Здесь нет графических интерфейсов и меню с опциями. Чтобы захватить окно или область экрана, вы можете, например, ввести в терминале:
import name_of_file.jpg
Затем выберите то, что вы хотите захватить, и ImageMagick сохранит это как файл «имя_файла.jpg». Чтобы изменить формат, вы можете изменить расширение файла, заменив «jpg» на png, tiff или любой другой из множества форматов, поддерживаемых ImageMagick.
Поскольку это полноценный инструмент
5. Скриншот гнома
, это всего лишь поверхностный подход. Подробнее здесь о параметрах командыimportдля дальнейшей настройки снимков экрана.
8. GIMP
То, что мы считаем излишним для того, о чем мы говорим в этой статье, можно использовать GIMP для создания снимков экрана вашего рабочего стола. Зачем использовать быстрый и легкий инструмент для работы, если у вас установлен целый пакет инструментов для редактирования изображений и есть свободные ГБ оперативной памяти?
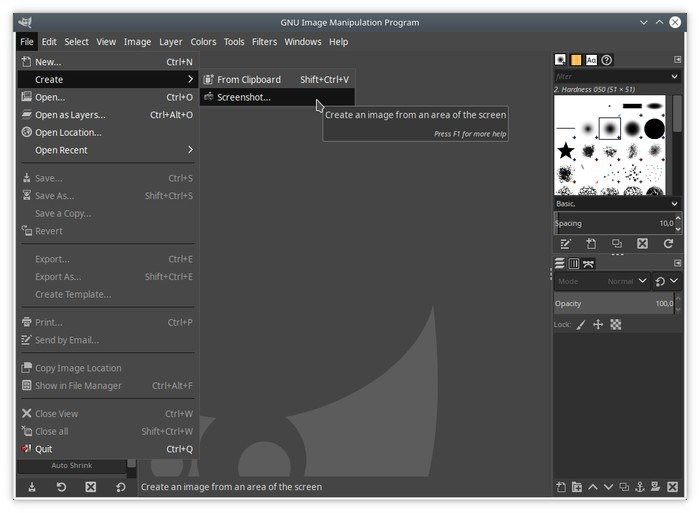
Чтобы сделать снимок экрана с определенной части экрана, запустите GIMP и выберите «Файл ->Снимок экрана». Затем определите место, которое вы хотите сохранить в качестве снимка экрана. Вот и все. Никаких лишних опций, наворотов – по понятным причинам. Нужно только окно? Вы находитесь в GIMP, обрежьте свое изображение! Добавляйте тени, фильтры, трансформируйте и сгибайте его по своему желанию. В конце концов, именно на этом специализируется GIMP!
Большая семья
Это одни из самых популярных инструментов для захвата экрана, но это далеко не вся картина. Существ
6. KDE-спектакль
многие из которых не менее хороши, но мы не смогли уместить их в этой статье — например, скриншотный шутер XFCE или световой экран. У каждого есть свои плюсы и минусы, и некоторые из них работают лучше в одних дистрибутивах/рабочих средах, чем другие.Что вам больше всего нравится?