Приложение «Голосовые заметки» на iPhone может пригодиться, если вы хотите записать интервью или оставить себе напоминание, но оно также может занимать массу места. Если на вашем iPhone сохранено несколько голосовых заметок, и вы хотите освободить место или сохранить их в другом месте для более безопасного хранения или для использования позже, вы можете перенести их в предпочитаемое вами место или хранилище.
В этом руководстве объясняется, как перенести голосовые заметки с iPhone, чтобы их можно было создать резервную копию или экспортировать на другое устройство или в другое место.
Читайте также: Как сделать резервную копию ваших чатов WhatsApp в iOS
Способы переноса голосовых заметок с iPhone
Прежде чем приступить к работе, вам необходимо выполнить несколько действий, прежде чем вы сможете переместить голосовые заметки из приложения «Диктофон» в другое место.
Для переноса вам понадобится iPhone, компьютер с установленным iTunes и USB-кабель для подключения iPhone к компьютеру или ноутбуку.
С учетом этих требований существуют различные способы переноса сохраненных голосовых заметок с вашего iPhone в другие места.
Однако в рамках данного руководства мы покажем вам, ка
Contents
- 1 Способы переноса голосовых заметок с iPhone
- 2 Перенос голосовых заметок с iPhone с помощью iCloud
- 3 Используйте AirDrop для передачи голосовых заметок с iPhone
- 4 Перенос голосовых заметок с iPhone через iTunes
- 5 Передача голосовых заметок с iPhone по электронной почте
- 6 Использование Dropbox для переноса голосовых заметок с iPhone
- 7 Подведение итогов
Способы переноса голосовых заметок с iPhone
ения передачи, а также некоторые другие возможности.Перенос голосовых заметок с iPhone с помощью iCloud
Если ваш iPhone работает под управлением iOS 11 или более поздней версии, перейдите в приложение «Файлы», где ваши голосовые заметки будут сохранены на диске iCloud, а затем получите к ним доступ с другого устройства. Для этого:
1. Откройте приложение «Диктофон» на своем iPhone и коснитесь трех точек (многоточков).
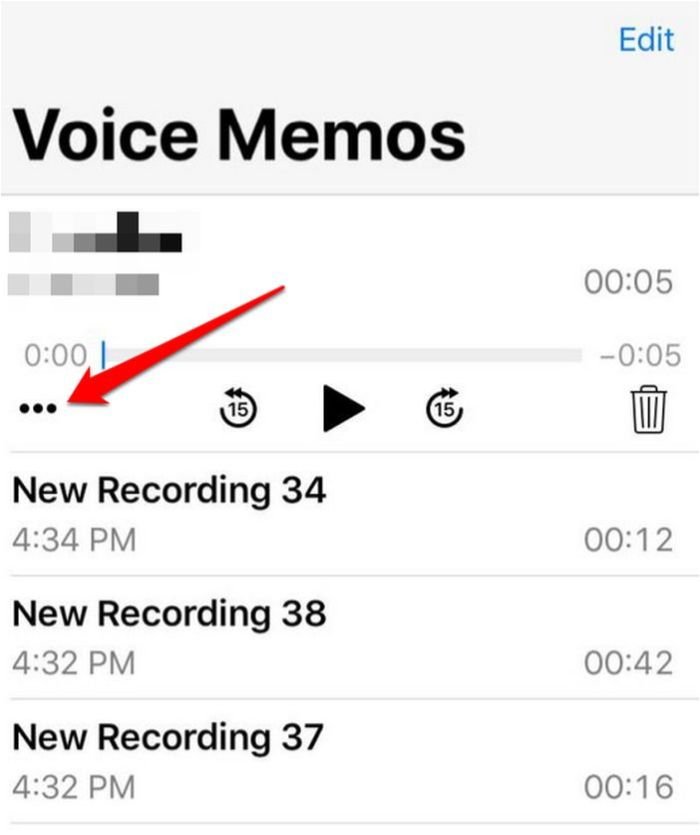
2. Нажмите, чтобы открыть настройку «Сохранить в файлы».
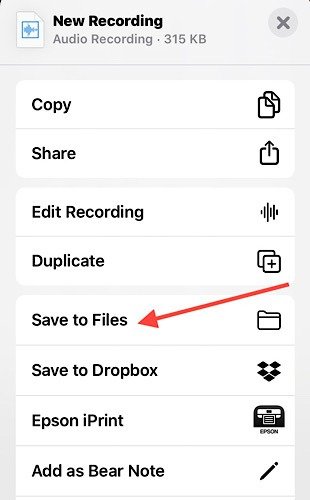
3. Выберите папку, в которой вы хотите сохранить голосовые заметки.
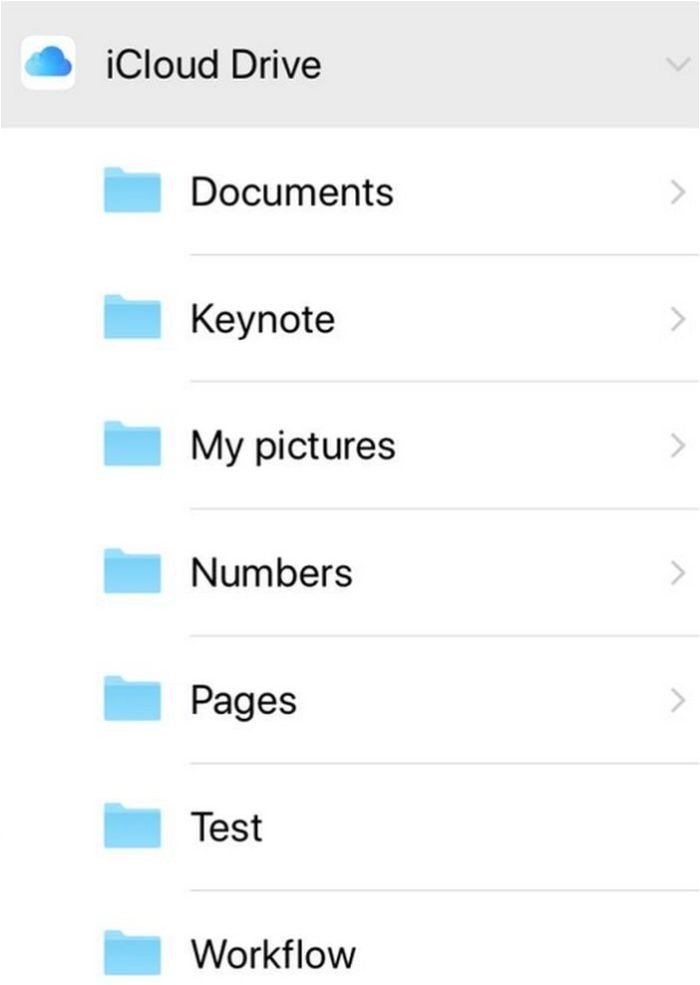
На своем компьютере откройте iCloud и войдите в систему, а затем выберите iCloud Drive.
Перенос голосовых заметок с iPhone с помощью iCloud
охранили.Используйте AirDrop для передачи голосовых заметок с iPhone
Вы также можете просматривать свои голосовые заметки на своем компьютере через AirDrop. Чтобы переместить их с вашего iPhone:
1. В приложении «Диктофон» коснитесь многоточия (три точки).
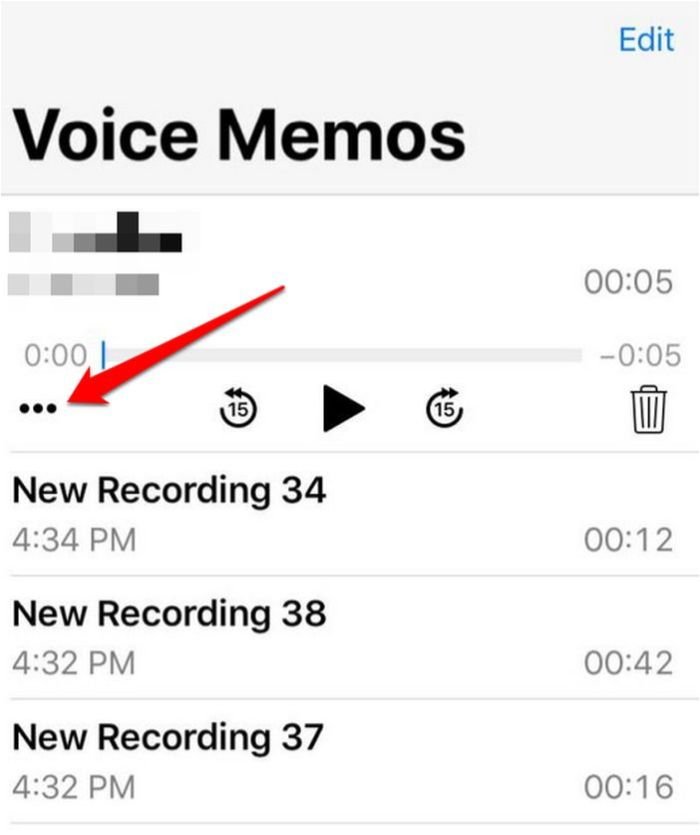
2. Нажмите «Поделиться».
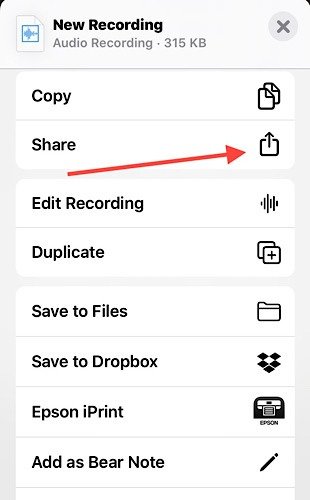
3. Нажмите AirDrop и выберите свой компьютер. Если вы недавно поделились чем-то с этим компьютером, это может быть выделено в строке над AirDrop, и вместо этого вы можете просто нажать на него в качестве ярлыка.
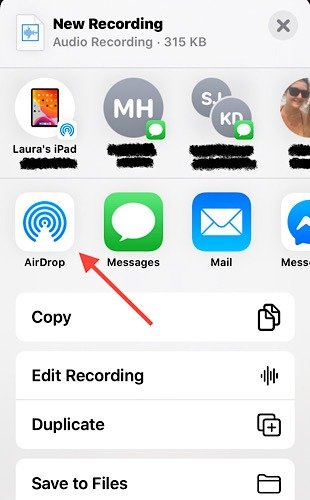
Перенос голосовых заметок с iPhone через iTunes
iTunes – это более традиционный способ переноса голосовых заметок с iPhone на компьютер. Вы все равно можете использовать его, если предпочитаете его другим методам, хотя это не так практично. Вот как использовать этот метод:
Примечание. Обратите внимание, что iTunes больше не доступен в macOS Catalina.
С помощью USB-кабеля подключите iPhone к компьютеру, а затем откройте iTunes. Разрешите ему обнаружить ваш iPhone, а затем нажмите логотип iPhone над экраном iTunes.
1. Нажмите «Музыка» ->«Синхронизировать голосовые заметки».
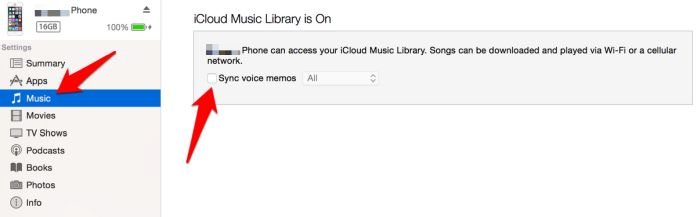 Используйте AirDrop для передачи голосовых заметок с iPhoneвые заметки">
Используйте AirDrop для передачи голосовых заметок с iPhoneвые заметки">2. Нажмите «Синхронизировать», и ваши голосовые заметки появятся в Музыкальной библиотеке iTunes вместе с вашими песнями.
Примечание. Если вы удалите синхронизированную заметку со своего iPhone, при следующей синхронизации с iTunes она будет скопирована обратно на ваше устройство. Однако если вы удалили его из iTunes, он все равно останется на вашем iPhone.
Передача голосовых заметок с iPhone по электронной почте
Это самый простой способ перемещения голосовых заметок, но вы не можете отправить их все сразу. Если вам нужно переместить много заметок, вам придется отправлять их по одной. Для этого:
1. В приложении «Диктофон» нажмите на многоточие (три точки).
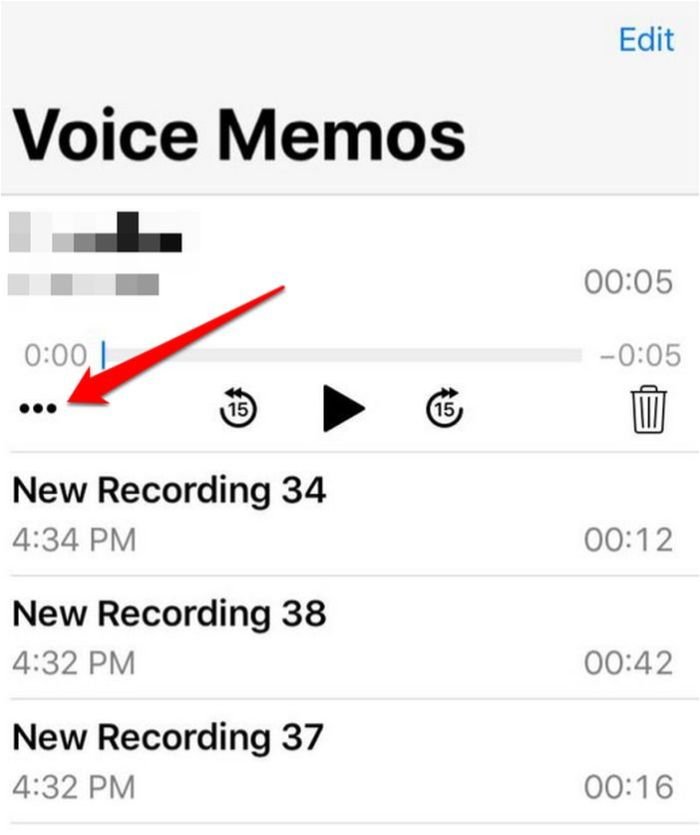
2. Нажмите «Поделиться».
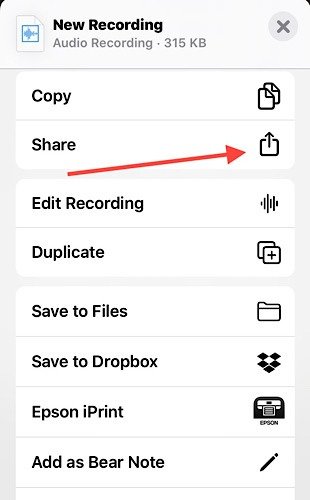
3. Вы увидите различные варианты выбора, и, поскольку вы отправляете письмо по электронной почте, выберите вариант «Почта». Если вы используете другое почтовое приложение, например Gmail, вы можете выбрать его.Перенос голосовых заметок с iPhone через iTunesp-content/uploads/2024/05/Voice-Notes-iPhone-Mail.jpg" alt="Голосовые заметки Iphone Mail">
Новое электронное письмо будет заполнено файлом вашей голосовой заметки, поэтому введите свой адрес электронной почты или адрес электронной почты, на который вы хотите его отправить, и нажмите кнопку «Отправить».
Использование Dropbox для переноса голосовых заметок с iPhone
Dropbox – это приложение для облачного хранилища, но оно также является простой альтернативой, если вы предпочитаете не использовать другие варианты, описанные выше. Для этого:
1. Откройте «Диктофонные заметки», коснитесь многоточия и выберите «Сохранить в Dropbox».
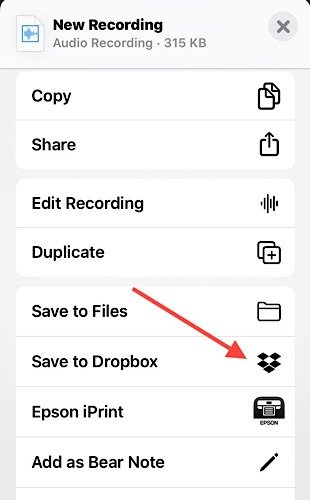
Нажмите «Выбрать папку», в которой вы сохраните голосовую заметку, а затем нажмите «Сохранить».
Примечание. Ваши голосовые заметки будут перемещены в разные папки в зависимости от компьютера, который вы используете. Если это компьютер с Windows, проверьте папку C:\Users\(ваше имя пользователя)\Music\iTunes\iTunes Media\Voice Memos.
Для пользователей Mac перейдите в Macintosh HD ->Пользователи >(ваше имя пользователя) ->Музыка ->iTunes ->iTunes Media ->Голосовые заметки.
Подведение итогов
Синхронизировать голосовые заметки с компьютером не так уж и сложно, верно? У вас есть несколько вариантов выбора в зависимости от того, какой из них вам проще, но убедитесь, что вы проверяете правильные папки, если хотите позже получить свои голосовые заметки. Сохранение их в другом месте также освобождает место на вашем iPhone, которое вы можете использовать для хранения других важных файлов.


