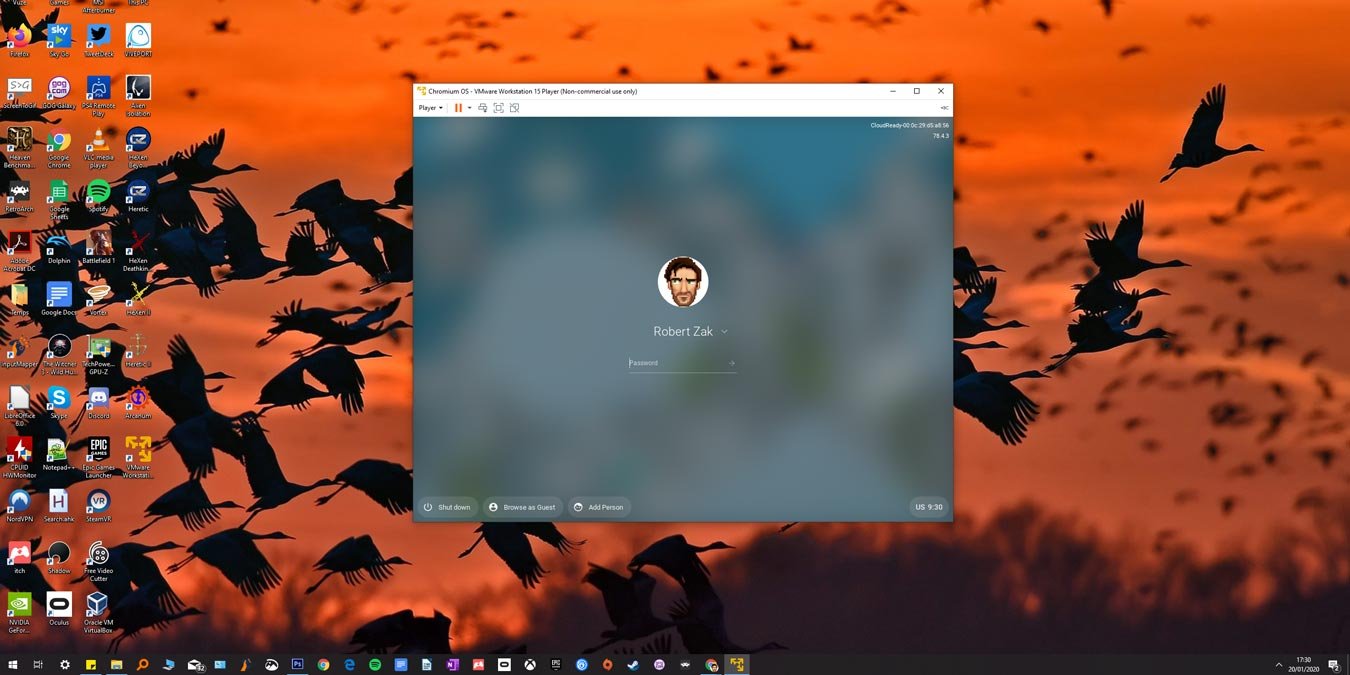Chrome OS быстро завоевала признание как отличная операционная система для настольных компьютеров. Раньше его презирали за зависимость от облака и сервисов Google, но сегодня вы можете использовать установить приложения для Android и приложения для Linux и даже играть в новейшие компьютерные игры благодаря Google Stadia. Если вы хотите протестировать Chrome OS для разработки или личных целей в Windows 10, вместо этого вы можете использовать Chromium OS с открытым исходным кодом.
CloudReady , версия Chromium OS, разработанная для ПК, доступна в виде образа для VMware, которая, в свою очередь, доступна для Windows. Установив CloudReady на VMware в Windows, вы получите практически все функциональные возможности Chrome OS, за исключением приложений и функций, специфичных для Google. Важно отметить, что вы не сможете запускать приложения Play Store на CloudReady.
Если вы хотите запускать приложения Android в Windows 10, ознакомьтесь с нашим руководством на странице как запустить Android в Virtualbox .
Вот как запустить Chromium OS в Windows 10.
Сначала вам необходимо загрузить файл OVAдля CloudReady. Это виртуальная машина для VMware, которую вам также необходимо скачать. Вот ссылка на Плеер VMware Workstation 15 — облегченную версию VMware, позволяющую запускать одну виртуальную машину.
После загрузки файла CloudReady OVA и установки VMware в Windows 10 пришло время заставить их работать вместе.
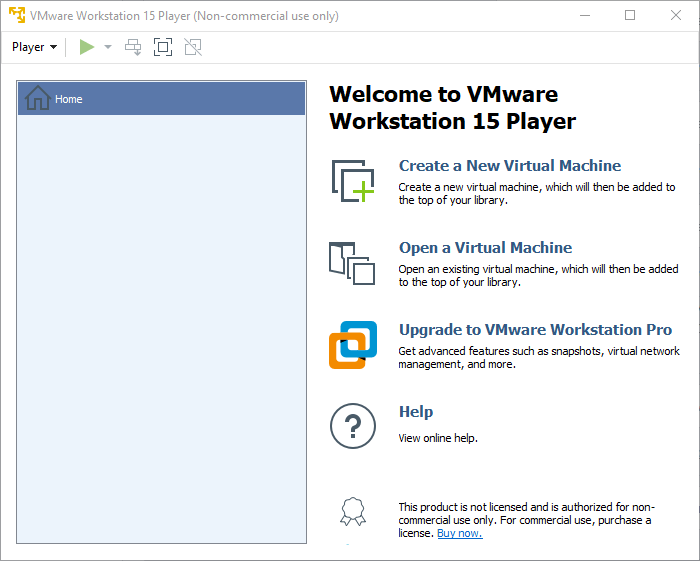
Откройте VMware и справа нажмите «Открыть виртуальную машину». Найдите загруженный вами OVA-файл CloudReady и выберите его.
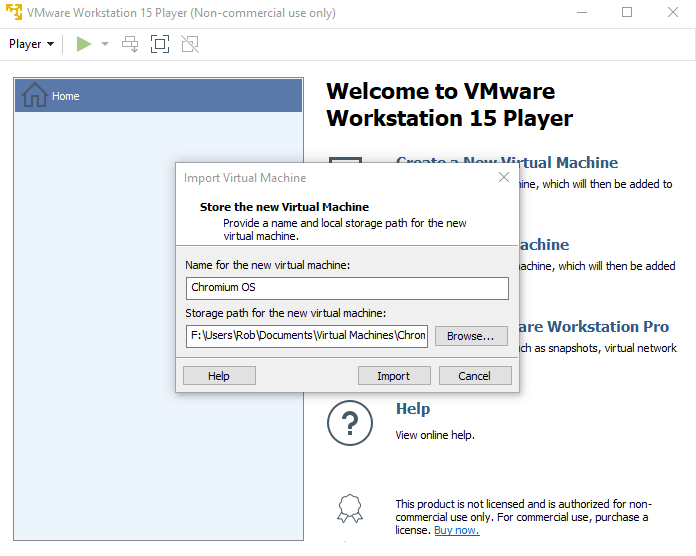
В новом окне вы можете дать имя вашей новой виртуальной машине и указать путь хранения всех данных на этой машине. Когда будете готовы, нажмите «Импортировать» и дождитесь завершения процесса.
По завершении ваша новая виртуальная машина с ОС Chromium должна появиться на главном экране VMware. Дважды щелкните его, чтобы запустить машину. Следуйте инструкциям внутри CloudReady/VMware, чтобы настроить виртуальную машину.
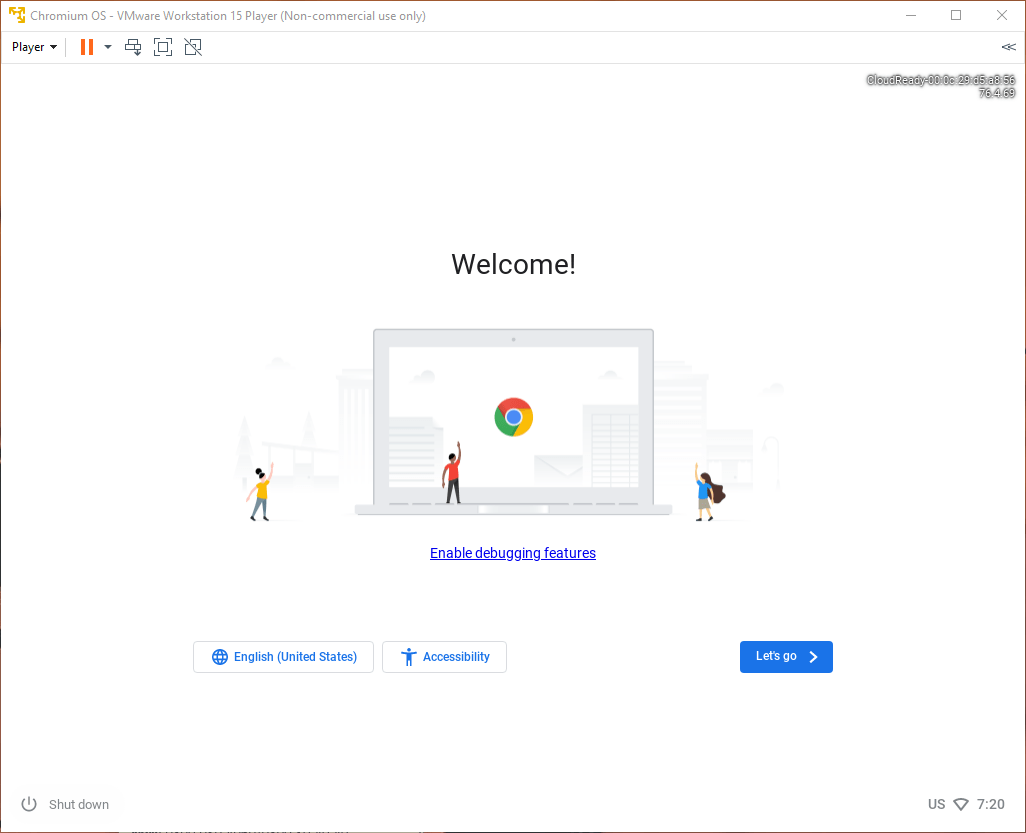
Этого должно быть достаточно, чтобы создать собственную виртуальную машину с Chrome OS. Однако у вас могут возникнуть некоторые проблемы, поэтому читайте наши советы о том, как решить некоторые проблемы со звуком и подключением к Интернету.
Несколько вещей, на которые следует обратить внимание при запуске CloudReady
Возможно, самый важный ярлык, который нужно знать: если вы находитесь в виртуальной машине, но хотите снова переключить мышь для управления Windows, нажмите Ctrl+ Alt. Если вы не знаете этот ярлык и находитесь в полноэкранном режиме, вы можете застрять.
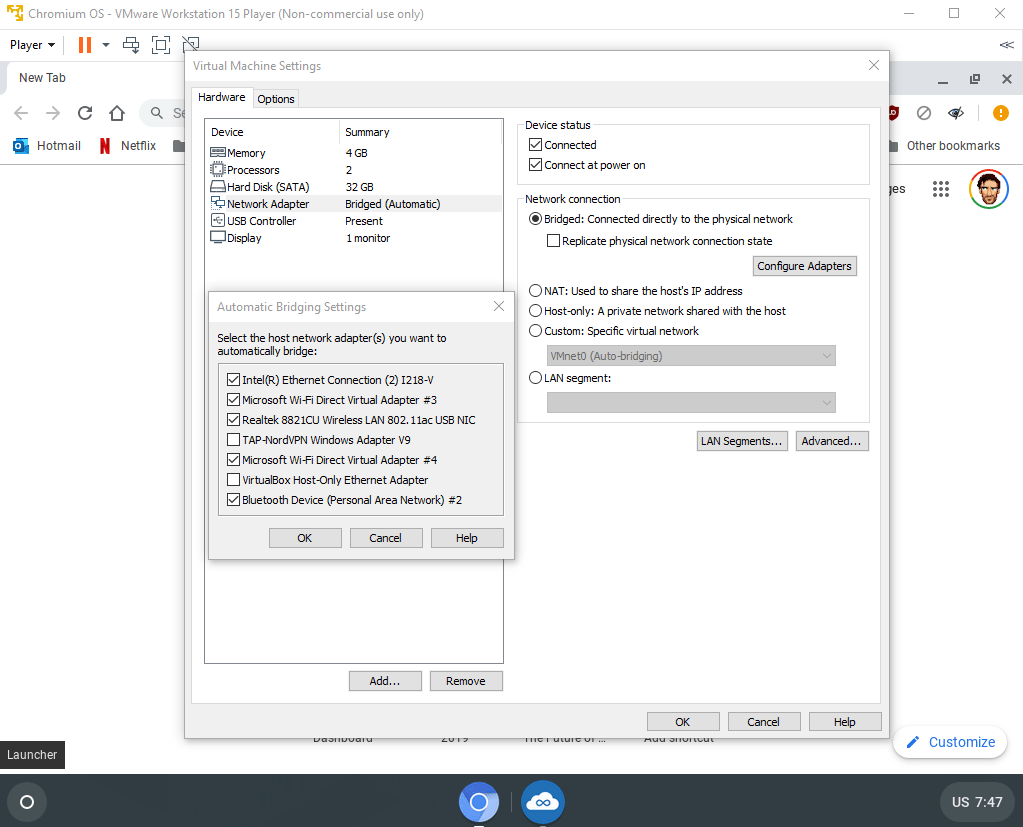
Кроме того, поначалу у меня возникли проблемы с подключением виртуальной машины к сети. Как оказалось, виртуальный сетевой адаптер подключался к неправильному сетевому адаптеру на моем компьютере. Чтобы это исправить, нажмите «Проигрыватель» в верхнем левом углу «VMware ->Управление ->Настройки виртуальной машины». «
Здесь нажмите «Сетевой адаптер» на вкладке «Оборудование», затем «Настроить адаптеры» и обязательно отключите все адаптеры, которые не связаны напрямую с подключением к Интернету (виртуальные адаптеры и т. д.).
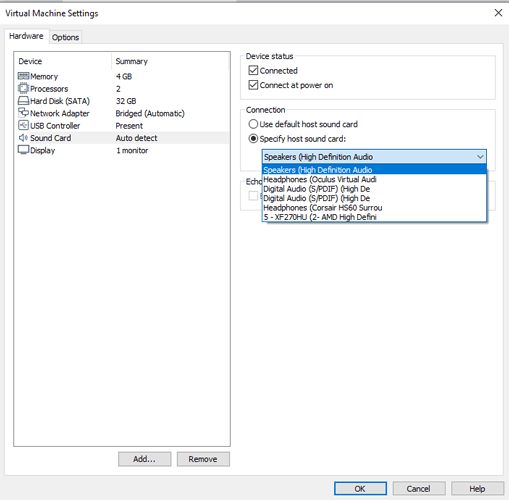
Я также обнаружил, что наша виртуальная машина Chromium OS не подключалась автоматически к моей звуковой карте. Поэтому, находясь на экране настроек, посмотрите на панель слева и убедитесь, что под устройствами есть «Звуковая карта». Если нет, нажмите «Добавить», затем выберите «Звуковая карта» и «Автоопределение» (или выберите конкретную звуковую карту, используя опцию «Указать звуковую карту хоста»). Когда закончите, нажмите «ОК».
Заключение
И вот как получить собственную сборку Chromium OS, работающую в Windows 10. Не забывайте поддерживать CloudReady в актуальном состоянии, регулярно проверяя наличие обновлений в разделе «Настройки ->О CloudReady» в Chromium OS. Наслаждайтесь!