Около десяти лет назад я преподавал компьютеры ученикам начальной школы. У них был уникальный талант включать залипание клавиш и сеять хаос на их клавиатурах, и в результате я потратил слишком много времени, пытаясь отменить то, что они сделали, отключив залипание клавиш и вернув их клавиатуру в нормальное состояние.
Это делают не только дети. Любой может случайно нажать клавишу Shiftслишком много раз и открыть эту функцию, даже не пытаясь этого сделать. Если вы когда-нибудь нажимали клавишу Shiftнесколько раз, обдумывая следующее предложение, возможно, вы тоже сталкивались с этим.

Что такое липкие клавиши?
Залипание клавиш — это функция простоты доступа, которую Windows предоставляет людям, у которых возникают проблемы с использованием сочетаний клавиш при одновременном нажатии двух клавиш. Используя липкие клавиши, пользователь может нажать клавишу-модификатор, например Shift, Ctrl, Altили клавишу Win., и она будет оставаться активной, пока пользователь нажимает любую другую клавишу.
Например, если вы хотите открыть меню «Выполнить», одновременно нажмите Win+ R. С помощью липких клавиш вы можете касаться их по одной: сначала Win, а затем R.
Эта функция удобна для людей, страдающих различными заболеваниями, например травмами от повторяющихся нагрузок. Однако иногда пользователь случайно активирует липкие клавиши, нажимая клавишу Shiftпять раз подряд. Проблема в том, что отключить его таким же способом нельзя.
Отключение залипания клавиш
Если вы знаете, что не хотите использовать липкие клавиши, вы можете отключить их в источнике, чтобы избежать случайной активации.
Вот несколько разных способов сделать это.
Использование панели управления
1. Откройте панель управления.
2. Нажмите «Удобство доступа».
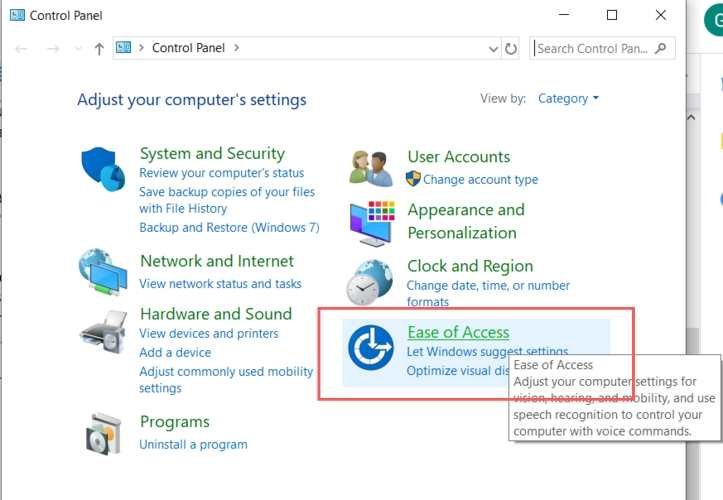
3. Нажмите «Изменить работу клавиатуры».
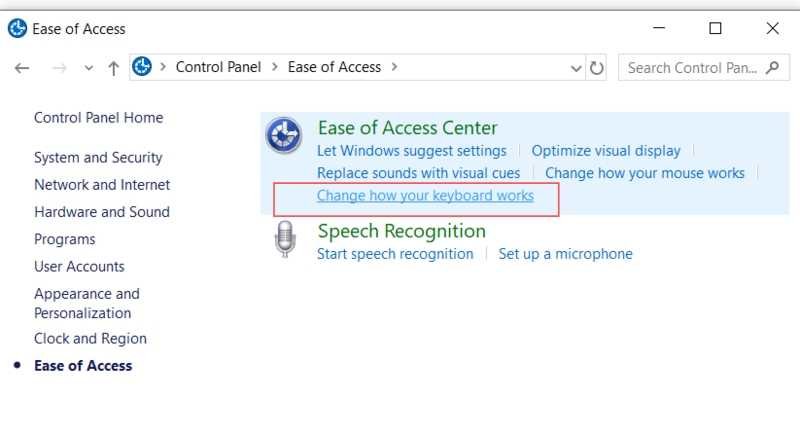
4. Снимите флажок «Включить залипание клавиш».
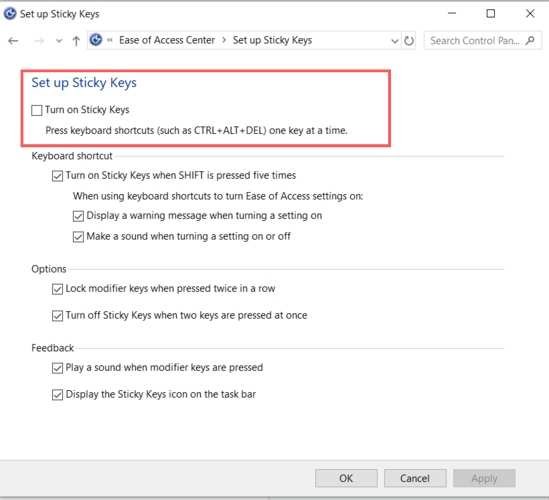
Использование настроек Windows 10
1. Откройте настройки.
2. Нажмите «Удобство доступа».
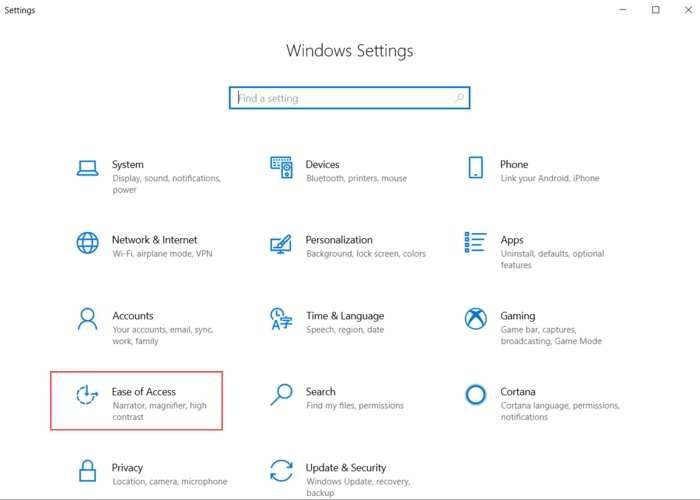
3. Прокрутите вниз и нажмите «Клавиатура» в левой части окна.
4. Нажмите переключатель в разделе «Использовать липкие клавиши».
Чтобы избежать запуска липких клавиш при пятикратном нажатии клавиши Shift, снимите флажок «Разрешить запуск липких клавиш с помощью сочетания клавиш».
Конечно, если у вас возникли проблемы с одновременным нажатием двух клавиш, вы можете использовать те же настройки, чтобы включить залипание клавиш. Вы можете дополнительно настроить Sticky Keys несколькими различными способами.
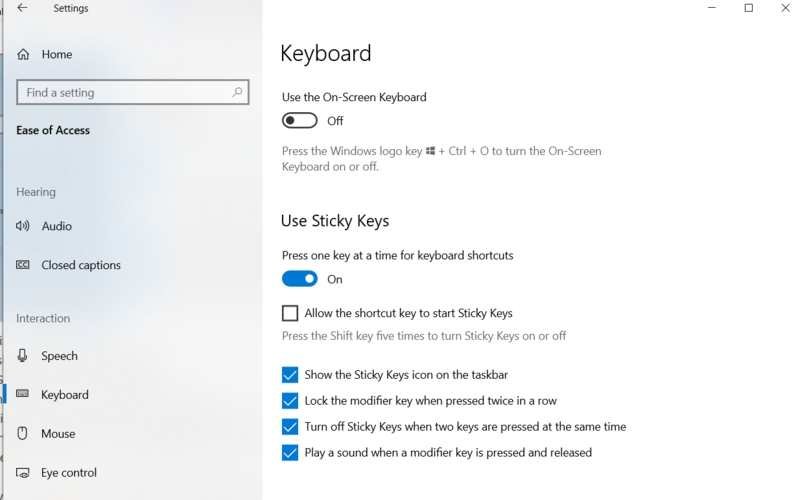
- чтобы отобразить значок «Залипание клавиш» на панели задач.
- чтобы заблокировать клавишу-модификатор при двойном нажатии подряд. При выборе этого параметра клавиша остается активной до тех пор, пока вы не нажмете ту же клавишу в третий раз.
- включить отключение функции залипания клавиш при одновременном нажатии двух клавиш вместо повторного ввода настроек для ее отключения.
- воспроизводить звук при нажатии и отпускании клавиши-модификатора.
Если вы считаете Sticky Keys полезными или даже нет, вы можете включить другие специальные возможности, которые улучшат вашу работу с вашим компьютером с Windows.
Связано:


