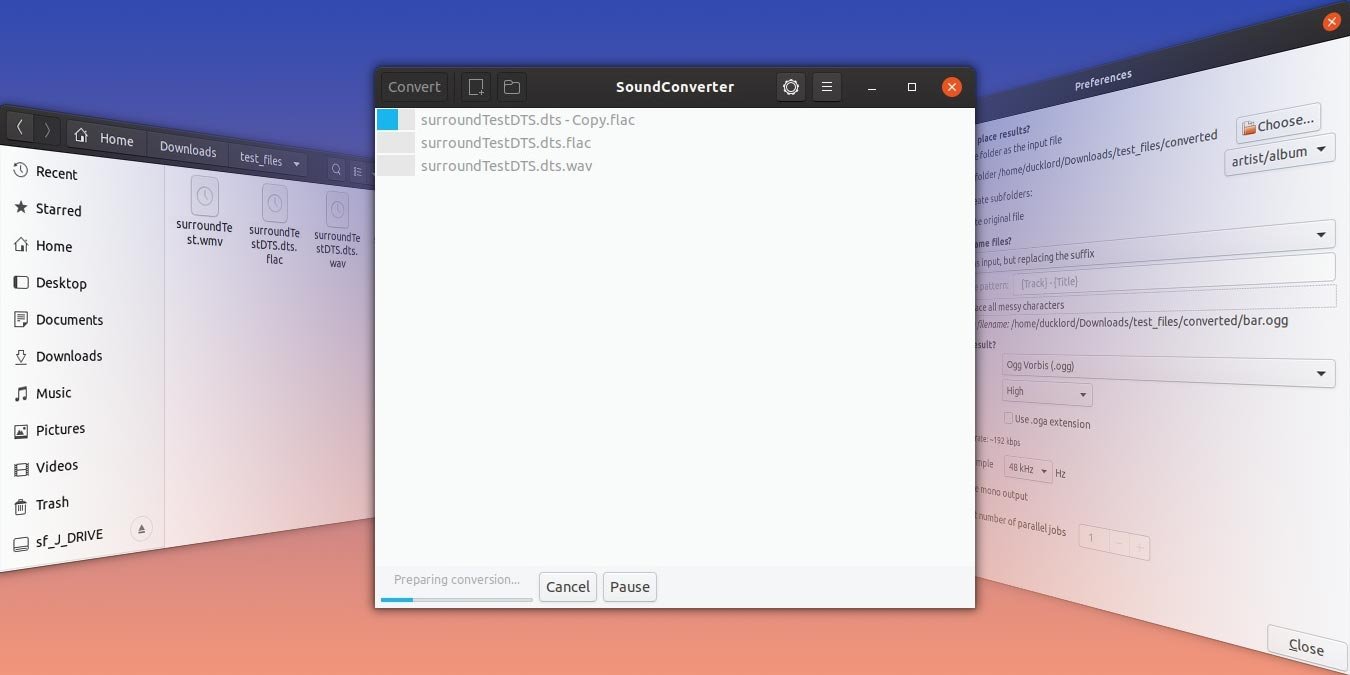Наконец-то вы решили обновить свою старую автомобильную аудиосистему до такой, которая поддерживает формат MP3. Но как знаток звука, у вас есть музыка в формате FLAC и, возможно, некоторые файлы AAC или AC3. К счастью, вам не нужно повторно сжимать их один за другим или переосмысливать их формат: SoundConverter поддерживает множество аудиоформатов в качестве входных данных и может перекодировать их все в MP3, OGG или AAC за один раз! Давайте посмотрим, как можно легко конвертировать аудиофайлы в Ubuntu.
Установка
Популярность SoundConverter почти гарантирует, что вы встретите его в центре программного обеспечения вашего дистрибутива.
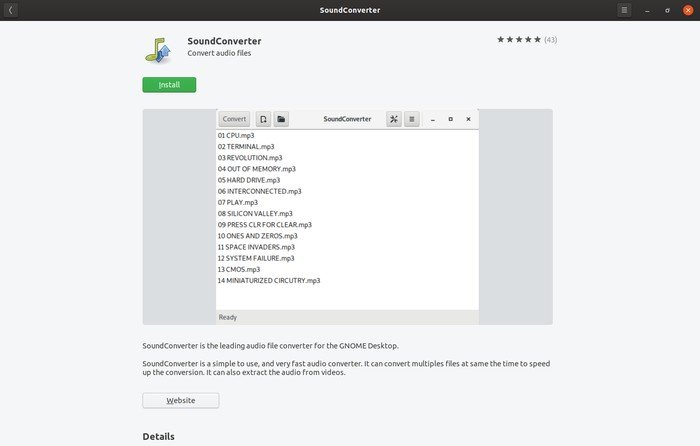
Найдите его по названию и установите оттуда или перейдите к терминалу и введите:
sudo apt install soundconverter
После установки запустите его и оставьте на рабочем столе, пока вы переходите к следующему шагу.
Преобразование аудиофайлов
1. Запустите ваш любимый файловый менеджер. В SoundConverter для пакетного преобразования проще использовать функцию перетаскивания. Укажите каталог с вашими «исходными» файлами — теми, которые вы хотите конвертировать в MP3 (или другой формат, поддерживаемый SoundConverter).
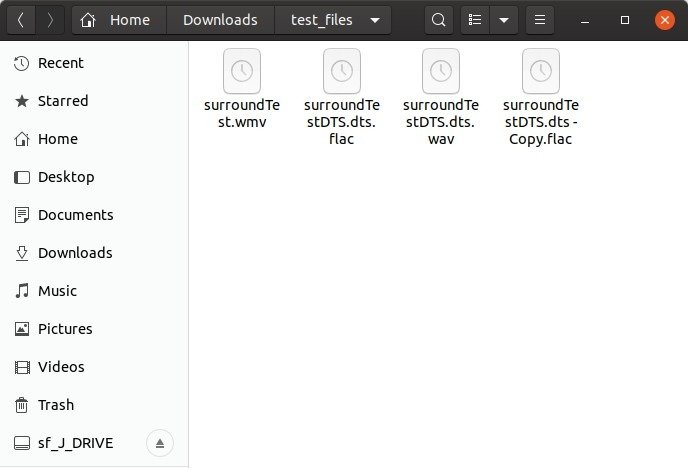
2. Выберите все файлы из исходного каталога и поместите их в окно SoundConverter.
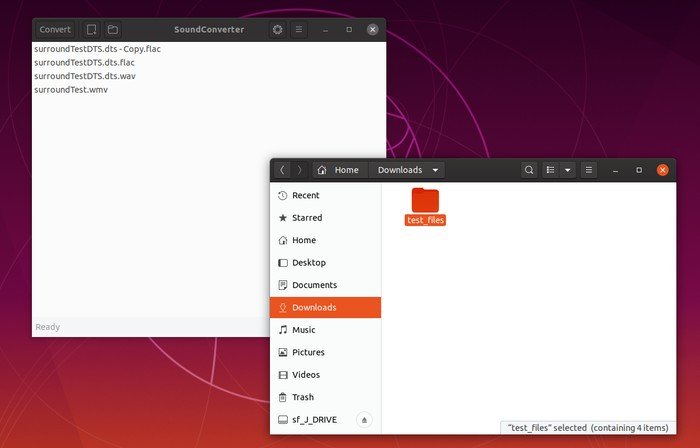
Вы также можете перетаскивать каталоги — SoundConverter «проанализирует» их и добавит их содержимое в свою очередь. И вы можете повторить процедуру с другими каталогами и файлами по разным путям. Вы можете включить в очередь программы столько файлов для конвертации, сколько захотите.
3. Нажмите кнопку со значком шестеренки в строке заголовка SoundConverter, чтобы настроить особенности преобразования.
Начните с выбора выходной папки сверху. Это может быть та же папка, что и входной файл, но это может привести к конфликтам, если в ней есть файлы с одинаковыми именами, но разными расширениями. Предпочитайте изменить это значение на «в папку…» и выберите выходную папку, нажав «Выбрать».
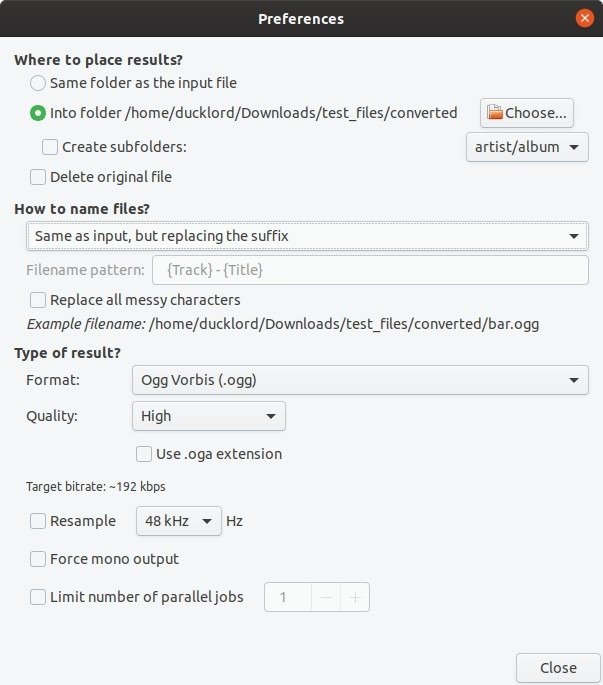
4. Параметры в разделе «Как назвать файлы?» раскрывающееся меню предлагает некоторые базовые функции переименования.
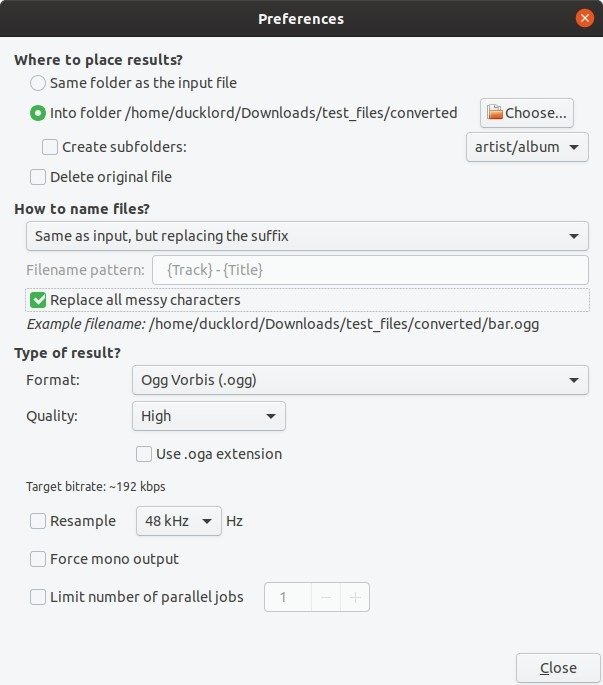
Если вы имеете дело с большим количеством файлов, а не, например, с одним альбомом конкретного исполнителя, мы рекомендуем использовать «то же, что и для ввода, но с заменой суффикса». Таким образом, будет легко определить, какой файл из какого источника.
Если ваши файлы содержат странные символы, помимо букв и цифр, включите «Заменить все беспорядочные символы», чтобы улучшить совместимость с автономными устройствами, такими как автомобильная аудиосистема из нашего вступления. Некоторые автономные проигрыватели даже не могут читать символы, отличные от тех, которые вы использовали в старых именах файлов DOS.
5. Используйте раскрывающееся меню «Формат» в разделе «Тип результата?». раздел, чтобы выбрать кодировку выходных файлов.
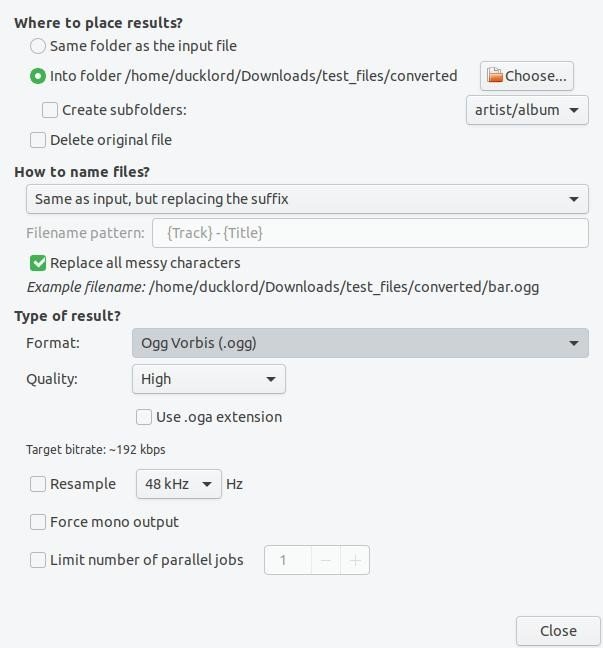
Мы уверены, что для подавляющего большинства людей и большинства потребностей это будет самый популярный формат MP3, но при желании SoundConverter позволяет конвертировать его в другие, хотя и менее известные форматы. Например, если вы знаете, что ваш аудиоплеер поддерживает его, выберите формат AAC, поскольку он обеспечивает лучшее качество при меньшем размере файлов, чем MP3.
6. Каждый формат имеет некоторые базовые настройки, которые вы можете настроить. Для всех у вас будет параметр качества, который также влияет на размер файла: более высокое качество соответствует большему размеру файла.
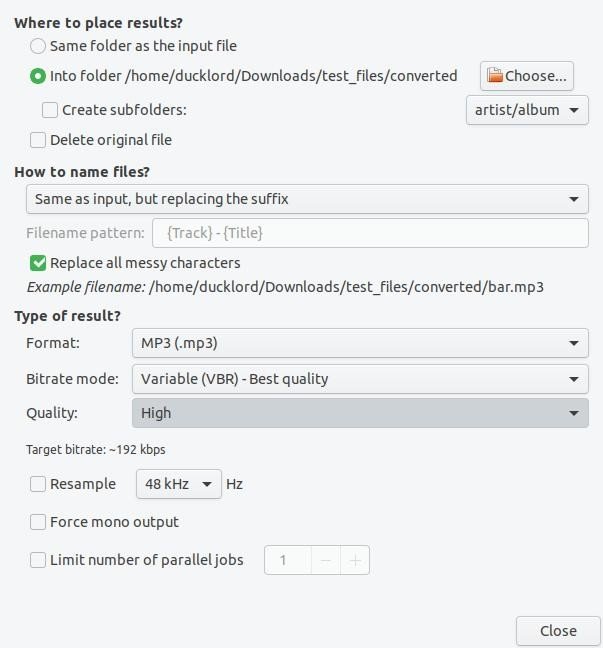
Некоторые форматы могут иметь дополнительные параметры, которые вы можете настроить. Например, для файлов Ogg Vorbis вы можете использовать расширение «oga» вместо стандартного «ogg». MP3 позволяют выбирать переменный или постоянный битрейт и так далее. Если вы не знаете, что делает каждый параметр, мы предлагаем вам настроить качество только так, как вам нравится, а все остальное оставить как есть.
7. Вы можете еще больше уменьшить размер повторно сжатых файлов и сэкономить больше места для хранения, выполняя их повторную выборку.
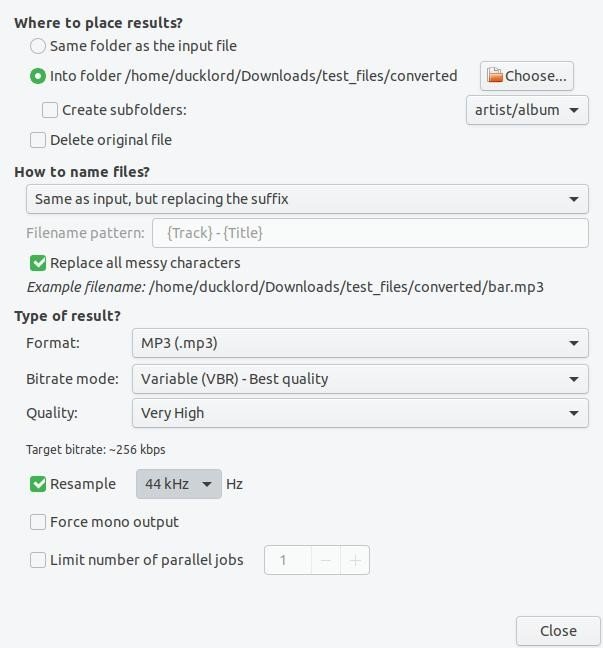
Большинство потребительского аудиооборудования имеют верхний предел 44 кГц. Так зачем оставлять файлы с частотой 48 кГц и тратить больше места на их перекодирование? Созданные файлы будут несколько худшего качества, но вы не сможете определить, используете ли вы высококачественное оборудование, включая устройство, которое будет воспроизводить файлы, а также ваши динамики или наушники.
8. Если у вас более старый процессор и вы конвертируете много файлов одновременно, обратите внимание на последний вариант «Ограничить количество параллельных заданий».
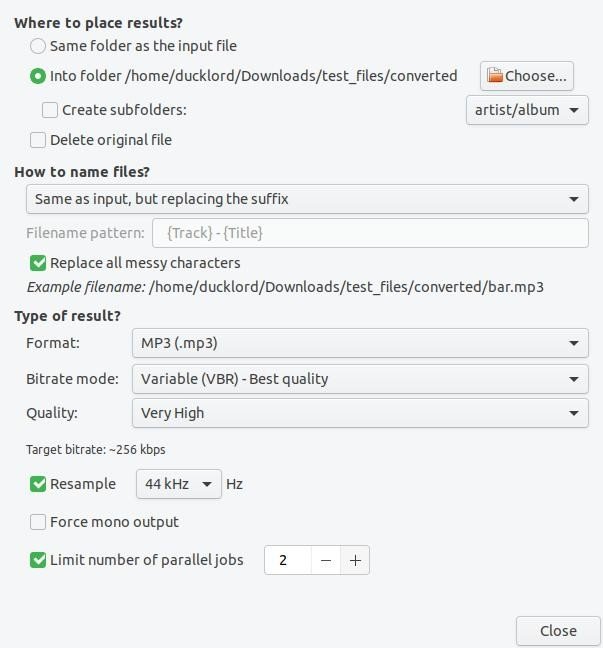
Включите и установите количество ядер вашего процессора минус одно или два. Таким образом, вы гарантируете, что процедура кодирования не будет занимать все ресурсы, вызывая задержки в работе другого работающего программного обеспечения, за исключением случаев, когда у вас нет с этим проблем и вы не планируете выполнять несколько задач во время перекодирования файлов.
9. После того, как все настроено, вернитесь в главное окно программы и нажмите «Конвертировать» в левом верхнем углу, чтобы начать процесс перекодирования.
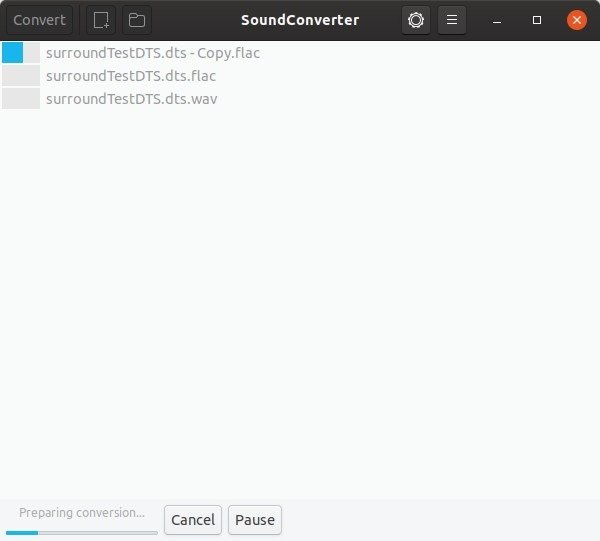
Процессоры стали лучше справляться со сжатием звука, поэтому, если вы купили свой процессор в течение последнего десятилетия и он имеет более одного ядра, SoundConverter предоставит вам результаты за считанные минуты, если не секунды.
Не для всего
В заключение хочу сказать, что нет ничего идеального, включая SoundConverter. Иногда несовместимый файл может помешать преобразованию.
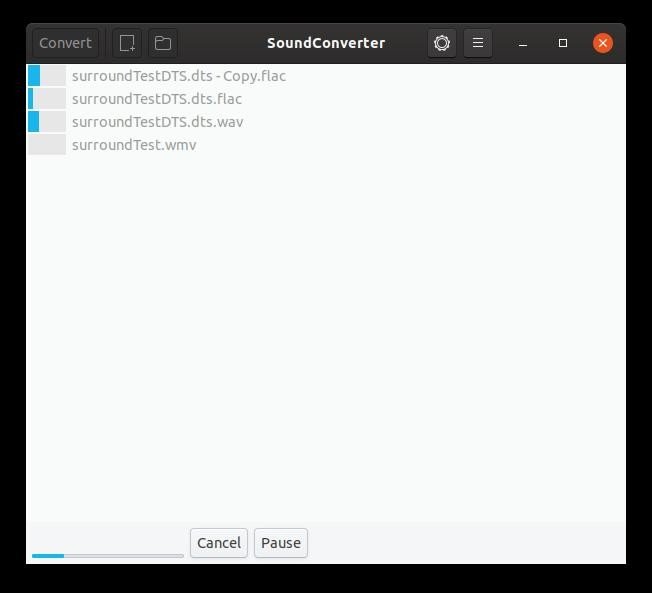
В нашем случае мы включили видеофайл в формате WMV, чтобы проверить, сможет ли SoundConverter извлечь и перекодировать его звук. Это не так. Весь процесс завершился неудачно, и программа вылетела.
Если у вас возникли подобные проблемы, проверьте исходные файлы и кодируйте их группами, пока не найдете виновника, который нарушает преобразование.