Медленные компьютеры — проклятие существования каждого человека. Кажется, что когда вы больше всего торопитесь что-то сделать на своем компьютере, именно тогда он работает медленнее всего. Одна из причин, по которой компьютеры работают медленно, заключается в том, что не хватает оперативной памяти (оперативной памяти) для эффективного запуска всех процессов, которые компьютер пытается запустить. Вы можете решить проблемы с вашим компьютером, добавив на него больше оперативной памяти. Но прежде чем приступить к установке новой оперативной памяти на свой компьютер, воспользуйтесь следующими методами, чтобы сначала освободить оперативную память на вашем компьютере с Windows.
Перезапустить
Это может показаться слишком простым или даже банальным, но первое, что нужно попробовать, — это перезагрузить компьютер. Если есть сомнения, перезагрузитесь. Если запущено большое количество приложений, при перезапуске все приложения будут закрыты, а при перезагрузке устройства будут запускаться только программы запуска.
Удалить ненужные программы
Могут выполняться фоновые процессы, связанные с программами, которые вы никогда не используете. Удаление приложений, которыми вы не пользуетесь, освобождает больше памяти для
Contents
Перезапустить
уетесь.1. Зайдите в настройки.
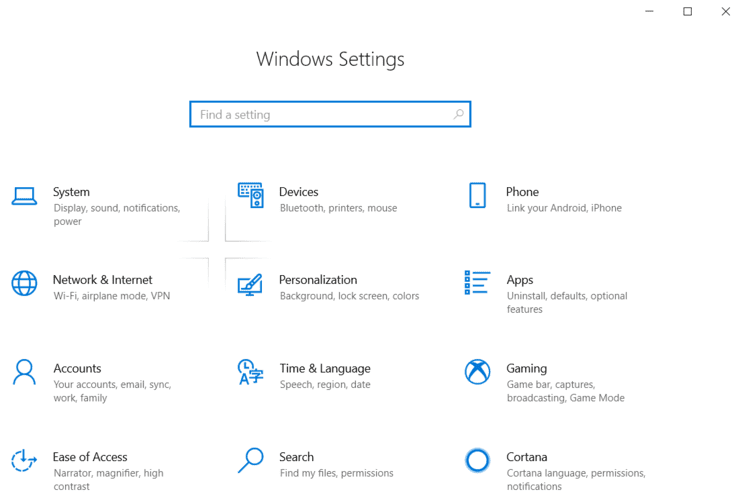
2. Нажмите «Приложения».
3. Выберите приложение, которое хотите удалить.
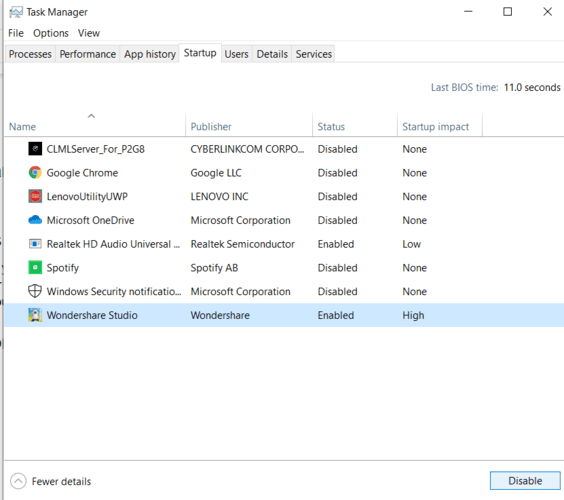
4. Нажмите кнопку «Удалить».
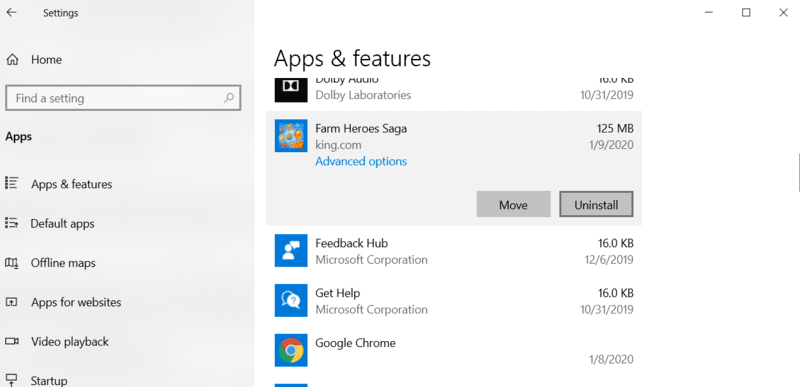
Отслеживание использования оперативной памяти
Если вы удалили программы, которые не используете, но что-то по-прежнему вызывает замедление работы компьютера, проверьте, не используют ли другие процессы большой объем памяти. Чтобы узнать, что это за программа, попробуйте проверить использование оперативной памяти.
1. Щелкните правой кнопкой мыши панель задач Windows и выберите «Диспетчер задач».
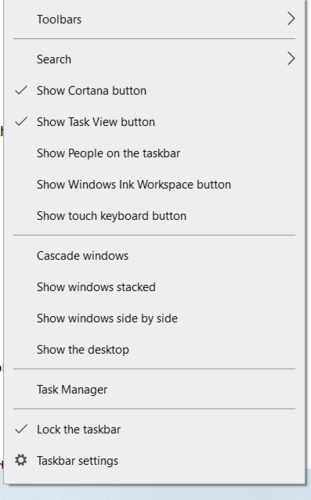
2. Откройте вкладку «Процессы».
3. Нажмите на заголовок столбца «Память», чтобы отсортировать процессы по объему используемой ими памяти.
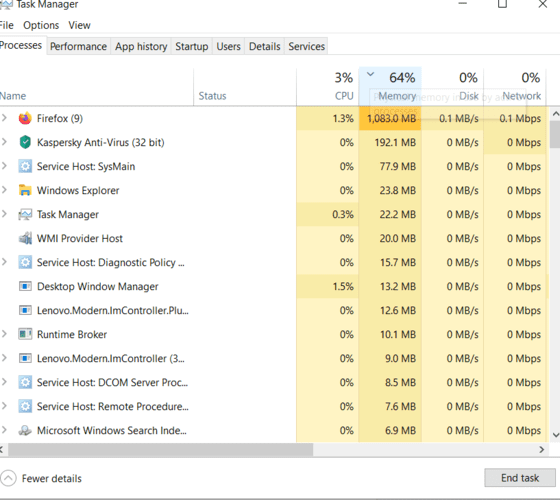
4. Найдите в начале списка незнакомые вам программы.
5. Щелкните программу правой кнопкой мыши и выберите «Завершить задачу», чтобы остановить запуск программы.
Поиск вредоносных программ
Даже если на вашем компьютере установлена антивирусная программа, вредоносное ПО и другие вредоносные программы все равно могут проникнуть в вашу систему. Запустите сканирование своего компьютера с помощью антивируса, чтобы выяснить, не является ли это причиной медленной работы компьютера.
Проверьте, работает ли антивирус в фоновом режиме
Антивирусное программ
Отслеживание использования оперативной памяти
урсов, особенно во время сканирования. Если ваш компьютер внезапно стал работать медленно, проверьте антивирус, чтобы убедиться, что он работает. Если да, остановите его и запланируйте запуск сканирования, когда ваш компьютер простаивает.Уменьшить количество запускаемых программ
Зайдите в диспетчер задач и перейдите на вкладку «Автозагрузка». Отключите все программы, которые вы не хотите запускать при загрузке компьютера, щелкнув их, а затем кнопку «Отключить» внизу.
Очистить файл подкачки при завершении работы
Файл подкачки — это область жесткого диска, которую Windows использует в качестве дополнительной оперативной памяти, когда физическая память заполняется. Когда вы выключаете компьютер, оперативная память системы очищается, а файл подкачки — нет. Очистка файла подкачки при выключении компьютера повысит эффективность работы вашего компьютера после перезагрузки.
1. Нажмите на строку поиска и введите regedit, чтобы найти редактор реестра.
2. Нажмите на значок, чтобы открыть его.
3. Перейдите к:
HKEY_LOCAL_MACHINE\SYSTEM\CurrentControlSet\Control\Session Manager\Memory Management
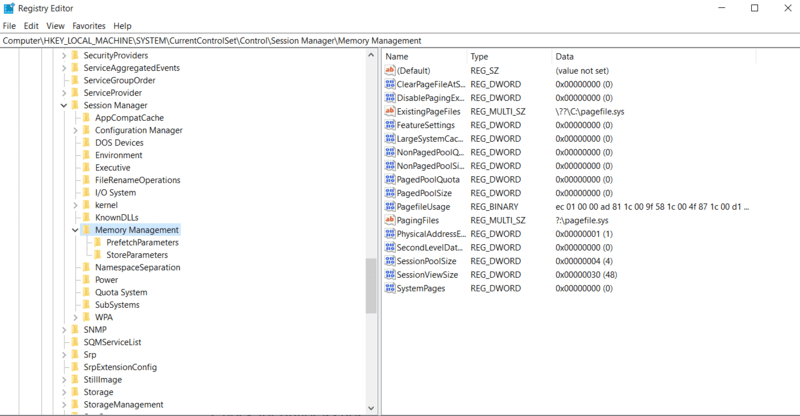
4. Дважды нажмите кнопку «ClearPageFileAtShutdown» справа.
5. Установите для поля да
Поиск вредоносных программ
v>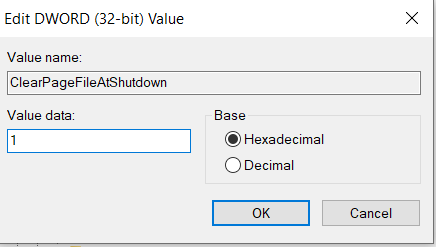
6. Нажмите ОК.
Примечание. вы можете изменить размер или расположение файла подкачки Windows . Это может повысить производительность компьютеров, у которых недостаточно оперативной памяти.
Если ни одно из
Проверьте, работает ли антивирус в фоновом режиме
зможно, пришло время добавить больше оперативной памяти. Если вы не уверены, какая оперативная память лучше всего подойдет вашему компьютеру, вы можете использовать это сканирование в Crucial Advisor. Их инструмент просканирует вашу машину и составит список обновлений памяти, которые вам подойдут.Освобождение большего объема оперативной памяти на компьютере с Windows позволяет ему работать быстрее и меньше использовать память жесткого диска.


