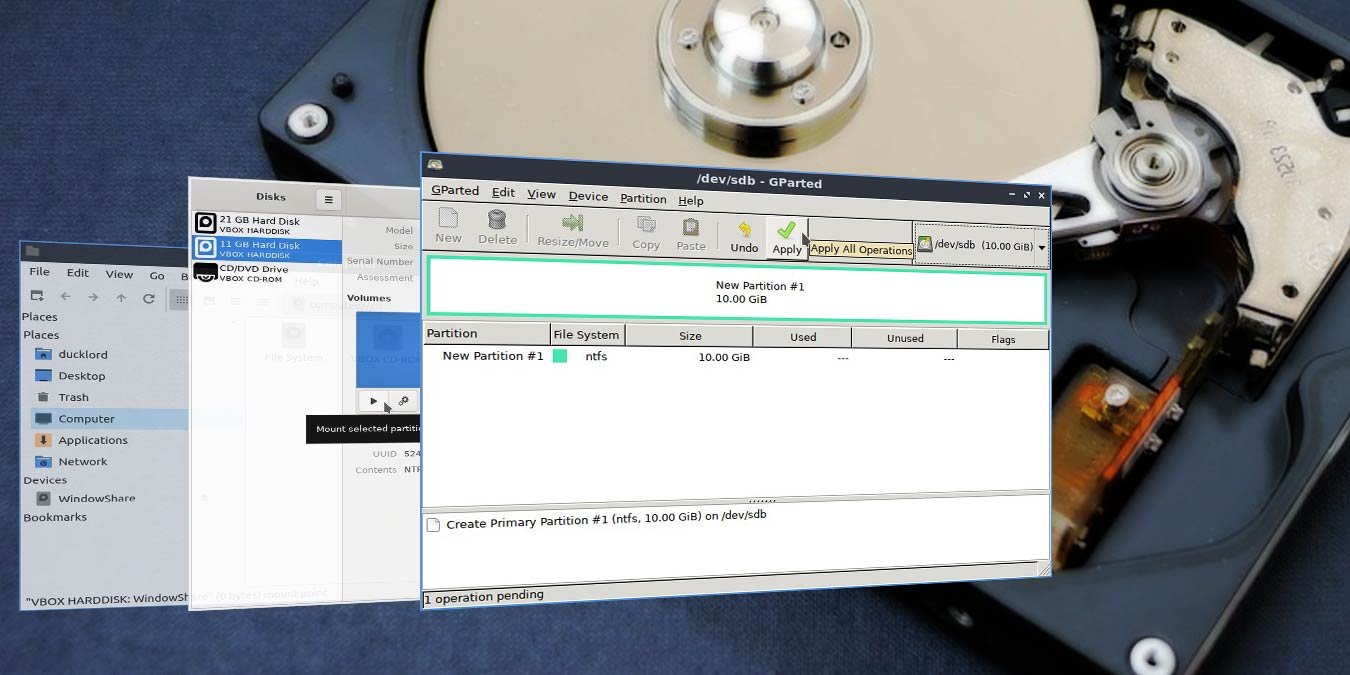Если вы являетесь двойным пользователем, переходите с Linux на Windows и обратно или сотрудничаете с пользователями Windows и вам нужен доступ к одним и тем же файлам, лучше всего иметь общий раздел в формате NTFS, поскольку он доступен обоим. ОС.
Linux доказывает свою универсальность, поддерживая все форматы хранения, поддерживаемые Windows. Из всех трех FAT32 была бы слишком ограничена для современного использования, поскольку ее основным ограничением является максимальный размер файла в 4 ГБ. ExFAT не намного лучше, поскольку это скорее «золотая середина» между FAT32 и NTFS.
Это делает NTFS лучшим вариантом, и, к счастью, в Linux легко отформатировать жесткий диск в формате NTFS. Есть много способов сделать это, но один из самых простых — использование GParted.
Создание раздела NTFS с помощью GParted
GParted — самое популярное приложение такого типа в мире с открытым исходным кодом, поэтому оно, возможно, уже установлено в вашем дистрибутиве. Если нет, найдите его в центре программного обеспечения/магазине приложений или установите через терминал с помощью:
sudo apt install gparted
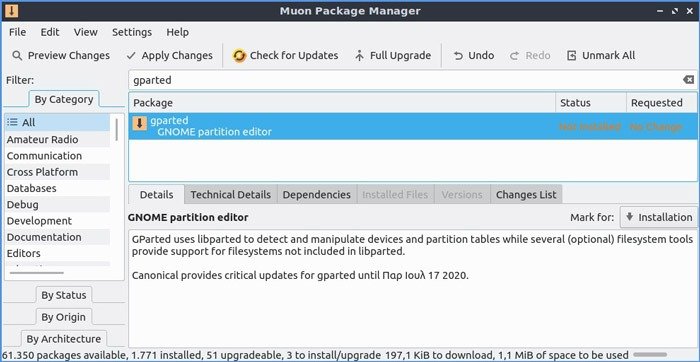
Запустите GParted и выберите жесткий диск, который хотите отформатировать в NTFS, из раскрывающегося списка в правом верхнем углу окна программы.
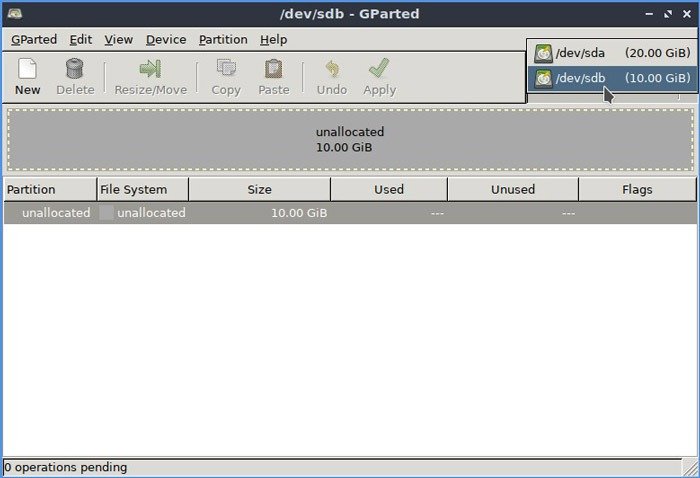
Дважды убедитесь, что вы выбираете правильный жесткий диск. Вы не хотите уничтожать свои личные фотографии.
Создать новый раздел
У нас был подключен совершенно пустой диск, поэтому GParted представил его пространство как нераспределенное. Если у вас уже есть один или несколько томов, и вы уверены, что они не содержат нужных вам данных, щелкните их правой кнопкой мыши и удалите их один за другим.
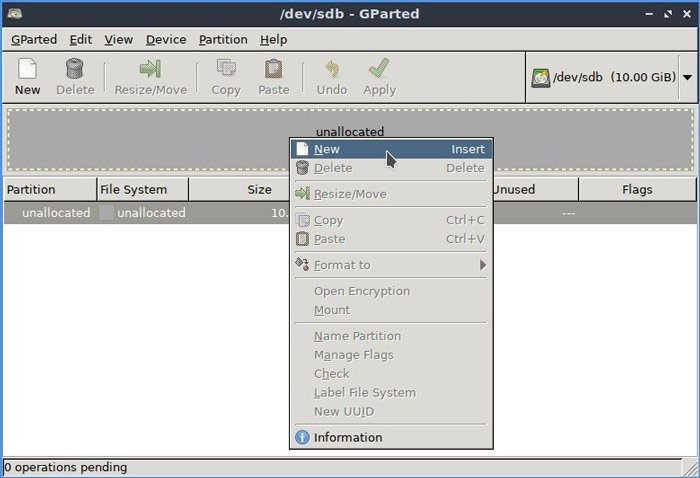
Нажмите правой кнопкой мыши на нераспределенном пространстве и выберите «Новый» в появившемся меню.
Нажмите раскрывающееся меню рядом с пунктом «Файловая система» и измените его тип на «ntfs».
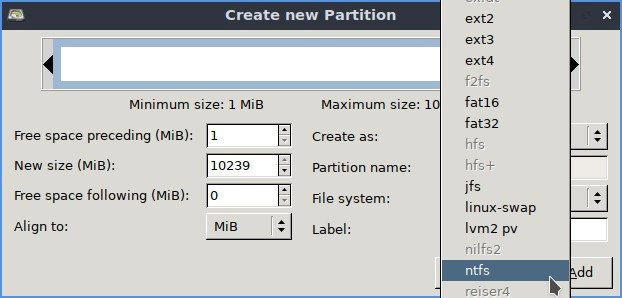
Остальные настройки рекомендуем не менять. В таком случае они должны использовать все пространство вашего жесткого диска для основного раздела NTFS, который распознается как Linux, так и Windows.
Однако дайте ему имя в «Ярлыке», чтобы его было легко узнать. Если вы этого не сделаете, ваш дистрибутив обычно смонтирует его, используя не очень удобный для человека UUID.
Проверьте и примените
GParted по умолчанию добавляет каждую операцию в пакет, но ничего не делает с вашим жестким диском. Каждое изменение является виртуальным, пока вы не сделаете его постоянным.
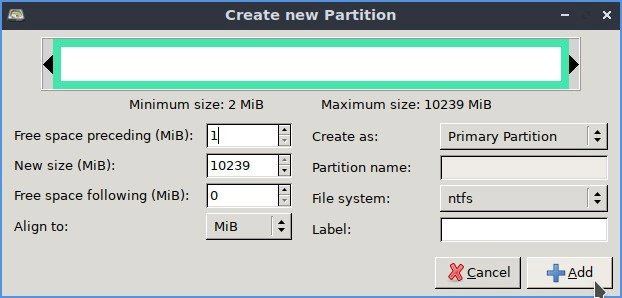
Нажмите «Применить», чтобы начать процедуру. GParted спросит вас, уверены ли вы, что хотите продолжить — помните, что выбор неправильного жесткого диска может привести к потере данных. Здесь же нажмите «Применить», и GParted начнет творить чудеса на вашем диске.
Если вы хотите проверить дополнительную информацию для каждого шага, вы можете развернуть список в части «Подробности» окна «Применение отложенных операций».
По завершении нажмите «Закрыть» и наслаждайтесь новым разделом NTFS.
И последнее замечание: если ваш дистрибутив использует Gnome в качестве среды рабочего стола, весьма вероятно, что у вас также установлена Gnome Disk Utility. Обычно вы можете найти его как «Диски» через главное меню дистрибутива, и он также позволяет отформатировать любой диск в NTFS.
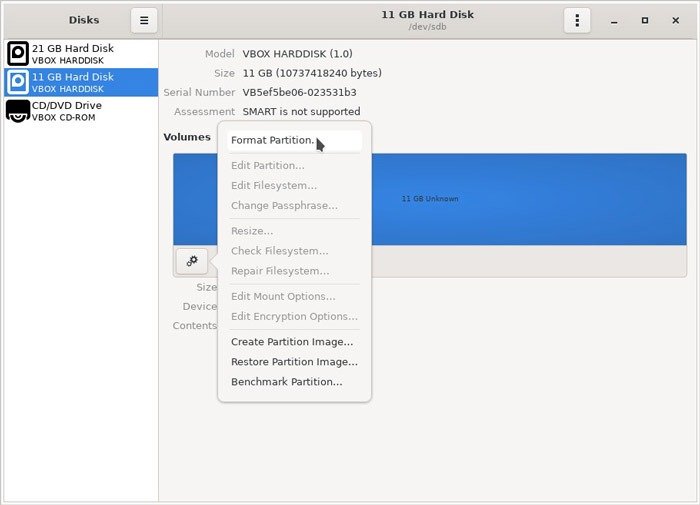
Для этого запустите его, выберите на левой панели диск, который хотите отформатировать в NTFS, щелкните значок с двумя шестеренками под его графическим представлением и выберите «Форматировать раздел…». Установите тип форматирования NTFS и продолжайте форматировать.
Связано: