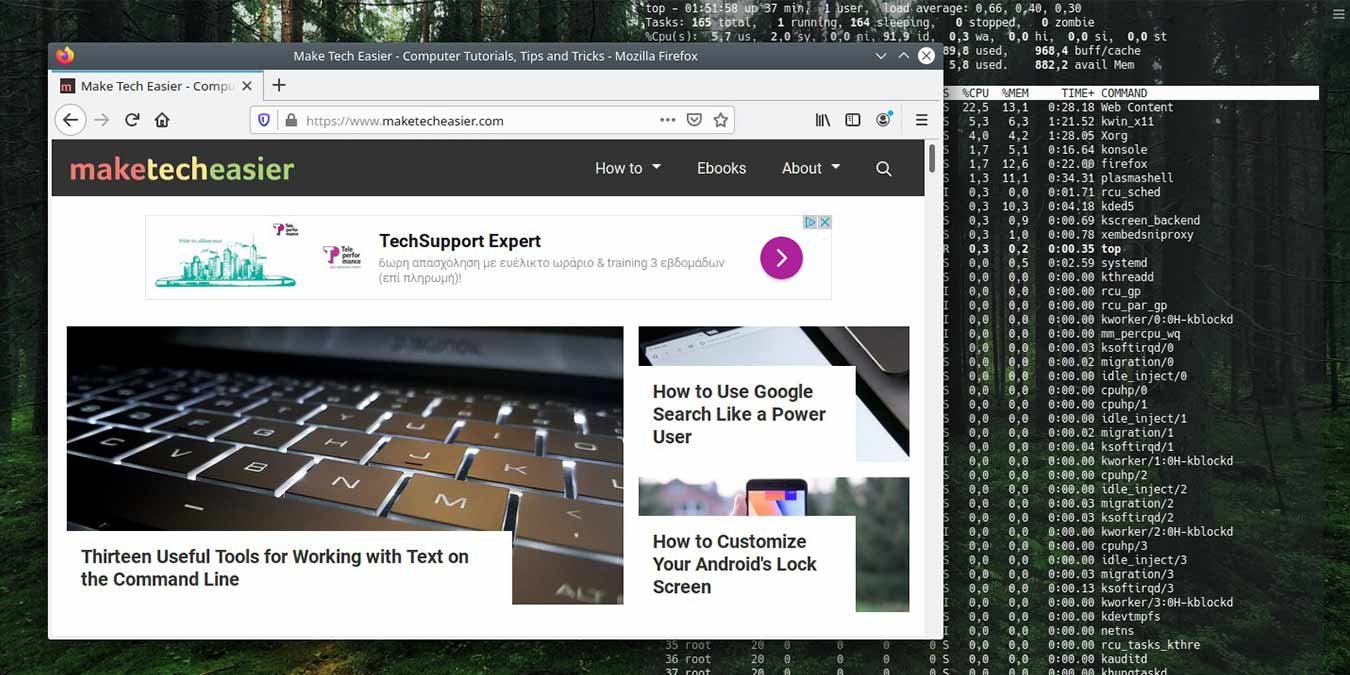Если вы постоянно используете терминал в Linux, то наличие всегда доступного терминала в качестве обоев рабочего стола звучит привлекательно. Терминал Linux поставляется с множество вариантов настройки . Здесь мы покажем вам, как можно установить свой терминал в качестве прозрачных обоев в Kubuntu с помощью Konsole.
Размещение консоли
В этом небольшом проекте вы не хотите, чтобы консоль появлялась в случайных точках экрана. Вместо этого он должен снова появляться в том же положении и с теми же размерами при каждом запуске. KDE помогает в этом с помощью настроек внешнего
Размещение консоли
.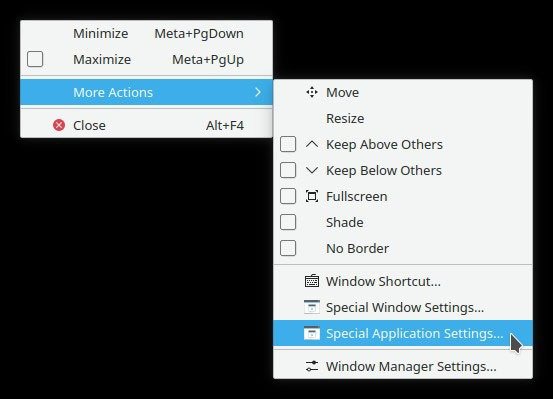
Нажмите правой кнопкой мыши на строке заголовка Konsole и выберите «Дополнительные действия ->Специальные настройки приложения…»
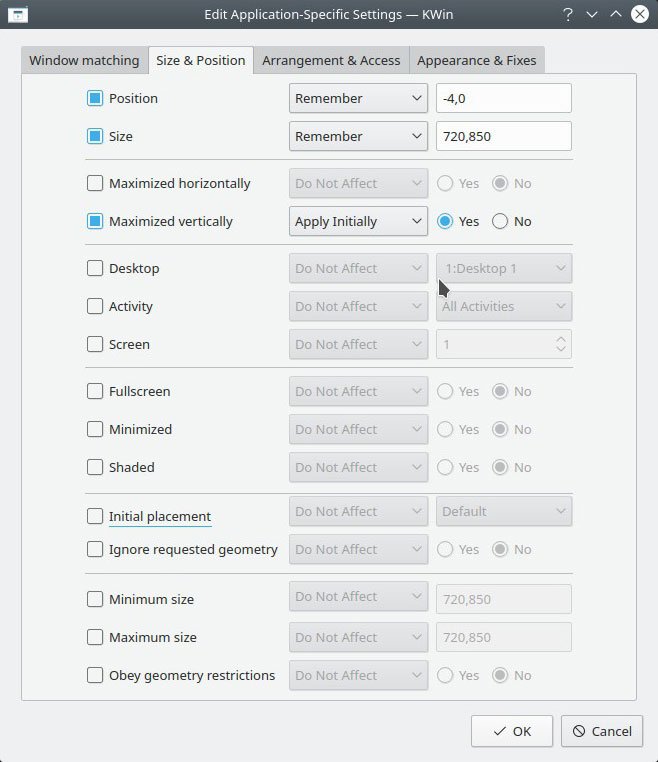
Включите положение и размер и установите для них значение «Запомнить». Также включите «Максимизировать по вертикали» и установите для него значение «Применить изначально ->Да». Подтвердите изменения и выйдите из меню, нажав ОК. Прежде чем перейти к следующему шагу, переместите окно консоли туда, где вы хотите, чтобы оно появлялось каждый раз. После следующего шага это будет сделать сложнее, так как мы удалим его «украшение».
Настроить консоль
В главном меню Konsole выберите «Настройки ->Настроить Konsole…»
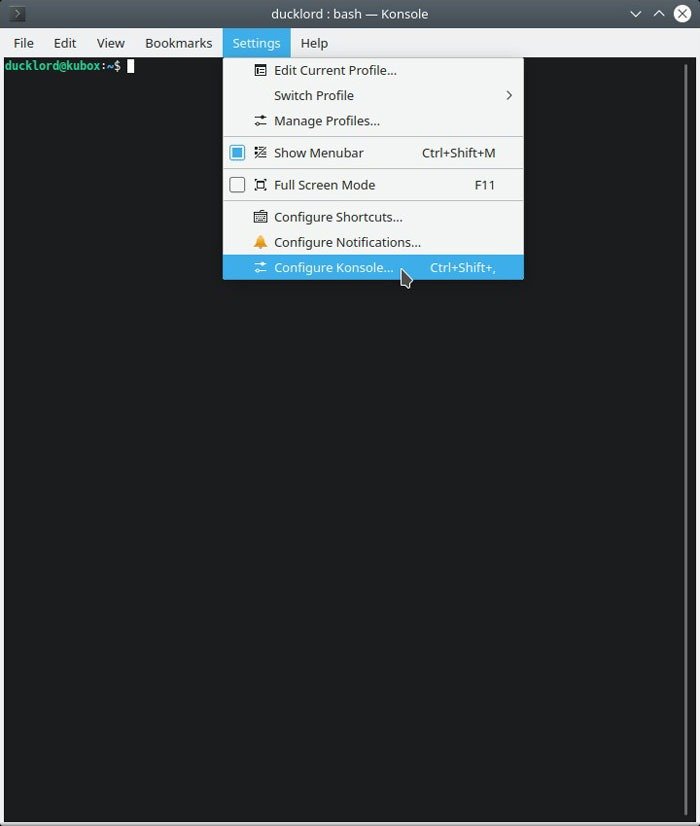
Отключите параметр «Показывать строку меню по умолчанию». Меню Konsole не скроется сразу, но запомнит, скрыли ли вы его.
Включите «Удалить заголовок и рамку окна».
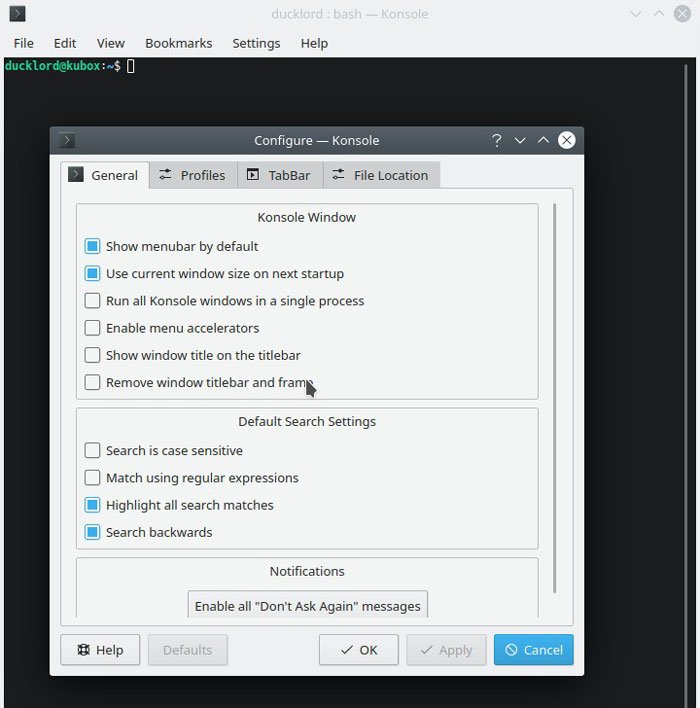
После этих настроек вы приблизитесь к желаемому результату. У вас уже должна быть консоль Konsole в виде плавающего окна в нужном вам положении и размерах. Единственные две проблемы — раздражающая строка меню и отсутствие прозрачности.
Мы частично решили первую проблему, отключив опцию «Показывать строку меню по умолчанию». Сейчас самое время проверить, работает ли все, что мы делали до сих пор. Нажмите Ctrl+ Shift+ M, чтобы скрыть стр
Настроить консоль
onsole и перезапустите ее. Он должен снова появиться в том же виде, что и раньше: то же место на экране, те же размеры, отсутствие строки меню, «чистое» окно консоли, плавающее на рабочем столе. Пришло время сделать последний шаг: сделать его прозрачным.Редактировать профиль
Щелкните правой кнопкой мыши внутри Konsole и выберите «Редактировать текущий профиль…» во всплывающем меню.
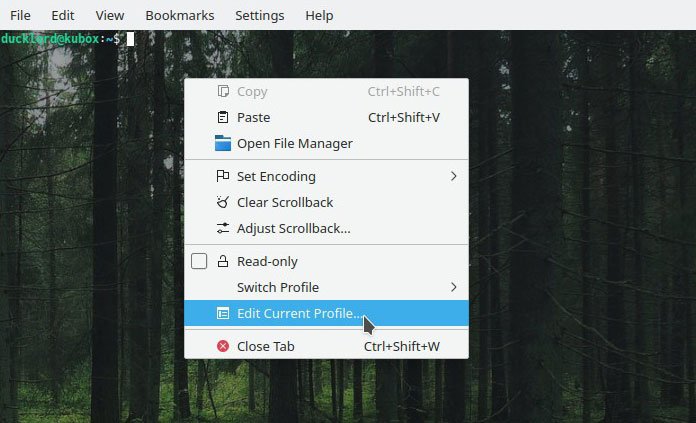
Перейдите в группу параметров «Внешний вид» и вкладку «Цветовая схема и шрифт». Ознакомьтесь с темами и выберите ту, которая вам нравится. Затем нажмите «Изменить» в правой части окна.
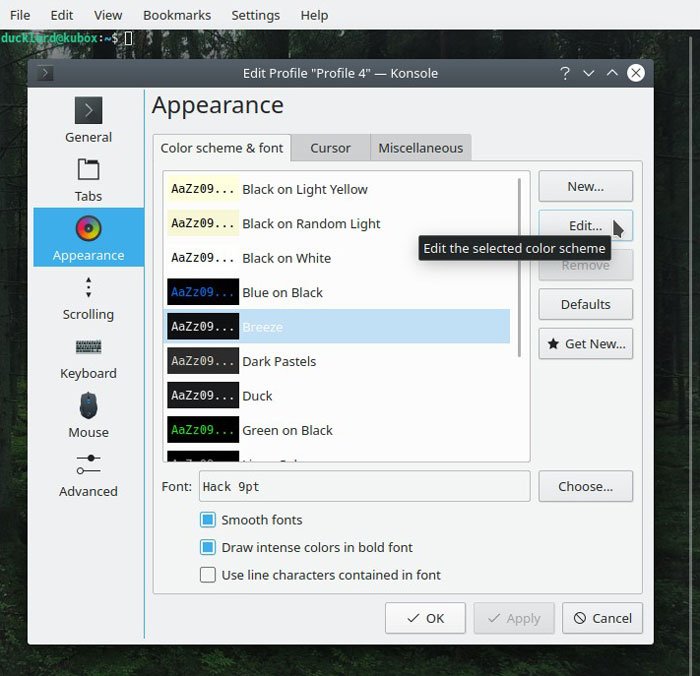
Увеличьте значение «Прозрачность фона». Мы советуем вам не переусердствовать, чтобы текст Konsole был разборчивым.
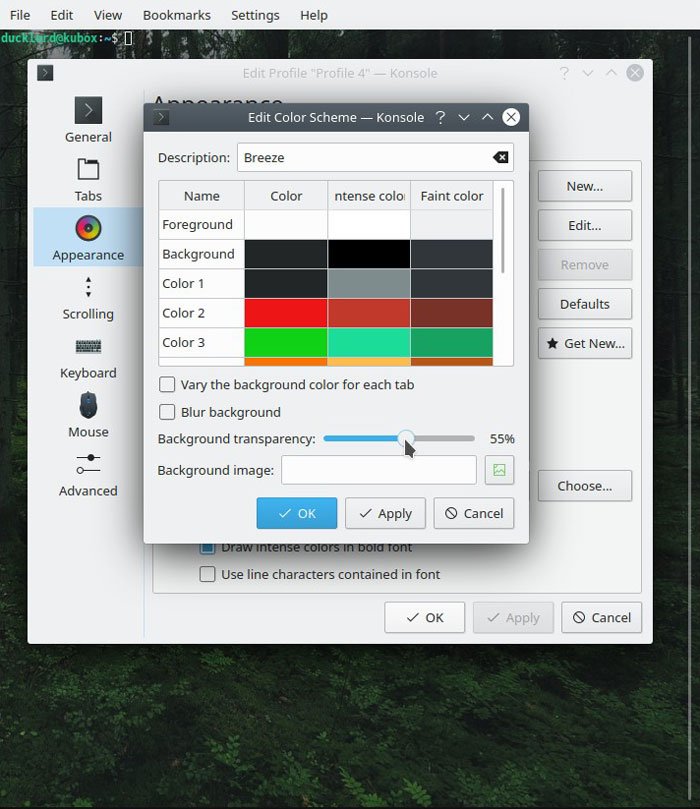
Хотя у вас может быть другой опыт, следует отметить, что опция «Размытие фона» нам не подошла. Наоборот, он отключил прозрачность, сделав окно непрозрачным. Если прозрачность вам не подходит, убедитесь, что эта опция отключена.
Пока не закрывайте окно! Вам нужно выполнить последнюю настройку, и хотя она связана с внешним видом Konsole, вы встретите ее на отдельной вкладке, поскольку она также влияет на удобство использования: прокрутку.
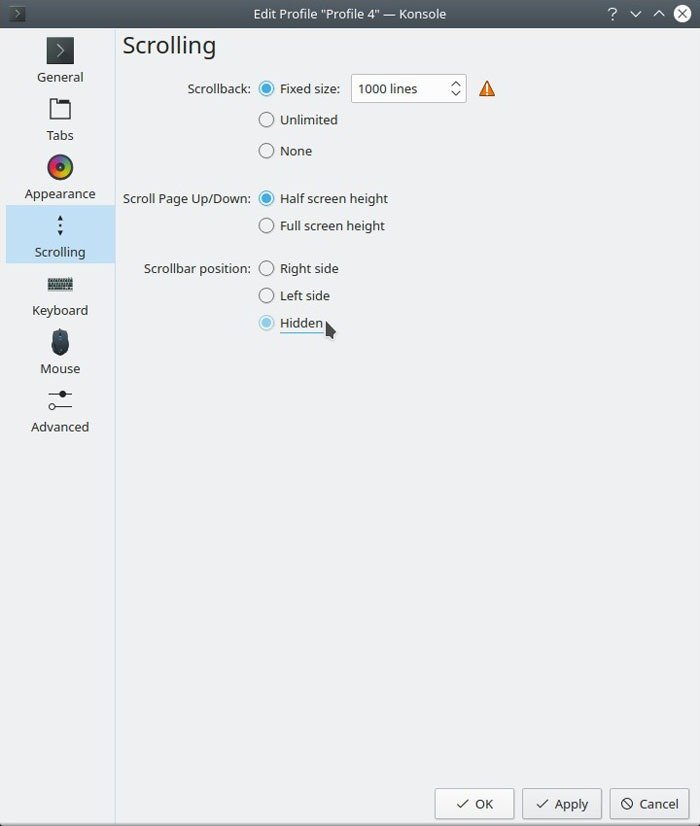
Перейдите к набору параметров «Прокрутка» и установите для параметра «Положение полосы прокрутки» значение «Скрыто». Если бы вы не изменили этот параметр, ползунок полосы прокрутки всегда был бы виден на рабочем столе. Установите значение «скрытый»; он появится только тогда, когда ва
Редактировать профиль
oding="async" src="https://saintist.ru/wp-content/uploads/2024/05/terminal-transparent-wallpaper-end-result.jpg" alt="Прозрачные обои терминала Конечный результат">Заключительные изменения
Теоретически, вы достигли своей цели: за вашими окнами установлен прозрачный терминал, который также позволяет блестеть вашим обоям. Но вы можете не согласиться с моим личным предпочтением, чтобы оно «показывалось на фоне других окон» при нажатии, и предпочитаете, чтобы Konsole всегда находилась позади всего остального, как если бы она была «закреплена на обоях».
Для этого вернитесь к «настройкам приложения» KDE для окна Konsole. На этот раз перейдите на вкладку настроек «Расположение и доступ». Включите «Оставлять ниже» и измените его на «Принудительно ->Да».
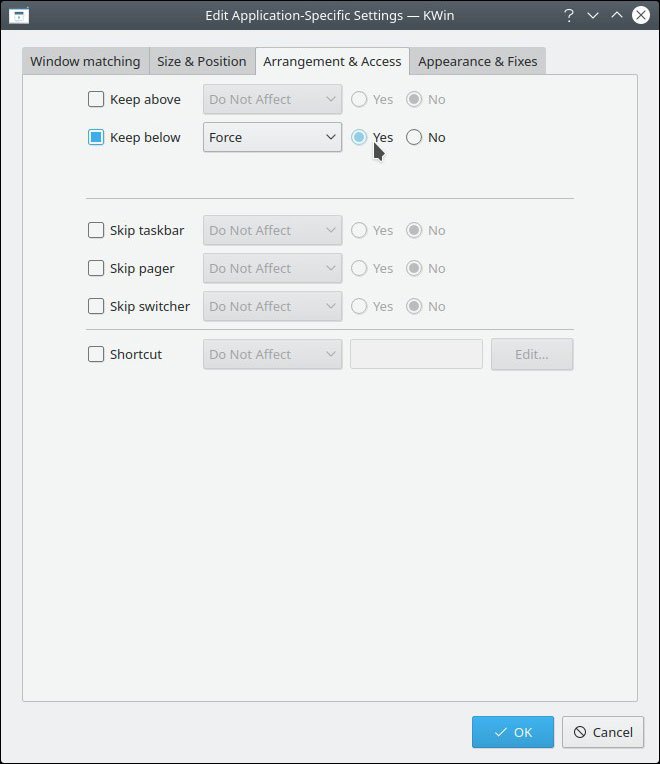
Что касается автозапуска Konsole при каждом входе в систему, добавление ее в список автозапуска не устранит эту проблему. Таким образом, он запускается до применения эффектов плазмы и теряет прозрачность. К счастью, это можно обойти.
Запустите свой любимый текстовый редактор и создайте новый сценарий где угодно. По этой причине лично у меня в домашней папке есть каталог «Scripts». Дайте вашему скрипту имя, например «delayed_konsole.sh». В нем введите:
#!/bash { sleep 10 konsole & }
Сохраните его и выйдите из текстового редактора. Теперь введите «автозапуск» в меню KDE и выберите «Автозапуск (автоматически запускаемые приложения)».
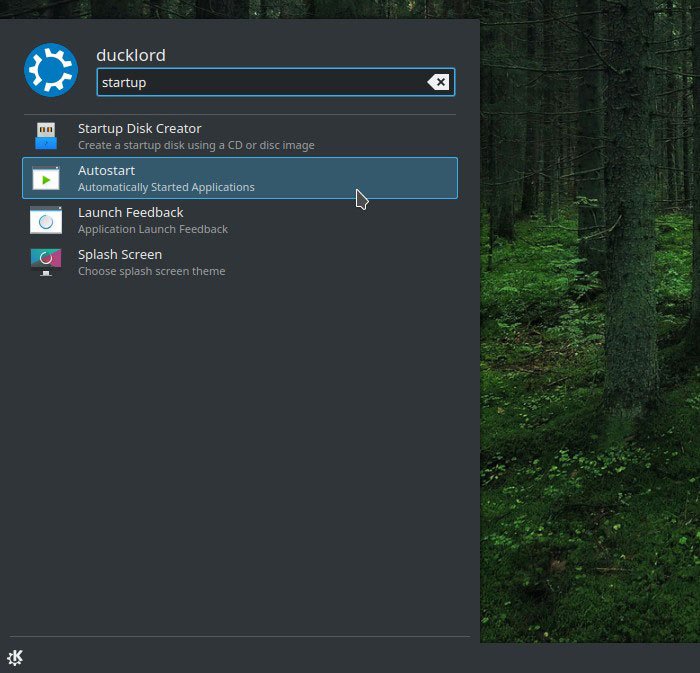
Нажмите «Добавить скрипт» в появившемся окне, найдите и выберите созданный вами скрипт.
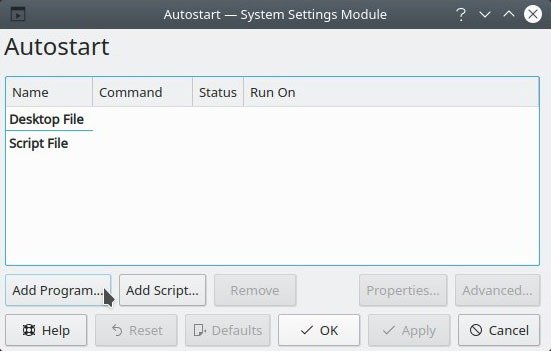
И все. Выйдите из своего рабочего стола, и, если все сработало по плану, при повторном входе с небольшой задержкой появится прозрачное окно консоли. Если он уже есть и ему не хватает прозрачности, увеличьте задержку в сценарии.