Если вам надоело использовать одни и те же старые фотографии в качестве обоев на iPhone, вы можете изменить ситуацию и использовать живые обои.
Живые обои — это забавные и простые способы сделать ваш iPhone соответствующим вашей индивидуальности, стилю и интересам. Это также избавит вас от скуки и необходимости каждый день менять фотографии, чтобы получить интересный фон для вашего iPhone.
Узнайте, как установить живые обои на iPhone.
Живые обои и динамические обои
Живые обои интерактивны и динамичны и обладают эффектом анимации, но работают только на экране блокировки. Он отображается при пробуждении вашего iPhone.

Contents
Живые обои и динамические обои
ые обои выглядят как неподвижные изображения, но когда вы нажимаете на экран, они оживают, анимируются или двигаются. Чтобы живые обои активировались при длительном нажатии на экран, это должен быть сенсорный 3D-экран, а это означает, что вы можете использовать их только на iPhone 6S или более новой модели.И наоборот, на главном экране позади ваших приложений появляются динамические обои. В отличие от живых обоев, динамические обои могут работать как на главном экране, так и на экране блокировки. Они представляют собой короткий видеоклип, который воспроизводится циклически.
Динамическим обоям не требуется сенсорный 3D-экран для работы, поэтому их можно использовать на любом iPhone под управлением iOS 7 или более поздней версии.
Основным недостатком этих двух типов обоев является то, что живые обои работают только на экране блокировки, поэтому их можно анимировать, тогда как динамические обои работают на обоих экранах, но вы не можете легко добавить свои собственные.
Как установить живые обои на iPhone
1. Перейдите на главный экран iPhone и нажмите «Настройки».
2. Затем найдите «Обои» в списке настроек и нажмите, чтобы открыть их.
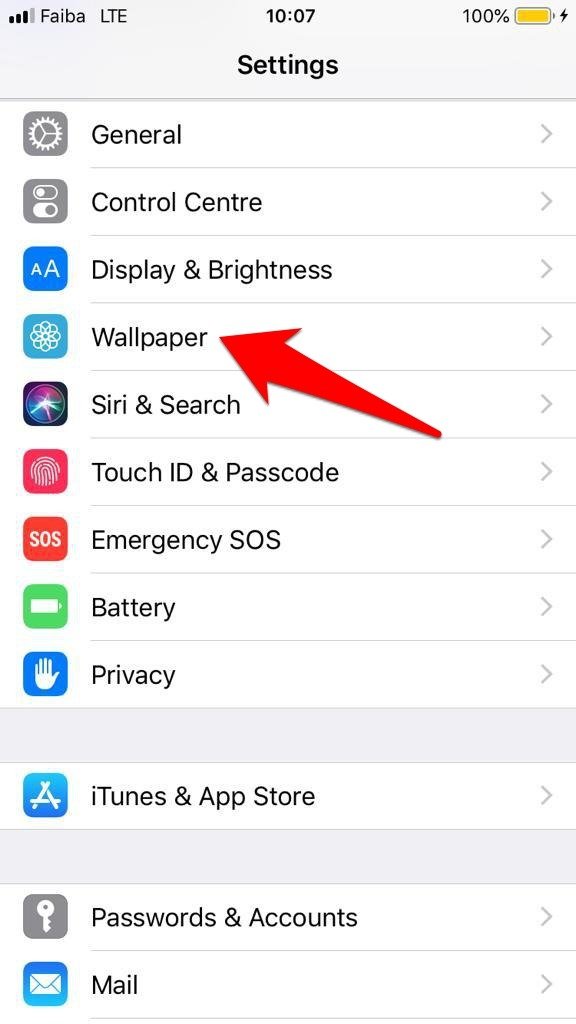
3. Выберите «Выбрать новые обои».
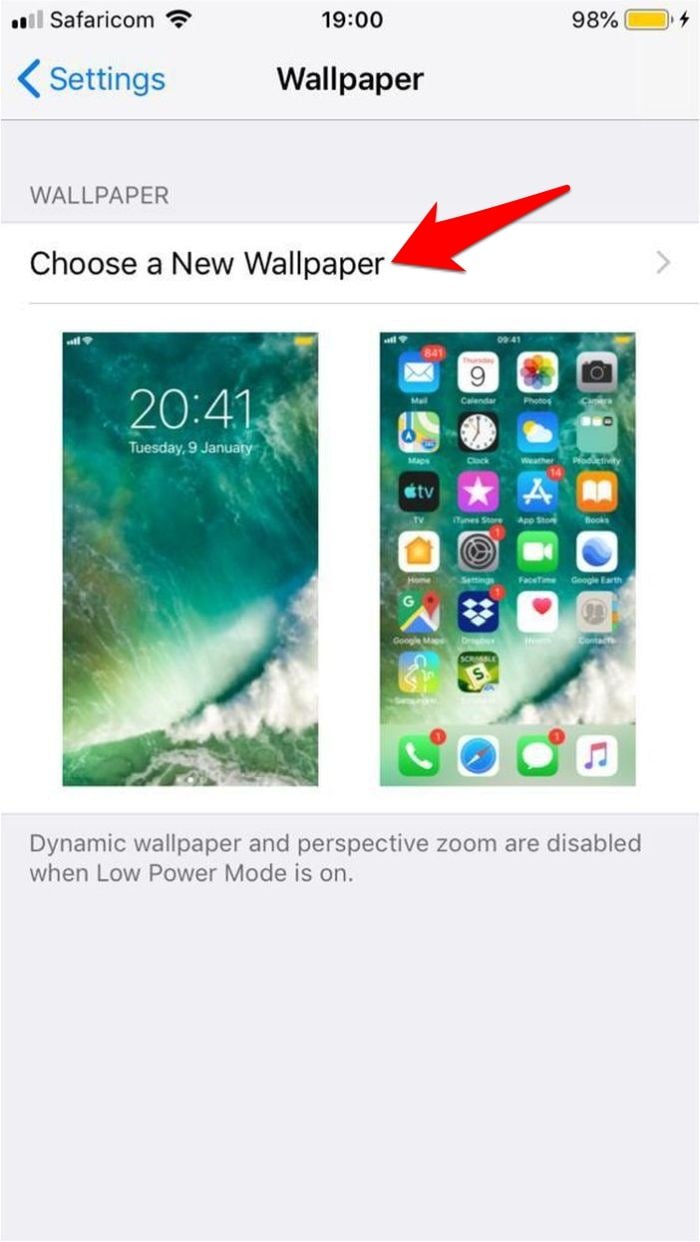
4. Нажмите «Живые», чтобы увидеть живые обои на экране блокировки. Убедитесь, что вы просмотрели его в полноэкранном режиме, коснувшись нужного изображения, а затем нажав и удерживая экран, чтобы увидеть его анимационным.
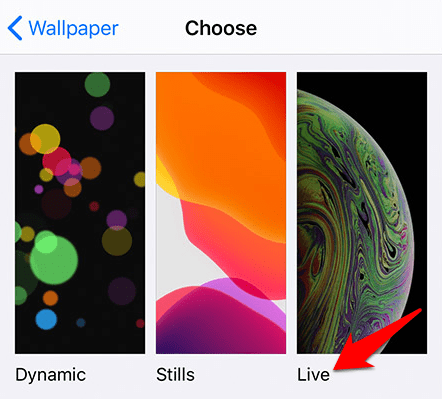
5. Затем нажмите «Установить», чтобы подтвердить свой выбор.
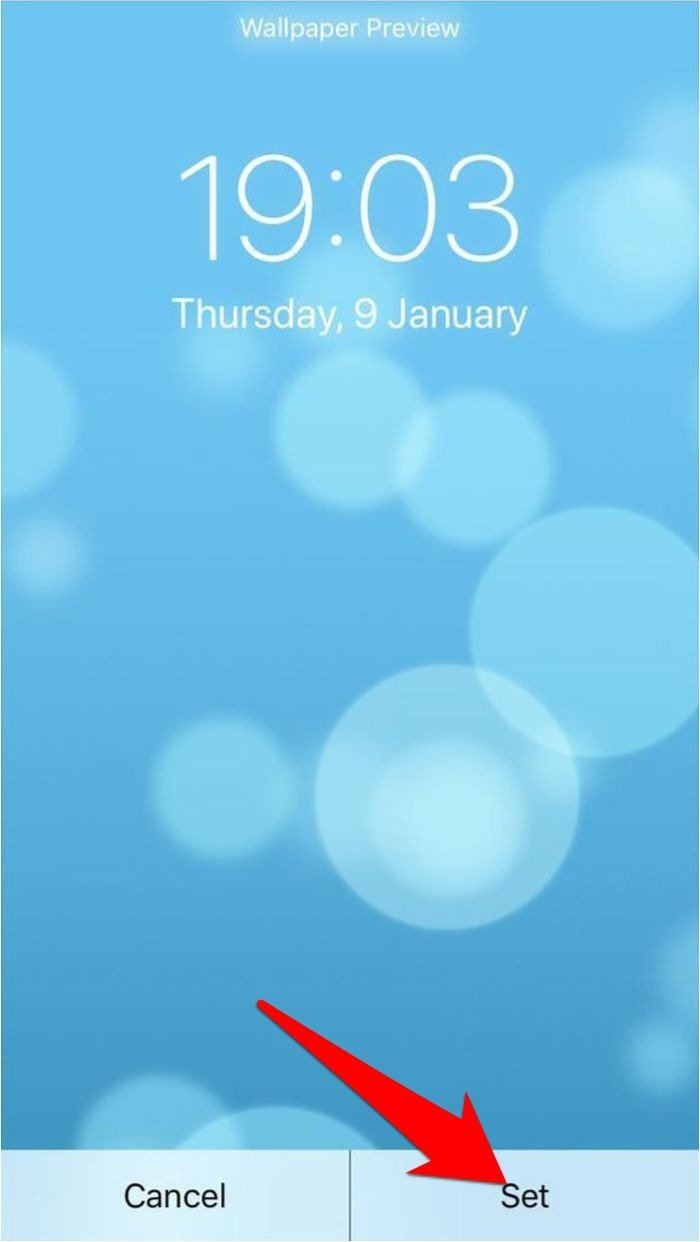
6. Нажмите «Установить экран блокировки», «Установить главный экран» или «Установить оба», чтобы выбрать, как будут использоваться обои. Живые обои работают на экране блоки
Как установить живые обои на iPhone
ан, они будут отображаться как неподвижное изображение.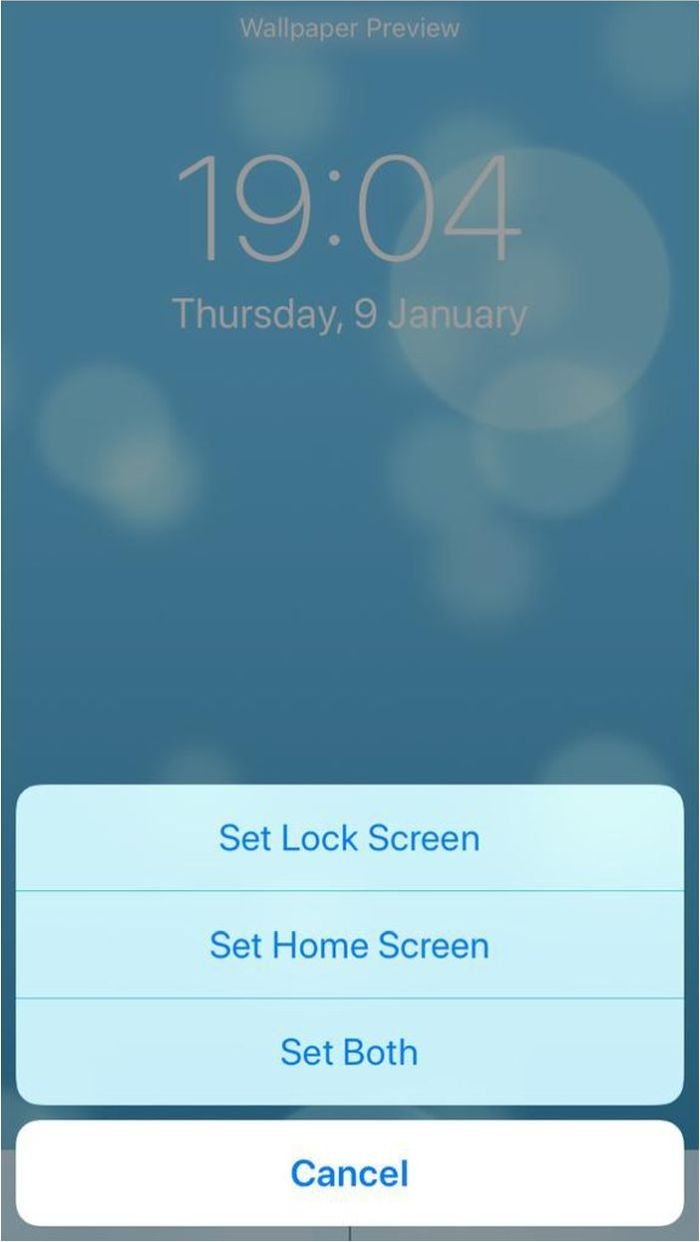
Как установить динамические обои на iPhone
Процесс аналогичен установке живых обоев, за исключением того, что вы выбираете «Динамический» после нажатия «Выбрать новые обои», чтобы вы могли выбрать видеоклип, который хотите использовать для домашнего экрана или экрана блокировки.
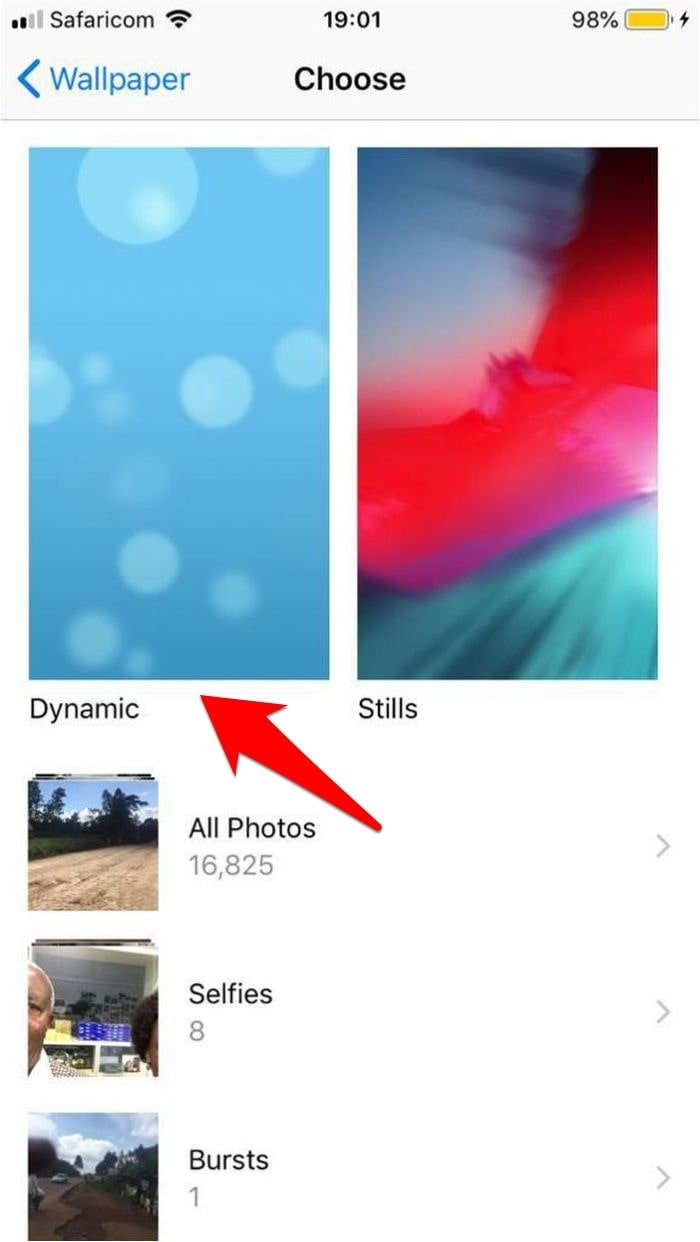
В отличие от живых обоев, на которые нужно нажать и удерживать, чтобы посмотреть, как они анимируются, динамические обои будут воспроизводиться даже при предварительном просмотре экрана, поэтому вам не нужно для чего-либо удерживать экран. Когда будете готовы, нажмите «Установить» и выберите «Блокировка» или «Главный экран» или оба варианта, если хотите.
Как получить живые обои для iPhone
Если вам не нравятся живые обои, предустановленные на вашем iPhone, вы можете найти другие в Интернете, в приложениях или создать свои собственные живые или динамические обои на основе видео.
Для динамических обоев Apple не позволяет добавлять свои собственные, если только вы не сделаете джейлбрейк своего iPhone, что не рекомендуется. В этом случае придется обойтись тем, что есть.
Живые обои легко доступны в Интернете или в приложениях, поэтому вы можете искать живые обои для своего iPhone и находить множество бесплатных вариантов, доступных для загрузки. Существует также множество приложений App Store, предлагающих бесплатные живые обои, например Живые обои прямо сейчас или Обои для меня , которые являются бесплатными.
Если вы предпочитаете собственные живые обои, вы можете создавать их, записывая собственные видеоролики на свой iPhone и настраивая обои каждый день, если хотите.
Подведение итогов
Купите классные обои из любого из упомянутых нами приложений или создайте свои собственные и поде


