Отключение режима безопасной загрузки UEFI в Windows 10 может потребоваться для включения видеокарты или загрузки компьютера с неизвестного USB-накопителя или компакт-диска. Например, при загрузке с дистрибутивом Linux производитель вашего ПК может отговаривать вас от использования незащищенного режима загрузки.
Если вы выполните расширенный перезапуск с использованием USB-устройства в безопасном режиме, вы можете столкнуться с ошибкой «Ошибка безопасной загрузки». Это совершенно нормально, и паниковать не стоит. По сути, Windows 10 предназначена для загрузки только с использованием встроенного ПО, которому доверяет производитель.
В этом руководстве вы узнаете, как безопасно отключить безопасную загрузку UEFI, а также повторно включить ее, чтобы можно было вернуться в безопасный режим в любой момент. Обе процедуры быстрые, простые и безотказные. Просто следуйте инструкциям в этом руководстве.
Также читайте: Как преобразовать устаревший BIOS в UEFI в Windows
Отключить и включить безопасную загрузку UEFI в Windows 10
Сначала перейдите в раздел «Расширенный запуск» в меню «Пуск».
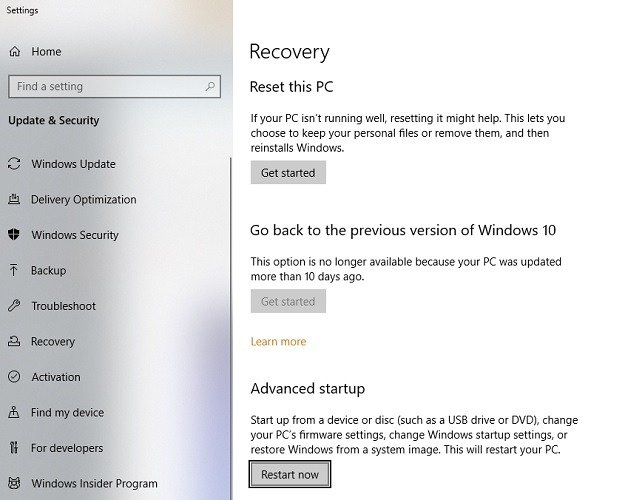
Как только вы нажмете «Перезагрузить сейчас» в приведенном выше меню, вы попадете на синий экран. С помощью клавиш со стрелками выберите «Устранение неполадок».
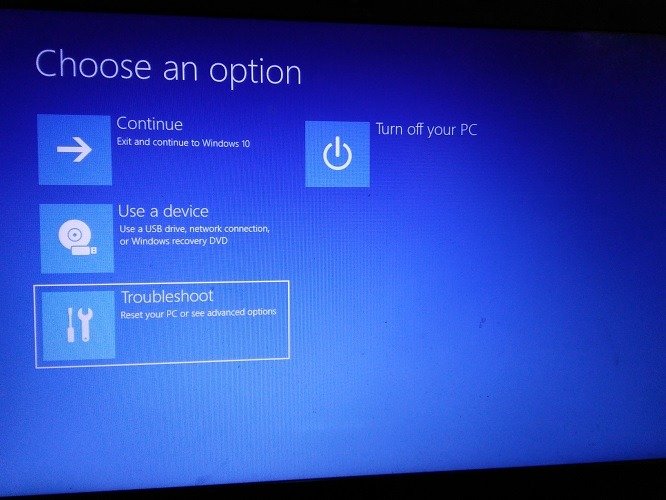
На следующем шаге выберите «Дополнительные параметры» и с помощью клавиш со стрелками перейдите к «Настройки прошивки UEFI».
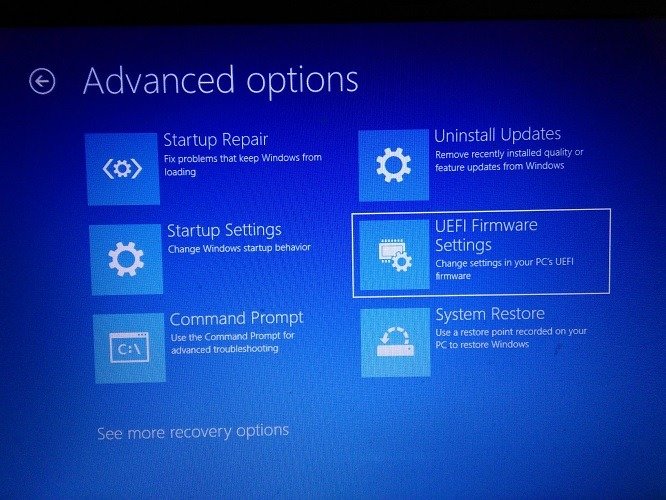
Чтобы изменить настройки прошивки UEFI, вам придется перезагрузить компьютер всего один раз.
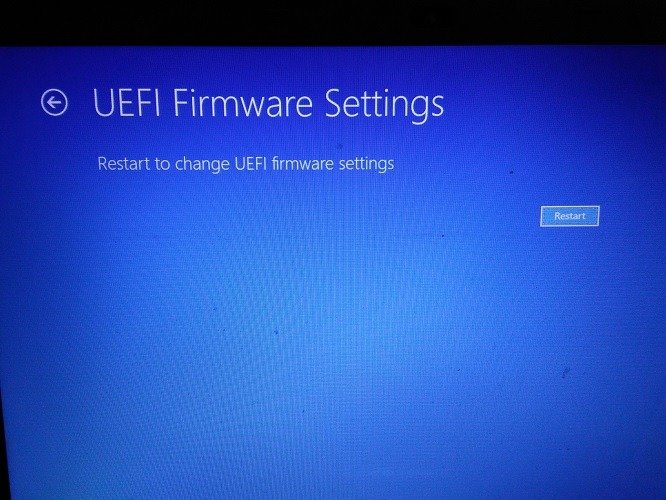
Как только появится главный экран, перейдите к опции «Загрузка» с помощью боковых клавиш со стрелками. Здесь вы можете видеть, что режим безопасной загрузки «включен». Вы не можете отключить его напрямую, так как опция редактирования режима безопасной загрузки будет неактивна. Именно поэтому вам понадобится пароль супервизора.
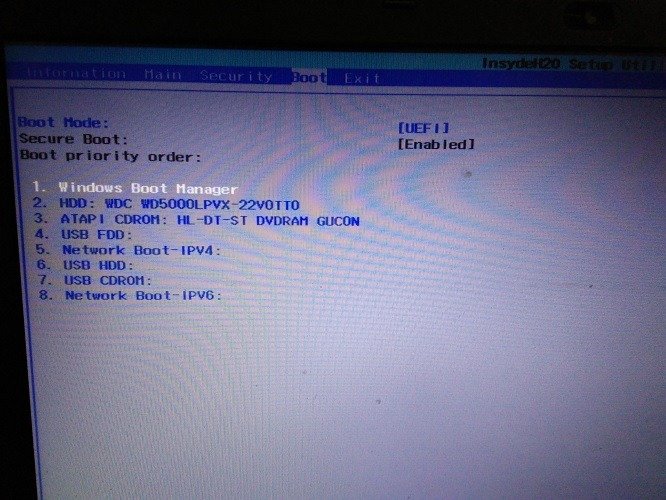
С помощью клавиш со стрелками перейдите к пункту «Безопасность». Нажмите Enter на клавиатуре, чтобы «установить пароль супервизора».
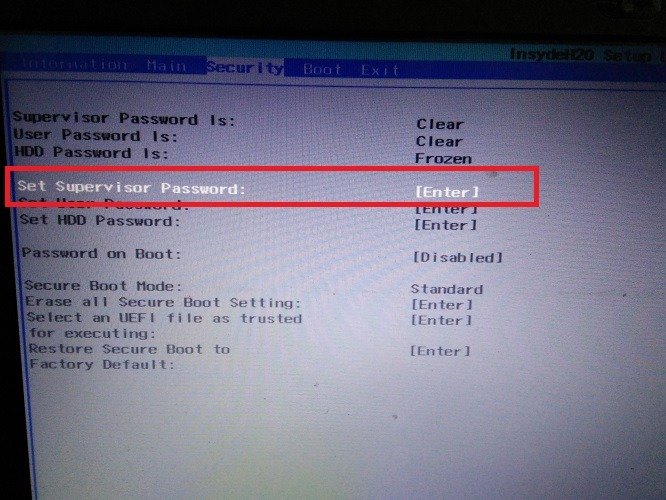
Установить пароль супервизора очень просто. Обязательно запомните это, иначе вы больше никогда не сможете получить доступ к безопасному режиму вашего компьютера с Windows 10. Однако вы все равно можете использовать его в обычном режиме.
Всегда лучше сохранить пароль супервизора в рукописной заметке. Подтвердите это один раз и нажмите Enter.
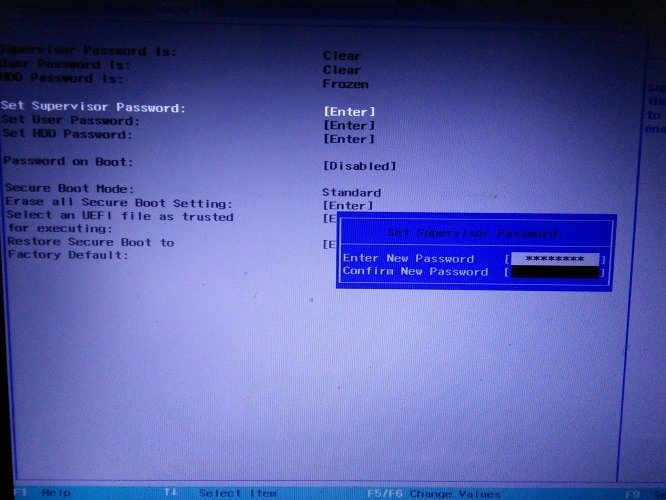
Теперь вы увидите статус успеха, указывающий на то, что ваши изменения сохранены. Нажмите Enter, чтобы продолжить.
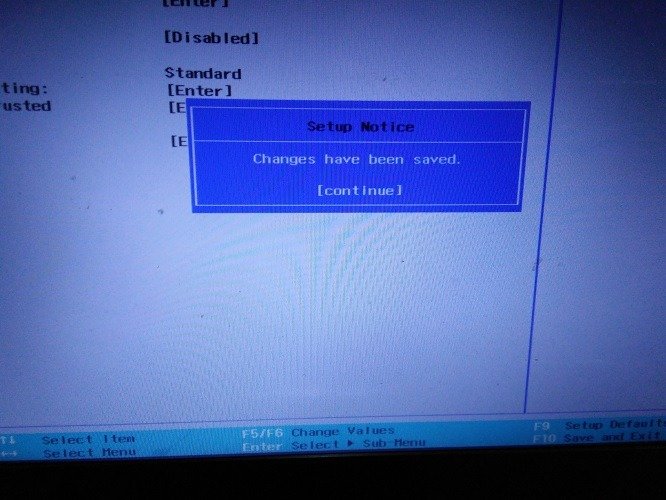
Вернитесь в меню загрузки. На этом этапе вы можете видеть, что режим безопасной загрузки больше не выделен серым цветом. Теперь вы можете легко выбрать вариант для дальнейшего редактирования.
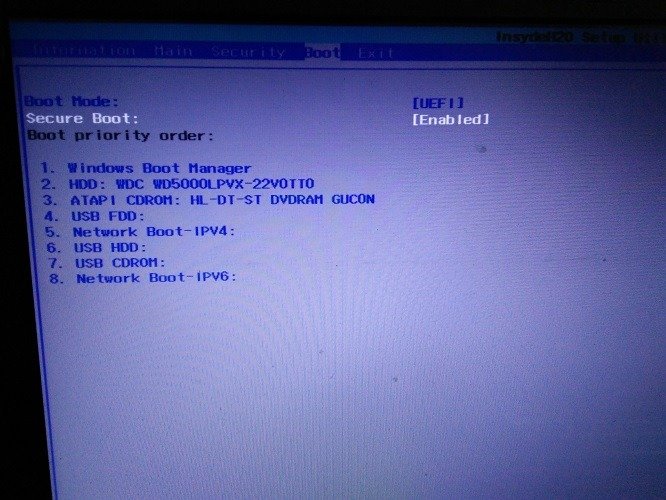
Нажмите Enter и с помощью клавиш со стрелками выберите, чтобы отключить режим безопасной загрузки. Нажмите F10, чтобы сохранить настройки и перезагрузить компьютер. Когда ваш компьютер находится в незащищенном режиме, вы можете легко загрузить его с USB-накопителя, который не распознается Microsoft.
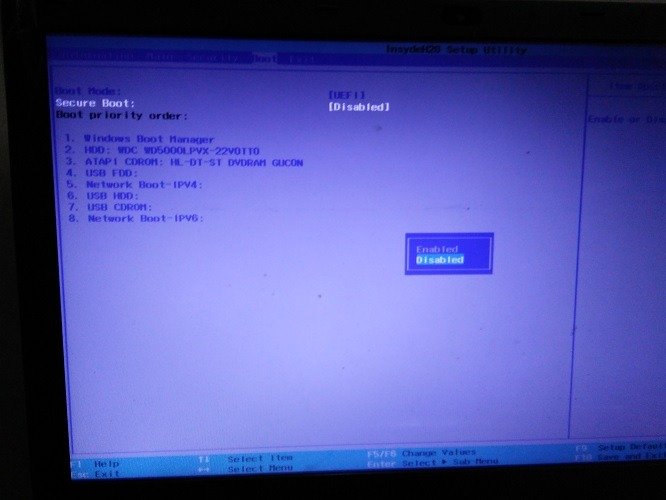
Читайте также: Как включить защиту от программ-вымогателей в Windows
Отключить пароль супервизора в настройках UEFI
Microsoft рекомендует отключить пароль супервизора после завершения работы. Для этого вернитесь в «Безопасность» и выберите опцию «Установить пароль супервизора». Вы также можете «установить пароли пользователя и жесткого диска», используя клавиши со стрелками вверх и вниз.
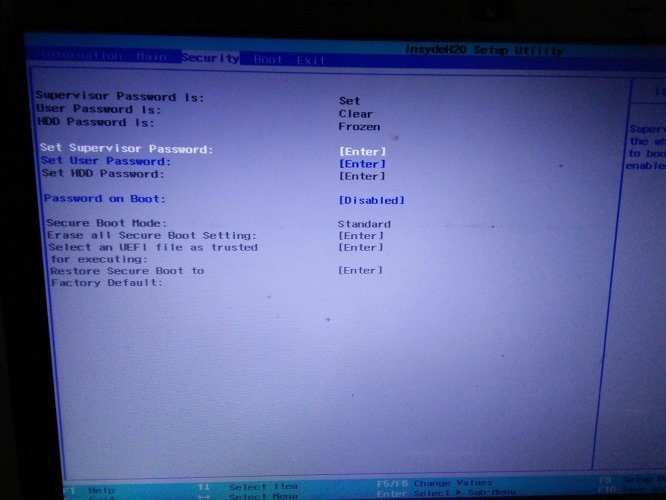
Оставьте поле «Новый пароль» пустым, и пароль супервизора будет автоматически отключен. Подтвердите и введите новый выбор.
Перед отключением пароля администратора рекомендуется сначала включить безопасный режим.
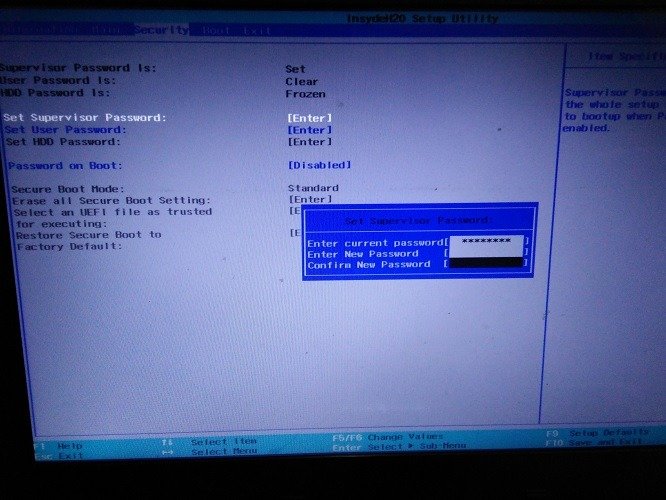
Как показано здесь, пароль супервизора снова отключен.
Чтобы случайно узнать текущий статус безопасного режима UEFI ПК, просто проверьте, есть ли сообщение «очистить» вместо «установить» рядом с опцией «Пароль супервизора». Если написано «чисто», это будет означать, что пароль отключен.
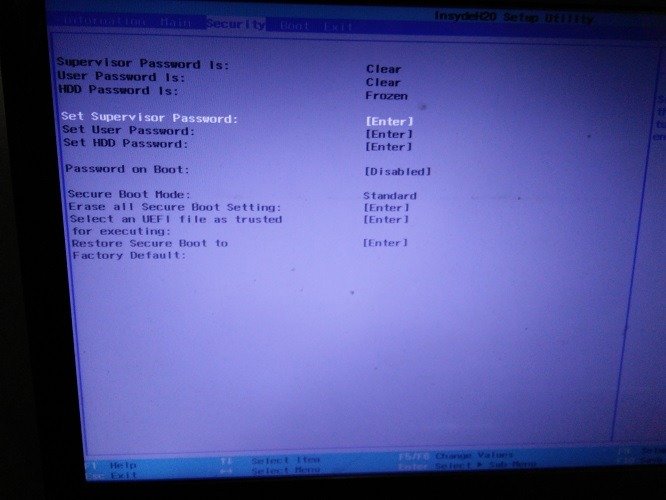
Каждый раз, когда вы перезагружаете компьютер после отключения безопасного режима, вы можете легко загрузить его снова, используя нетрадиционные методы запуска.
Сводка
Основной целью режима безопасной загрузки UEFI является защита вашей системы от несанкционированных загрузчиков, особенно от тех, которые содержат вредоносный код. В то же время разблокировка режима безопасной загрузки UEFI Windows 10 дает вам гораздо больше контроля над собственным компьютером.
Поскольку вы можете отключать и включать компьютер по собственному желанию, вам больше не придется обращаться к производителю за ремонтом на уровне BIOS.
Вы пробовали самостоятельно отключить режим безопасной загрузки Windows 10? Как прошел ваш опыт? Поделитесь в комментариях ниже.


