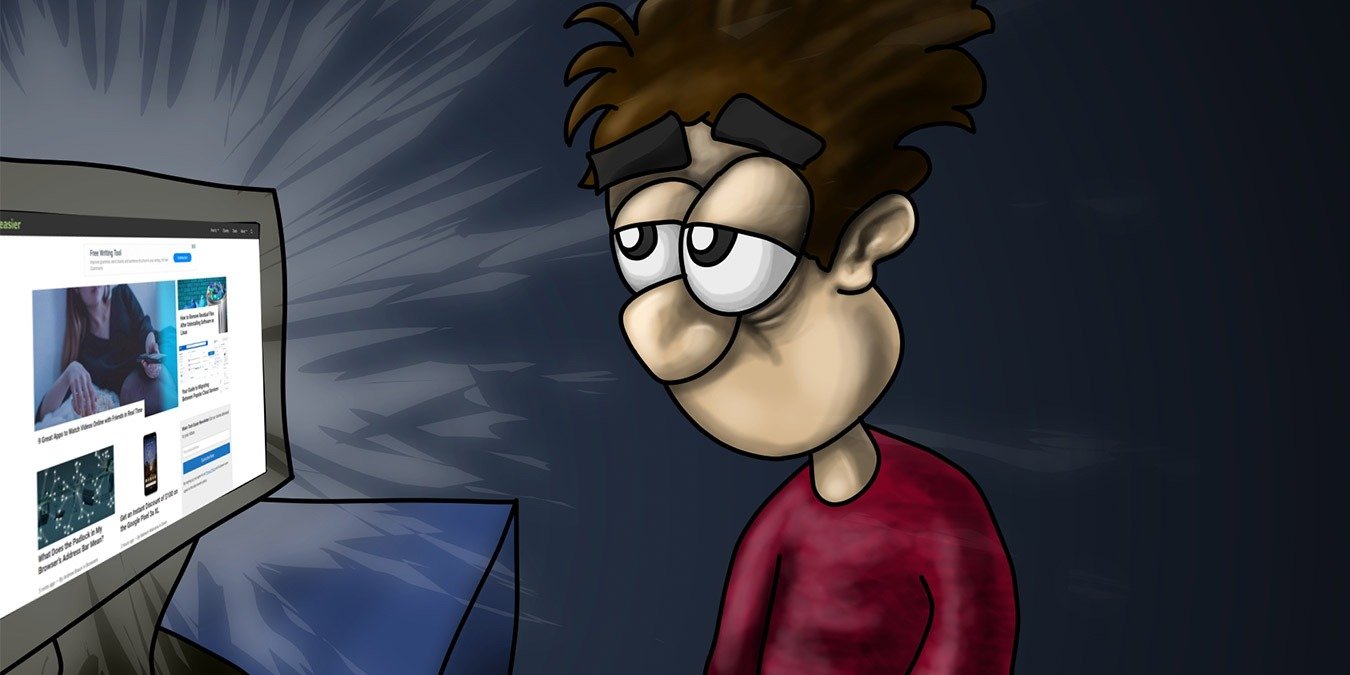Krita — одно из лучшее программное обеспечение с открытым исходным кодом , и хотя многие ошибочно принимают его за Альтернатива фотошопу , оно больше похоже на такие приложения, как Painter. Он специализируется на создании эскизов и рисовании и предлагает инструменты, адаптированные к этим потребностям, уделяя при этом особое внимание творчеству, а не манипулированию графикой.
Это руководство будет служить как введением в создание эскизов, так и в качестве инструкции по использованию Krita для этой цели. Следуйте инструкциям, если вы стремитесь создавать свои собственные цифровые эскизы или, в конечном итоге, веб-комиксы и графические романы.
Обратите внимание: хотя для этого можно использовать мышь, рисовать ручкой анатомически проще. Для этого урока мы использовали старый дешевый Бамбуковый планшет от Wacom .
Установка
Krita достаточно популярна, чтобы быть включенной в качестве одного из инструментов редактирования графики по умолчанию во многие дистрибутивы Linux.
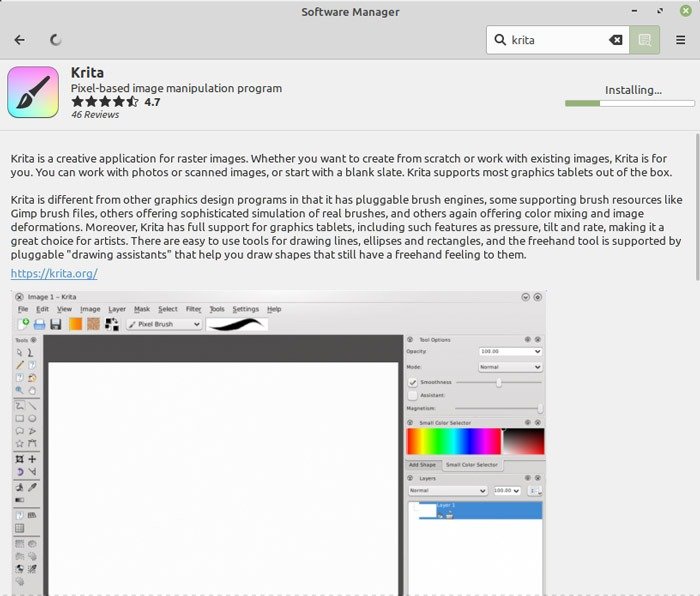
Если Krita отсутствует в используемом вами дистрибутиве и он совместим с Ubuntu, добавьте его с помощью:
sudo apt install krita
Первоначальная настройка
Выберите «Файл ->Создать», чтобы создать новый пустой файл. Оставьте выбор по умолчанию «Пользовательский документ» и измените размеры по своему усмотрению. В нашем
Contents
Установка
вали разрешение нашего экрана (1920 x 1200 с соотношением сторонПервоначальная настройка
спользования в качестве личных обоев.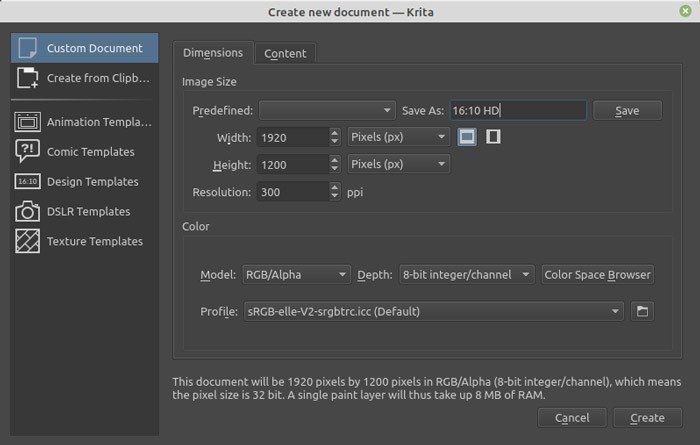 <
<Обратите внимание на панель «Наборы кистей» в правом нижнем углу интерфейса Krita (при использовании настроек по умолчанию).
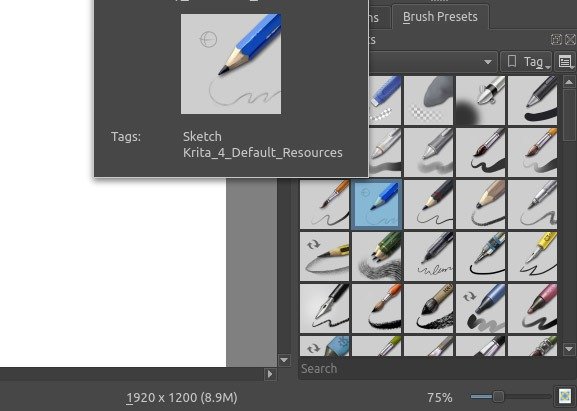
Найдите и добавьте кисти, которые мы будем использовать, в список «Избранное», чтобы было легче переключаться между ними. Это:
- b)_Basic-1 (Теги: Ink, Digital, Sketch, Krita_4_Default_Resources)
- c)_Pencil-1_Hard (Теги: Sketch, Krita_4_Default_Resources)
- c)_Pencil-3_Large_4B (Теги: Sketch, Krita_4_Default_Resources)
- t)_Shapes_Fill (Теги: Digital, Krita_4_Default_Resources)
Нажмите правой кнопкой мыши на каждом из них и выберите «Назначить тегу ->Избранное», чтобы добавить его в этот список.
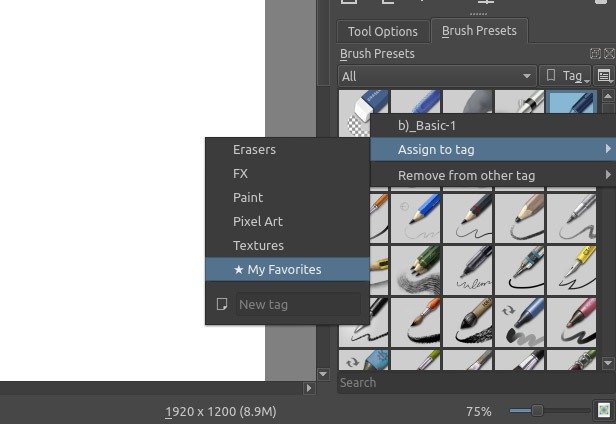
В настоящее время Linux хорошо распознает и настраивает планшеты, особенно Wacom. Если вам нужна помощь в работе графического планшета Wacom с Ubuntu или совместимым дистрибутивом, Смотри сюда .
Возможно, вам придется отключить, хотя бы временно, сенсорные функции вашего графического планшета. Если вы оставите эту функцию включенной, то при использовании пера каждый раз, когда ваша рука касается планшета, это также будет интерпретироваться как «ввод».
Наличие нескольких точек ввода может привести к хаосу при создании эскизов, поэтому отключите сенсорный ввод, сначала проверив, какие устройства обнаружены, с помощью:
xsetwacom -list devices
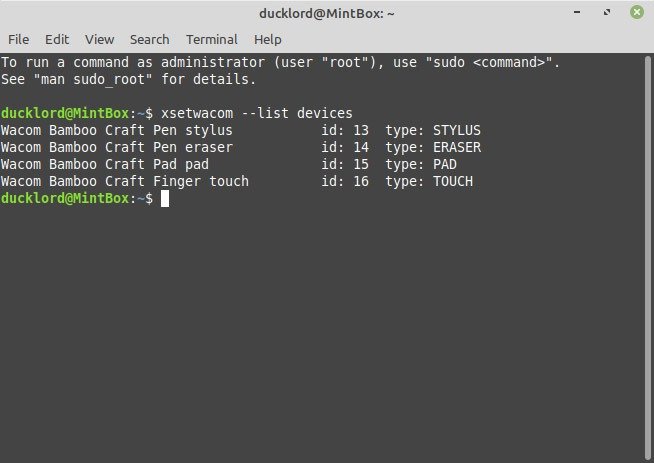
Обратите внимание на идентификатор устройства типа: TOUCH. Чтобы временно отключить его, введите:
xsetwacom set ID touch off
ID — это идентификационный номер устройства. В нашем случае сенсорный ввод нашего планшета имел идентификатор 16, поэтому команда выглядела так:
xsetwacom set 16 touch off
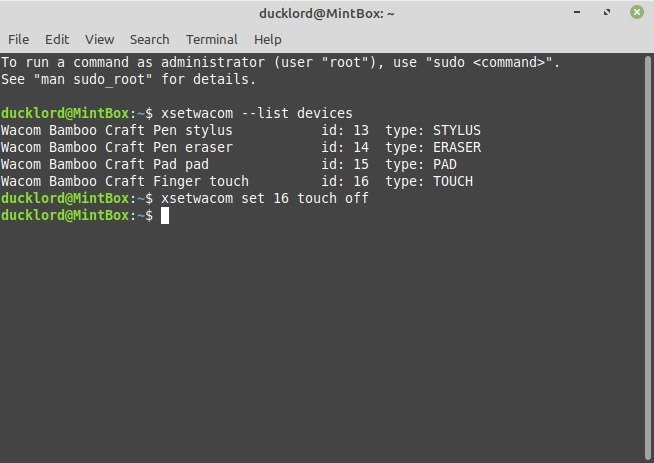
Набросать и повторить
Выберите кисть и один из наборов карандашей, которые вы добавили в список избранного.
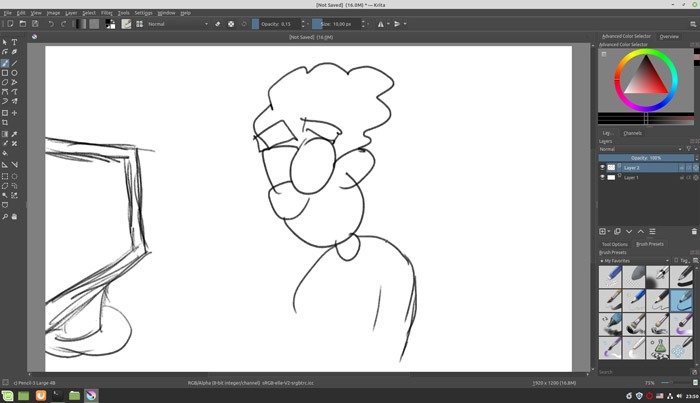
Начните с чернового наброска. Если вы обнаружите, что размер кисти слишком велик, уменьшите его, изменив значение на панели «Размер» в верхней центральной части экрана. Вы можете перетащить его влево и вправо или щелкнуть правой кнопкой мыши и ввести точное значение с помощью клавиатуры.
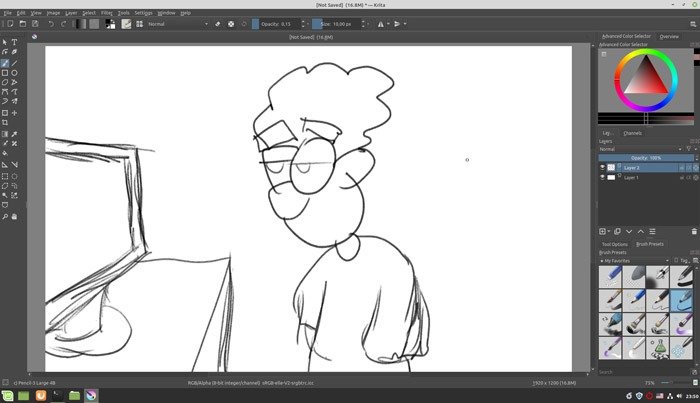
Когда набросок будет готов, приготовьтесь его отклонить: это был только ваш первый черновик.
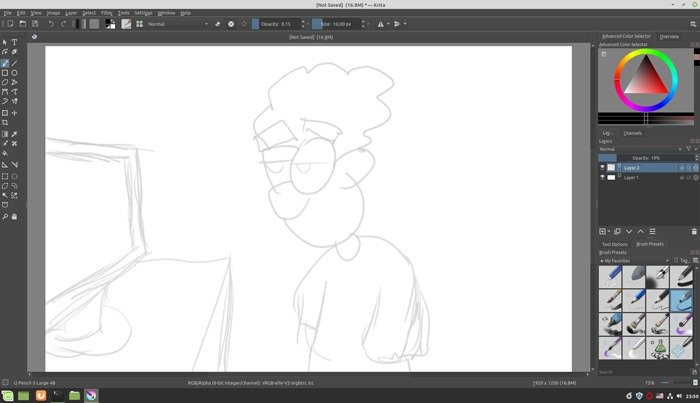
Выделив слой, на котором вы нарисовали эскиз, уменьшите его непрозрачность — от полосы в верхней части панели «Слои» — до значения около 20 процентов. Это позволит вам слегка рассмотреть существующий эскиз и использовать его в качестве основы для второй, улучшенной версии.
Удобно хранить каждый черновик эскиза на отдельном слое. Таким образом, если что-то не работает или вы хотите попробовать это несколько раз, вы можете удалить или скрыть слой и поэкспериментировать на новом.
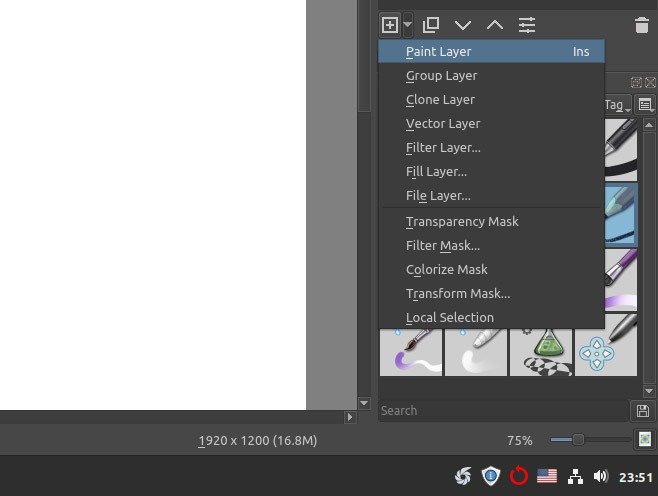
Создайте новый слой для второй итерации, нажав первую кнопку со знаком плюса в левом нижнем углу панели слоев или нажав клавишу «Вставить» на клавиатуре.
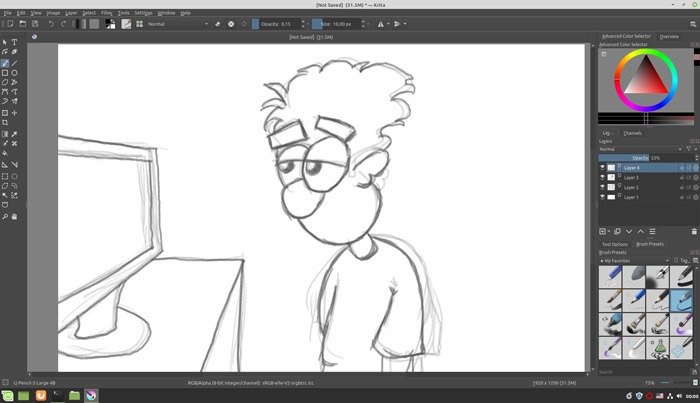
После этого промойте и повторите. Уменьшите непрозрачность всего слоя, создайте новый слой с краской, добавьте детали, повторите и улучшите.
Написание окончательного эскиза
При работе «традиционным способом», после того как вы нарисовали карандаши, обведите все чернилами. Рисование похоже на каллиграфию: линии больше не должны быть неровными и нечеткими, а должны быть четко очерчены и на них легко смотреть.<
Набросать и повторить
src="https://saintist.ru/wp-content/uploads/2024/05/Sketch-Like-A-Pro-In-Krita-reduce-brush-size.jpg" alt="Рисуйте как профессионал в Krita Уменьшите размер кисти">Выберите кисть для рисования, которую вы добавили в избранное. Если вы, как и мы, считаете, что заданный размер слишком велик, уменьшите его на панели размера в верхней центральной части экрана. Мы использовали значение «5,00».
Рисование требует ровных линий. Разработчики Krita понимают, что не у всех из нас очень устойчивые руки, и предлагают помощь в виде функции стабилизатора. Чтобы не искать его постоянно в подменю, добавьте его на главную панель инструментов Krita.
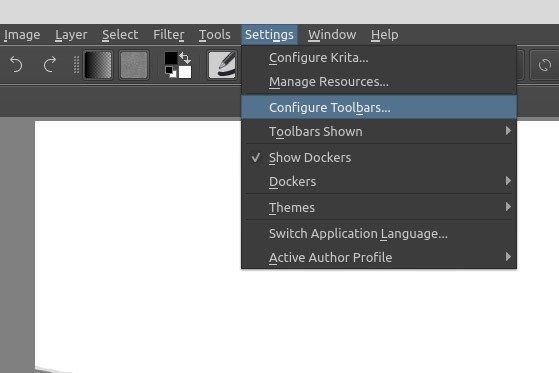
Выберите «Настройки ->Настроить панели инструментов». Введите «сгладить» в поле поиска в левом верхнем углу списка «Доступные действия».
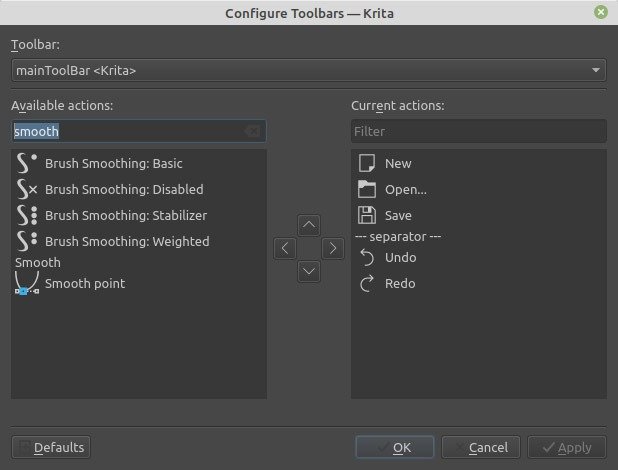
Добавьте записи «Сглаживание кисти: отключено» и «Сглаживание кисти: стабилизатор» на панель справа, используя стрелки между двумя панелями. Нажмите «ОК», чтобы добавить их на панель инструментов Krita.
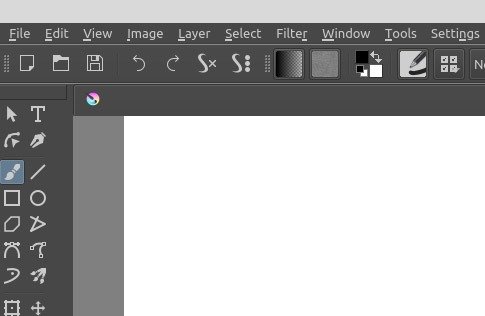
Включить стабилизатор можно нажатием на значок «S с тремя точками» и выключить нажатием кнопки «S с X». Теперь они оба должны быть на панели инструментов Krita. Создайте еще один слой краски, выберите его и начните рисовать поверх существующего эскиза. Если вы чувствуете, что ваш ввод слишком запаздывает, выберите панель «Параметры инструмента» в правом нижнем углу интерфейса Krita — она «привязана» к панели «Настройки кистей», где вы выбираете кисти.
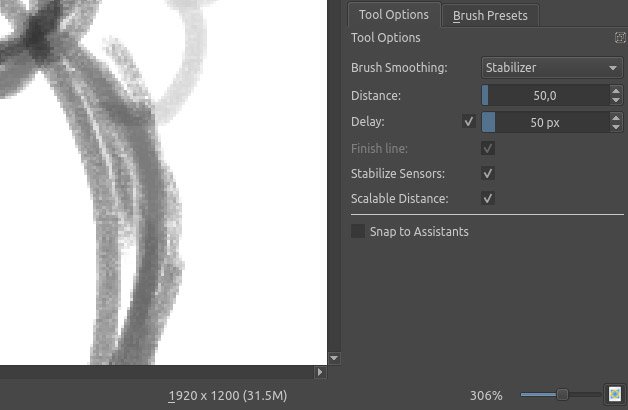
Значение расстояния определяет, как долго должен перемещаться указатель, прежде чем Krita ответит на ввод. Чем выше значение, тем дольше задержка и выше сглаживание.
Значение Delay устанавливает начальную задержку, позволяющую стабилизатору собрать начальные входные данные, на которые он будет воздействовать. К сожалению, это может сильно раздражать, поэтому используйте минимальное значение, которое позволит вам рисовать неровные линии, не действуя при этом на нервы. Изначально мы использовали значение 50 для обоих, постепенно меняя их.
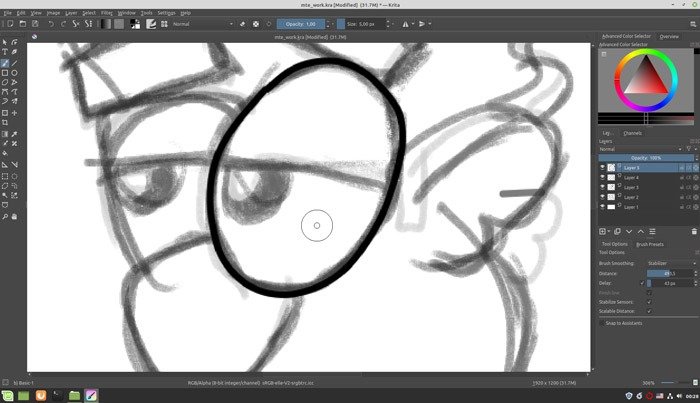
На этапе рисования быстро «перерисуйте» существующий черновик с помощью инструмента «Чернила» на новом слое. Вам следует определить «контуры каждого элемента вашего эскиза», чтобы они не перекрывались — посмотрите, как глаза нашего персонажа соединяются на нашем изображении, чтобы понять, о чем мы говорим.
 Написание окончательного эскиза Создание контуров"><
Написание окончательного эскиза Создание контуров"><В случае небольших ошибок не отменяйте все, что вы сделали: нажмите Eна клавиатуре, чтобы переключиться на инструмент «Ластик» и запустите им любой «сбой» в ваших строках.
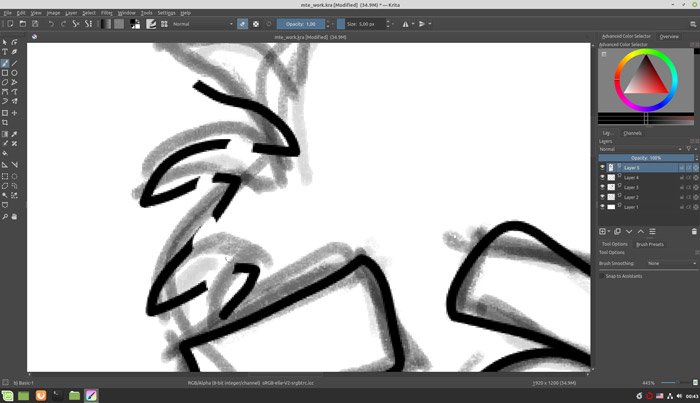
Обратите внимание, что инструмент «Ластик» всегда работает как противоположность выбранному, поэтому у него есть некоторые общие свойства. Если у вашего активного инструмента низкая непрозрачность, ластику тоже потребуется несколько проходов, чтобы полностью стереть объект.
Krita позволяет вручную поворачивать холст на любой угол. Это помогает нашей ограниченной биологии: наши руки имеют ограниченный диапазон движений, и некоторые движения кажутся более комфортными и естественными, чем другие.
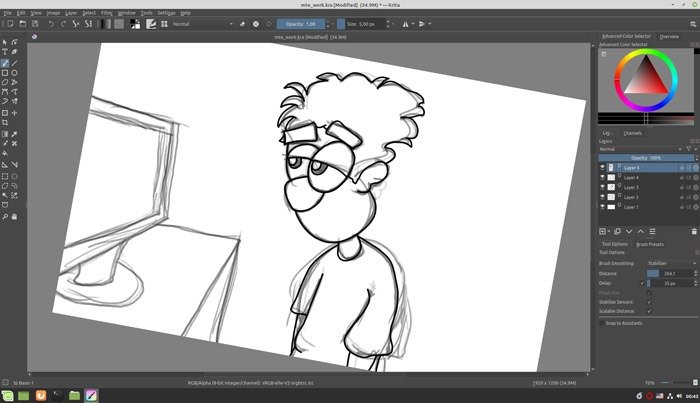
Вы можете вращать холст, удерживая Shift+ Пробели перетаскивая его пером или мышью по холсту. Аналогично полезно: удерживая Ctrl+ Пробели перетаскивая перо или мышь, вы можете свободно увеличивать или уменьшать масштаб.
Используйте все, что мы видели до сих пор, чтобы завершить набросок.
Цвет и заливка
Инструмент «Заливка фигур» отлично подходит для раскрашивания эскизов. Выберите его на панели «Наборы кистей».
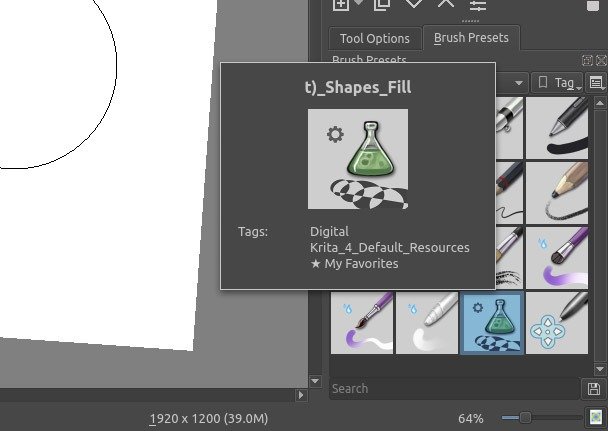
Для раскрашивания не требуется точность рукописного ввода, поскольку существующие рукописные линии покроют любые небольшие ошибки позади них, пока слой рукописного ввода находится вверху. Отключите функцию «Сглаживание», прежде чем начинать раскрашивать с помощью инструмента «Заливка фигур».
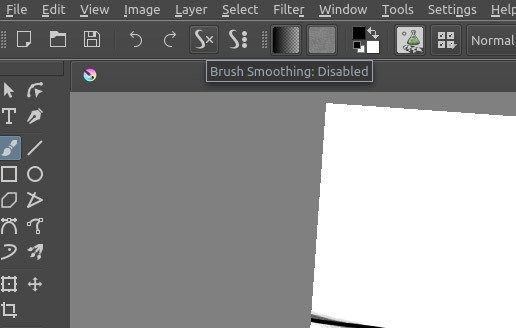
По умолчанию Krita отображает только панель «Расширенный выбор цвета», но при создании эскизов нам нужен постоянный доступ к одной и той же палитре. Выберите «Настройки ->Докеры ->Палитра», чтобы перенести панель «Палитра» в основной интерфейс Krita.
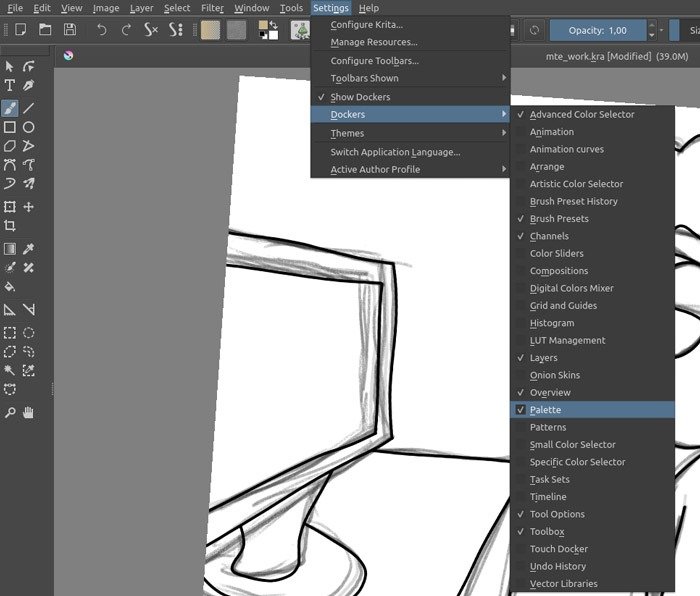
Создайте новый слой для раскрашивания. Если его нет под слоем чернил в списке «Слои», переместите его туда — щелкните, перетащите и поместите в нужное положение. Сейчас также подходящее время дать имена некоторым слоям: дважды щелкните существующие имена «Слоя X» и введите такие слова, как «цвет», «чернила» или «черновик 3», в зависимости от их содержимого.
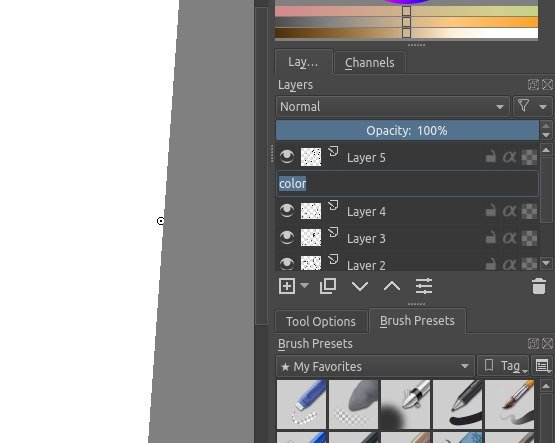
Выберите цвет, который вы хотите использовать в части эскиза.
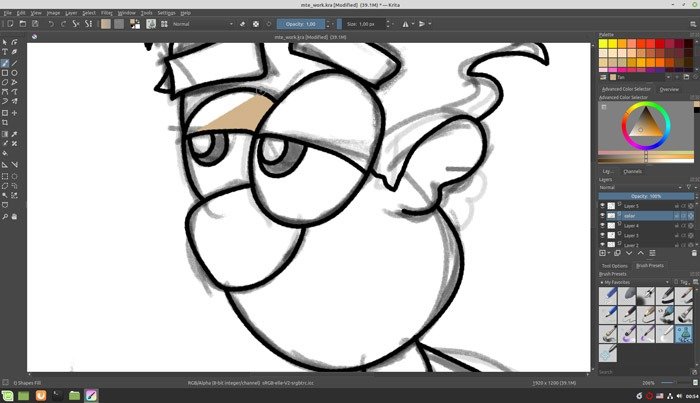
Используйте инструмент «Заливка фигур» небольшими шагами, чтобы заполнить эскиз цветом, вместо того, чтобы пытаться точно определить его большие части. Меньшие шаги также приводят к снижению вероятности ошибок.
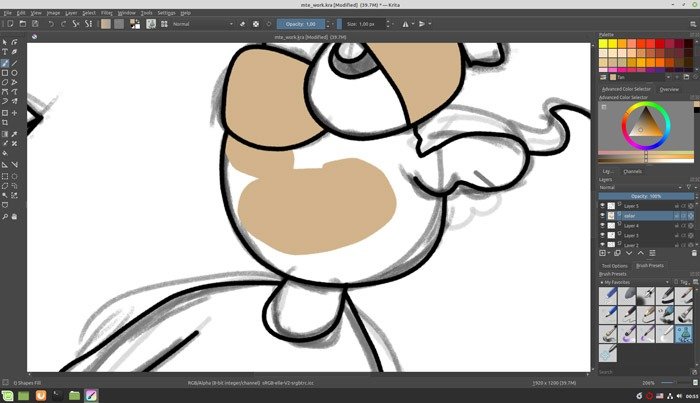
Продолжайте раскрашивать разные части эскиза разными цветами. Экспериментируйте с цветами и не бойтесь вернуться к расширенному выбору цвета, если выбор палитры кажется вам слишком ограниченным. Вы можете добавить в палитру любой активный цвет, нажав кнопку со знаком «плюс» в левом нижнем углу панели.
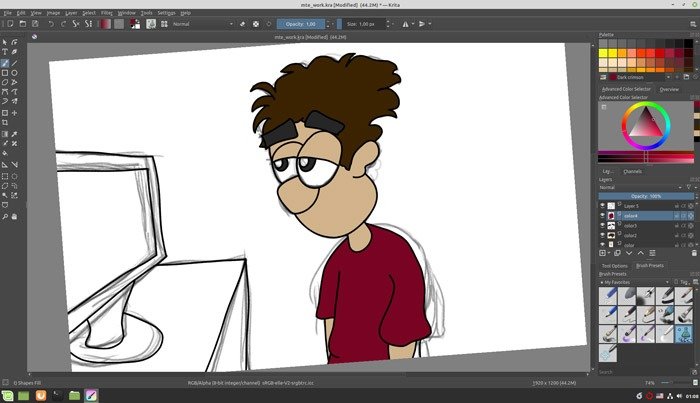
Последняя часть эскиза — это затенение и освещение, не обязательно в указанном порядке. Делая некоторые части нашего дизайна темнее или светлее, мы можем создать впечатление объема в 2D-пространстве, которое занимают наши эскизы.
Начнем с затенения кожи нашего персонажа. Поскольку мы поместили цвет кожи на отдельный слой, теперь его легко выбрать, чтобы затенить. Чтобы выбрать содержимое слоя, щелкните его правой кнопкой мыши и выберите «Выбрать непрозрачный» (по умолчанию это последний вариант во всплывающем меню).
Создайте новый слой для затенения. Для затенения мы использовали чистый черный цвет, но это редко приводит к хорошим результатам. Вам следует выбрать более темную версию цвета, который вы хотите затенить. Для этого выберите цвет из палитры, а затем перейдите к расширенному выбору цвета. Используйте три полоски под основным селектором, чтобы «затемнить» выбранный цвет – то, как вы их измените, зависит от выбранного цвета.
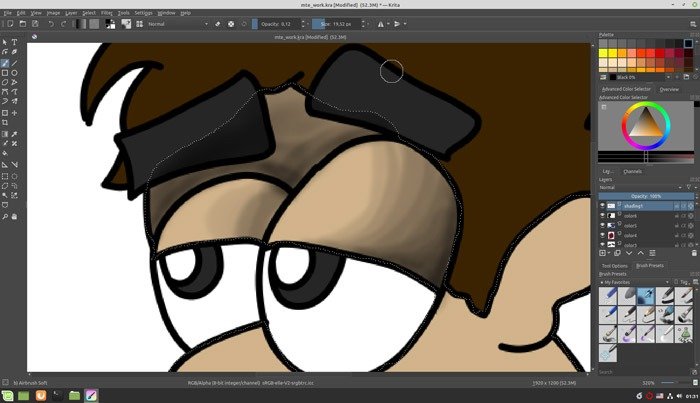
Штрихование требует множества проб и ошибок, пока вы не освоите его. Чтобы реализовать это, подумайте о своем двухмерном эскизе как о трехмерном объекте и оцените, как на него повлияют один или несколько источников света. Затем добавьте затенение к противоположным сторонам каждой части эскиза и, как мы увидим позже, выделите места, где непосредственно падает свет.
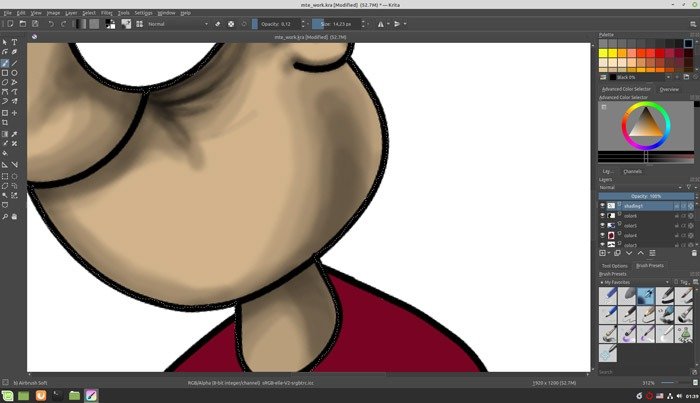
Окончательные настройки и исправления
После того, как все раскрасили, мы заметили две проблемы: мы забыли закрасить глаза светло-серым цветом, и вокруг нашего эскиза были какие-то «ореолы» в тех местах, где мы добавляли блики, не ограничивая выделение внутри окрашенных слоев.
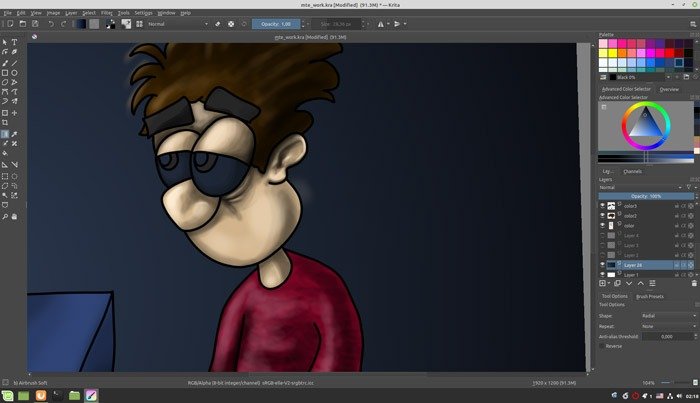
Чтобы решить первую проблему, мы создали новый слой под всеми остальными слоями, но поверх фонового слоя. Мы использовали инструмент «Заливка фигуры», чтобы заполнить область глаз светло-серым цветом.
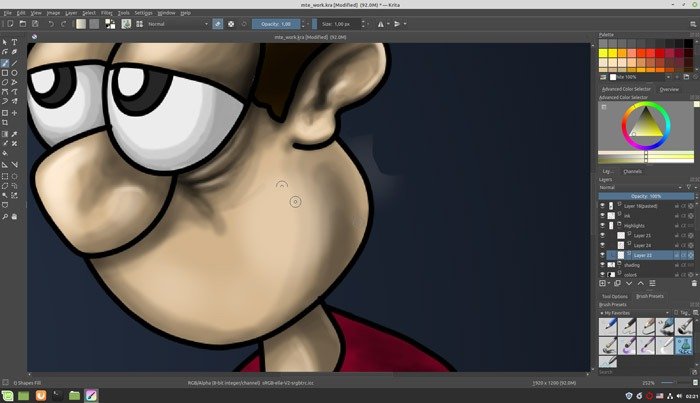
Что касается второй проблемы, мы переключили инструмент «Заливка фигуры» в «режим ластика», нажав Eна клавиатуре, а затем создали «ореол» вокруг нашего персонажа.
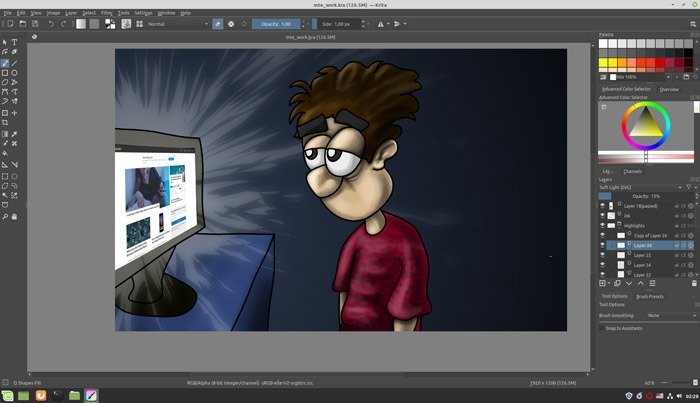
На последнем этапе мы нарисовали на нашем изображении намеренно очень грубый «взрыв» в стиле манги, исходящий от монитора, с помощью инструмента «Заливка фигуры» белого цвета на новом слое. Мы позаботились о том, чтобы он находился над всеми остальными слоями, кроме самого верхнего: чернил. Мы изменили его эффект на изображении на «Мягкий свет (SVG)» в раскрывающемся меню над полосой непрозрачности слоя, а затем продублировали этот слой. Мы уменьшили непрозрачность обеих версий, играя со значениями от 10 до 25 процентов. Наконец, мы добавили фильтр размытия к нижнему слою, чтобы наш персонаж приобрел взрывное сияние.
Хотя это был отдельный набросок, комиксы и графические романы создаются именно так: с терпением, постоянными итерациями и экспериментами. Панель за панелью, кто знает, возможно, через два года вы станете следующим Фрэнком Миллером!