Неисправная клавиатура — одна из самых неожиданных и неприятных проблем, с которыми вы можете столкнуться при использовании компьютера. К счастью, в Windows 10 виртуальная клавиатура является базовой функцией, которую вы можете включить и использовать вместо физической, выполнив следующие действия.
Читайте также: Как включить и использовать сенсорную клавиатуру Windows 11
Включение клавиатуры
Включите компьютер и нажмите на маленькое окно уведомлений в правом нижнем углу экрана.
Появится новое окно. Выберите опцию «Все настройки» в нижней части окна, чтобы перейти на страницу настроек Windows.
Contents
Включение клавиатуры
аница уведомлений клавиатуры Windows">Нажмите на раздел «Простота доступа» на странице. Это раздел настроек, который используется для более быстрого и удобного взаимодействия с компьютером.
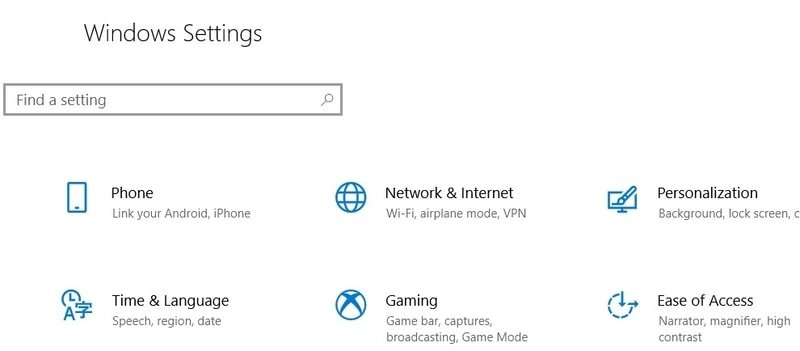
В левой части страницы находится список параметров настройки зрения, слуха и взаимодействия. Прокрутите список вниз с помощью ползунка, пока не увидите параметр «Клавиатура», и нажмите на него.
Откроется новая страница, в верхней части которой будет опция «Использовать экранную клавиатуру» с переключателем под ней.
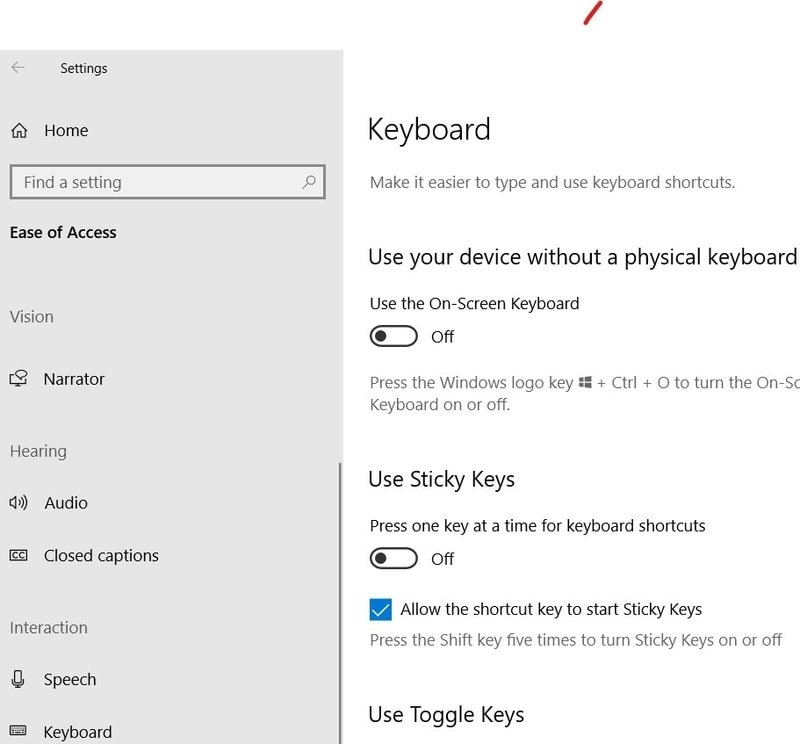
Включите переключатель, и виртуальная клавиатура появится на экране, готовая к использованию. Вы также можете использовать сочетание клавиш Win+ Ctrl+ O, чтобы включить клавиатуру.
Прежде чем идти дальше, щелкните правой кнопкой мыши значок виртуальной клавиатуры, видимый на панели задач в нижней части экрана компьютера. Выберите опцию «Закрепить на панели задач», чтобы программа постоянно была видна на панели задач.
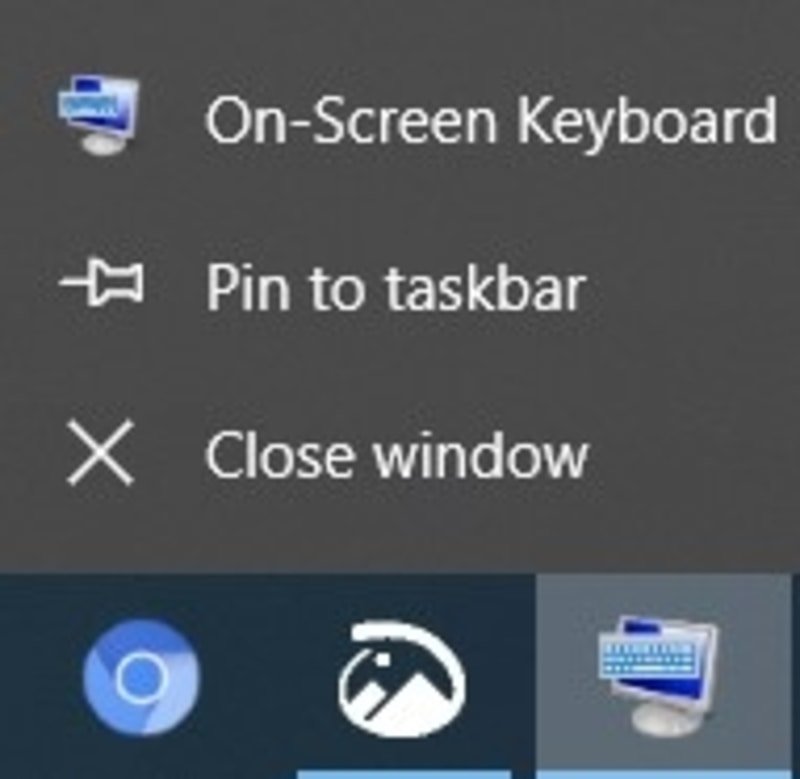
Теперь, когда вам понадобится доступ к виртуальной клавиатуре, вы можете просто щелкнуть ее значок на панели задач, а не искать ее на странице настроек Windows.
Персонализация клавиатуры
Windows позволяет вам изменить внешний вид и функциональность виртуальной клавиатуры, чтобы настроить ее по своему вкусу. Вот некоторые способы его настройки.
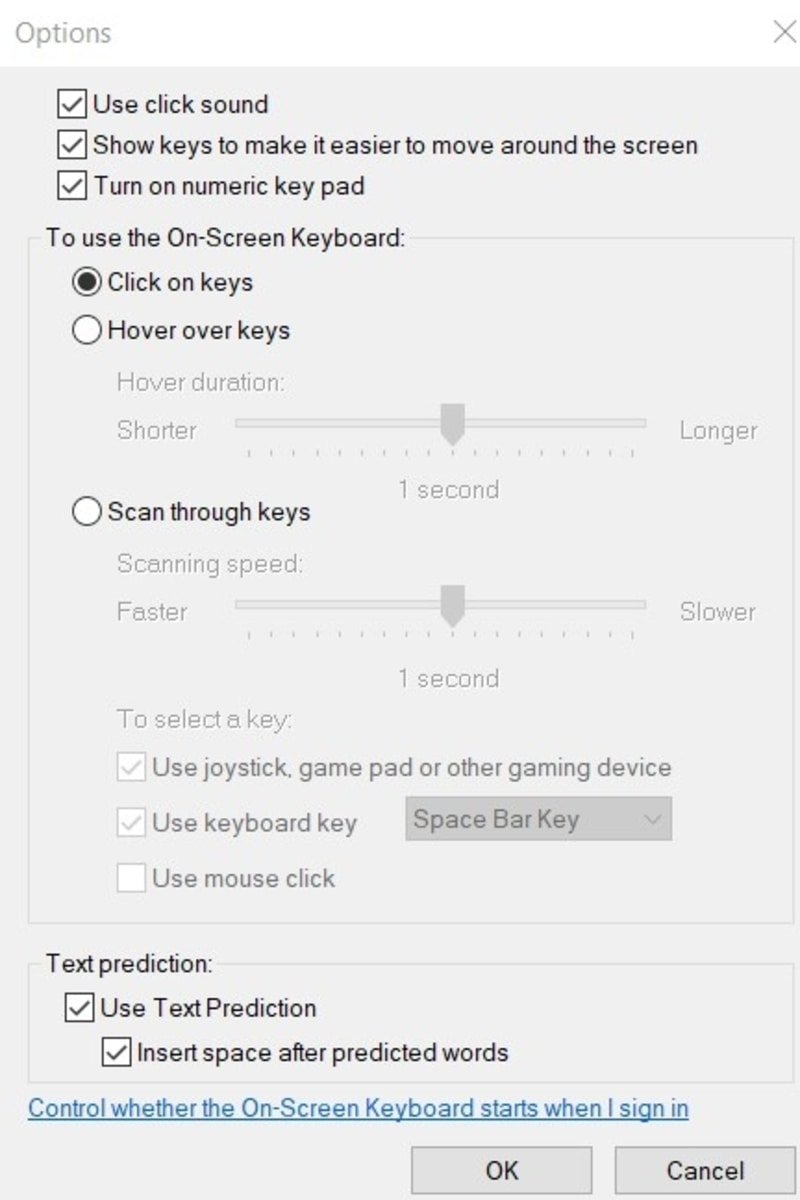
Размер и форма
Наведите указатель мыши на один из краев клавиатуры, пока не увидите, что курсор превратился из указателя в двустороннюю стрелку. Теперь щелкните левой кнопкой мыши по экрану и перетащите курсор. Длина и ширина клавиатуры будут соответственно меняться, поэтому вы сможете сделать клавиатуру настолько большой или маленькой, насколько захотите.
Звук клавиш
Виртуальная клавиатура издает звуки, похожие на нажатие любой кнопки. Вы можете отключить этот звук, нажав «Параметры» в правом нижнем углу клавиатуры.
Первая опция в новом всплывающем окне — «Использовать звук щелчка». Снимите флажок рядом с ним, чтобы отключить звук щелчка клавиш.
Щелкните правой кнопкой мыши
Кнопка слева от вкладки «Параметры», на которой нет ничего, кроме значка поля в центре, позволяет щелкнуть правой кнопкой мыши страницу или ссылку, чтобы отобразить прикрепленное к ней контекстное меню.
Затухание
Если клавиатура занимает слишком много места на экране, вы можете нажать кнопку «Затухание» в правом нижнем углу. Клавиатура станет прозрачной, и вы сможете видеть то, что видно на экране за ней. При нажатии на любую часть клавиатуры она снова становится видимой.
Управление вводом с клавиатуры
Нажмите «Параметры», и вы получите список вар
Персонализация клавиатуры
ой клавиатуре: путем нажатия клавиш, наведения указателя мыши на клавиши или сканирования дополнительного устройства, например мыши или геймпада.Предсказание текста
Виртуальная клавиатура Windows 10 поставляется с собственной программой прогнозирования текста, которую можно включить или выключить в меню «Параметры».
Заключение
Виртуальная клавиатура может оказать большую помощь в навигации по функциям вашего персонального комп


