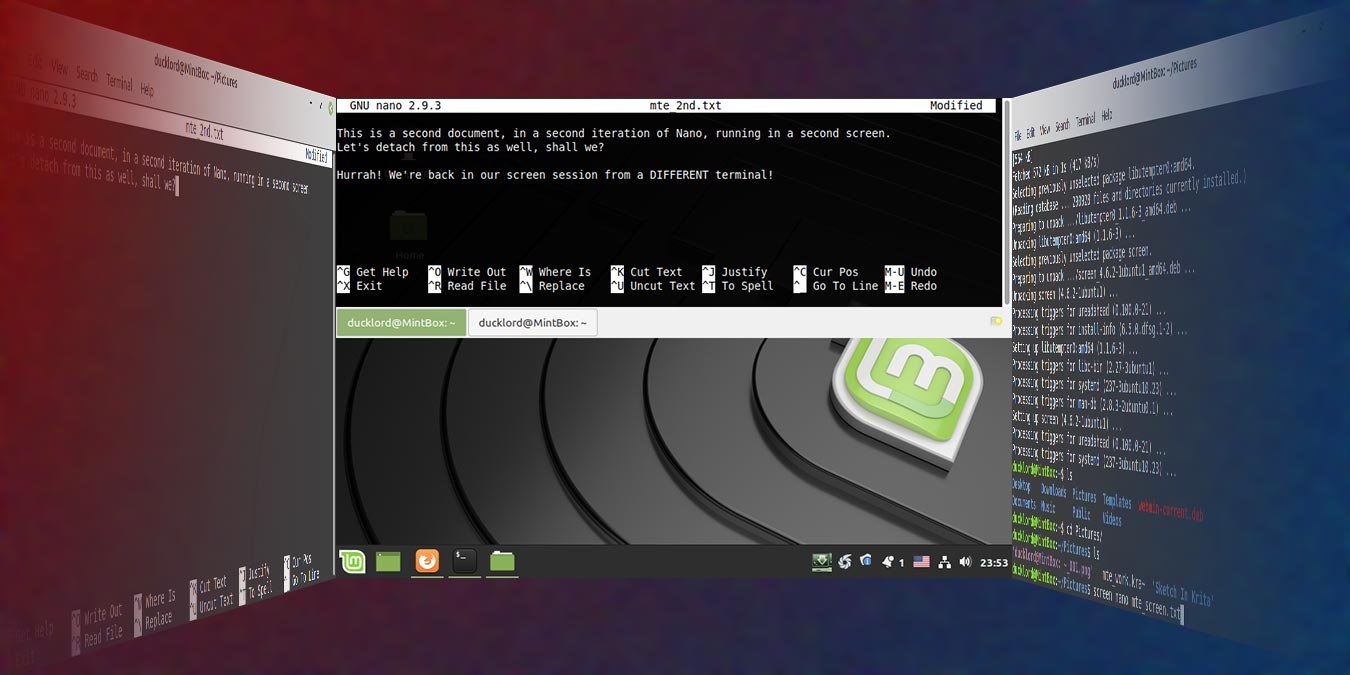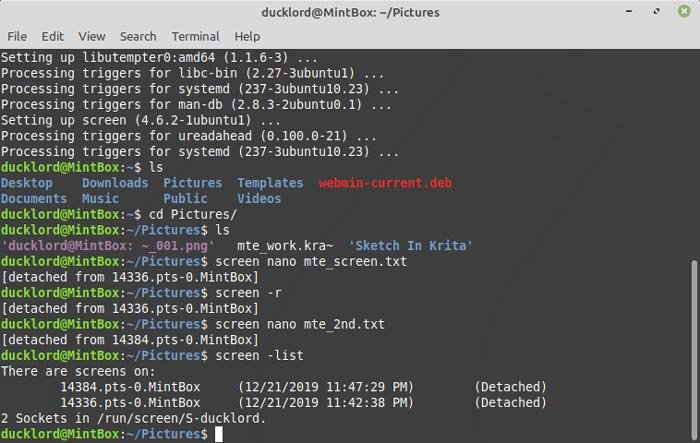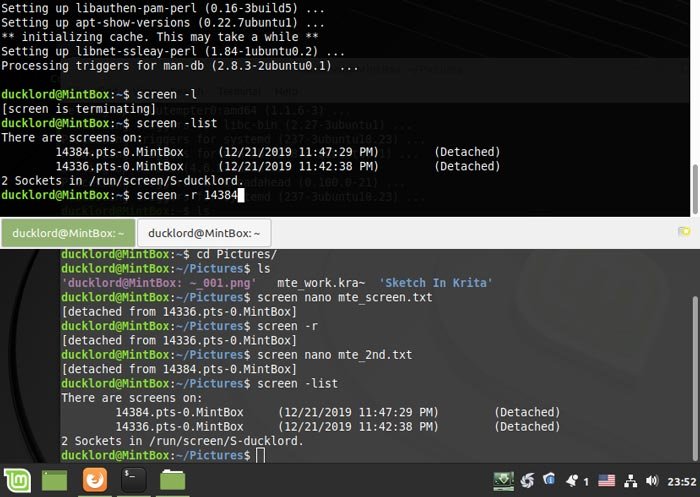Многие люди не знают об экране, отличном маленьком инструменте или «терминальном мультиплексоре», если вам нужны технические подробности. Я твердо верю, что каждый, кто пользуется терминалом, по какой-либо причине, должен иметь его в своем арсенале. Это оченьполезно.
Screen упрощает многозадачность в терминале. С его помощью вы можете запускать множество инструментов параллельно, каждый в своем сеансе. После того, как вы запустите что-то на отдельном «экране», вы можете по своему желанию отсоединиться и снова подключиться к нему. Возможность «оставить работу в отдельном сеансе» позволяет переключаться между инструментами.
Если вы выполняете множество задач в терминале каждый день, значит, вы либо уже им пользуетесь, либо вам он понравится после того, как вы его попробуете!
Экран установки
Screen доступен практически для каждого дистрибутива на свете — поскольку это старое, проверенное и проверенное, хотя и несколько неизвестное, маленькое сокровище. Чтобы установить его на Debian, Ubuntu, Mint или на любую другую систему, использующую apt, используйте:
sudo apt install screen
Через несколько секунд вы будете готовы к работе, поскольку он небольшой и не требует большого количества зависимостей.
Contents
Экран установки
гозадачности Screen Terminal">Первый сеанс
Мы углубимся только в основные функции экрана, которые позволят вам сразу же его использовать. Если вам понравится то, что вы увидите в конце этого руководства, на странице руководства описаны дополнительные функции, но мы подумали, что их будет слишком много для первого знакомства с ним.
Чтобы использовать его, просто добавьте его перед всем, что вы вводите в терминал. В качестве примера создадим документ в популярном редакторе nano. Если он не установлен, доступен в вашем дистрибутиве или вы предпочитаете что-то другое, замените «nano» на ваш выбор.
screen nano mte_screen.txt
Добавив «screen» перед обычной командой, мы запустили ее в одном из сеансов screen. Может показаться, что это не принесло никакого результата, но, как мы увидим на следующем шаге, так оно и было.
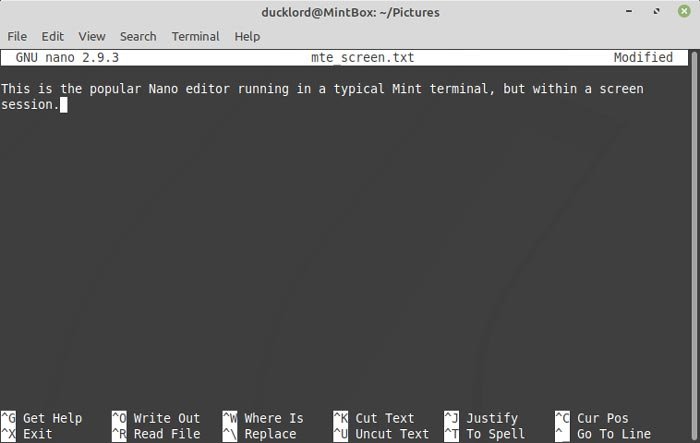
Отключиться от сеанса
Введите что-нибудь в nano и нажмите CtrlПервый сеансзатем Dна клавиатуре. Nano º или любой другой редактор, который вы использовали – исчезнет. В терминале вы увидите сообщение, подобное:
[detached from terminal-ID]
Теперь вы вернулись к тому, что можно было бы назвать стартовым терминалом, откуда вы раньше запускали screen. Но ваша сессия с nano не закончилась.
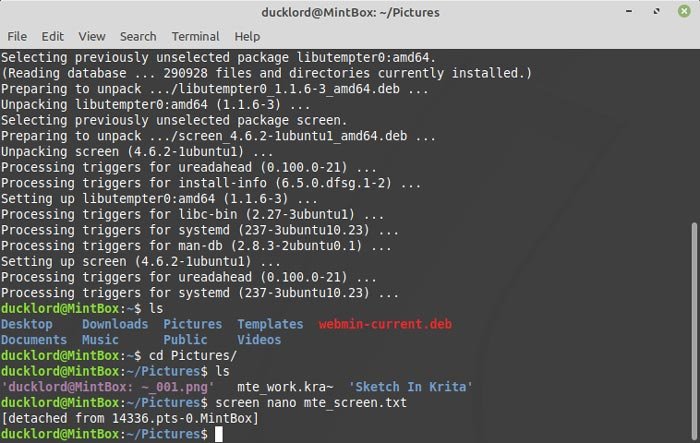
Вернуться к текущему сеансу
Поскольку у вас есть сеанс, работающий в фоновом режиме, вы можете вернуться к нему, введя:
screen -r
Нажав Enter, вы окажетесь там, где остановились в nano. Вы можете отсоединять и прикреплять экран столько раз, сколько захотите. Но это всего лишь одно приложение, работающее в фоновом режиме, что далеко от того, что можно назвать настоящей многозадачностью.
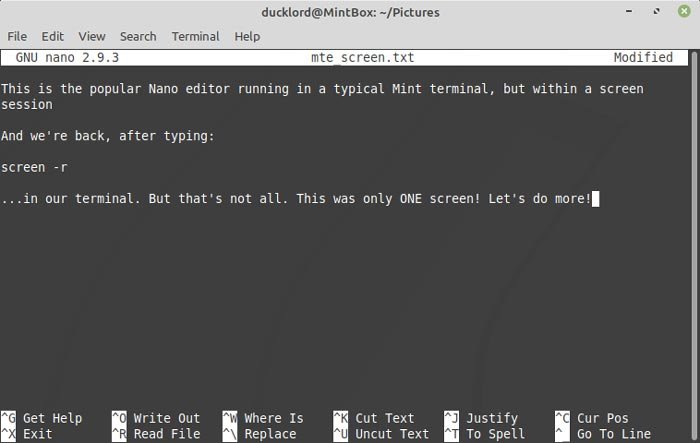
Создать второй сеанс
Вернувшись к исходному терминалу и отключившись от текущего сеанса nano, повторите первый шаг, чтобы запустить что-то во втором сеансе. Для простоты мы создали второй документ с помощью nano, используя:
screen nano mte_2nd.txt
Однако Screen не ограничивается запуском нескольких сеансов одного и того же приложения: попробуйте запустить с его помощью ч
Отключиться от сеанса
вою полезность при использовании для чего-то вроде сжатие множества файлов в архив с помощью 7z — процесса, который занимает некоторое время. Вместо того, чтобы смотреть на терминал в ожидании завершения 7z, вы можете отключить его сеанс и позволить ему работать в фоновом режиме.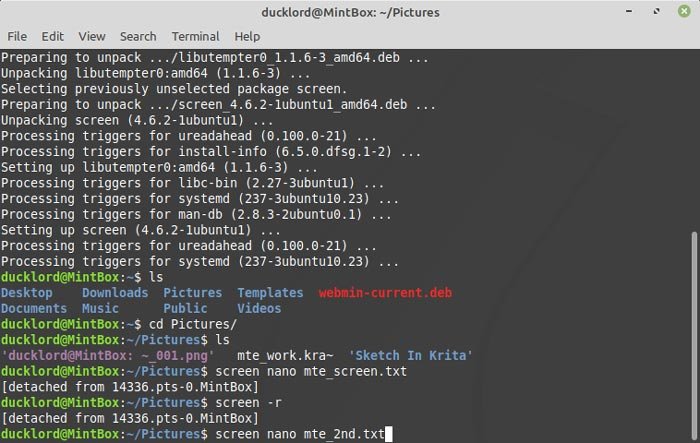
Список сеансов
Если вы выполнили наши предыдущие шаги, теперь у вас есть два сеанса с экраном. screen -rне будет работать так, как раньше, поскольку не будет знать, куда прикрепить. Если у вас несколько сеансов, чтобы вернуться к одному из них, сначала необходимо узнать его идентификатор. Чтобы найти его, в