Это нормально, когда любая современная технология оснащена множеством функций, которые могут повысить вашу производительность и эффективность. Однако эти функции часто скрыты или не афишируются – и с каждым обновлением добавляются новые вещи, о которых многие люди просто не знают.
Catalina, новейшая версия macOS, поставляется с тонна функций , с помощью которой вы можете максимально повысить производительность своего MacBook.
1. Коляска
С помощью Sidecar вы можете использовать iPad как второй дисплей , расширяя экран MacBook. Эта функция работает с любым устройством под управлением iPadOS, которое может подключаться к вашему MacBook – проводно и
Contents
1. Коляска
сети. Sidecar также поддерживается несколькими приложениями, включая Adobe Illustrator, Final Cut Pro и Maya. Они оснащены функциями, позволяющими использовать преимущества дополнительного дисплея вашего устройства.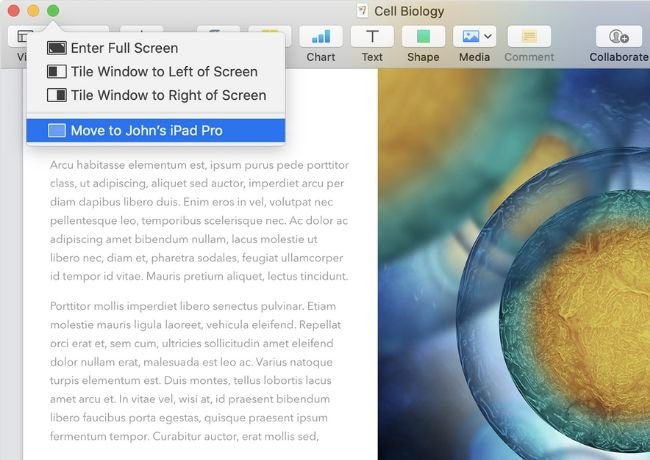
Sidecar также позволяет вам использовать на MacBook ваши любимые функции iPadOS, повышающие производительность, например быстрые команды Siri, а также использовать возможности Apple Pencil на вашем MacBook. Он может сделать это, даже если у него нет сенсорного экрана, совместимого с Apple Pencil.
Чтобы использовать Sidecar, выполните следующие действия:
1. Нажмите значок AirPlay в строке меню вашего Mac. Выберите вариант подключения iPad.
2. Сразу же на вашем iPad должно появиться расширение рабочего стола Mac.
3. Вы не сможете использовать iPad как любой другой дисплей. Если вы не знаете, с чего начать, попробуйте перетащить окна с основного дисплея Mac на iPad.
4. Чтобы завершить сеанс Sidecar, снова нажмите значок AirPlay и выберите «Отключить iPad».
2. Напоминания
Напоминания были полностью переработаны с помощью Catalina. Новые Напоминания созданы с использованием интеллекта Siri, который поможет ответить на вопросы о том, что вам нужно, и даже предсказать, что вы собираетесь спросить.
Вот как использовать новые функции напоминаний, доступные в Catalina:
1. Начните с открытия приложения «Напоминания».
2. Нажмите «Новое напоминание».
3. Начните печатать, и Siri начнет автоматически заполнять ваш запрос. Если все выглядит правильно, нажмите Enter. В противном случае продолжайте вводить текст и нажмите Enter, когда закончите.
4. Эта функция автоматически группирует напоминания по категориям связанных событий. Вы можете вручную реорганизовать напоминания в любое время.
Напоминания также интегрируются с Сообщениями. Упомяните кого-нибудь в напоминании, и при следующем обращении к нему с помощью сообщений вы получите всплывающее окно с напоминанием.
3. Голосовое управление
С помощью голосового управления вы можете управлять своим MacBook, используя только голос. Эта функция призвана сделать macOS более доступной. Он может легко повысить эффективность для пользователей, которым трудно печатать, часто заняты руки или просто предпочитают использовать быстрые клавиши и навигацию без помощи рук.
2. Напоминания
ync" src="https://saintist.ru/wp-content/uploads/2024/05/macos-catalina-features-voice-control-screenshot.jpg" alt="Macos Catalina имеет голосовое управление. Скриншот">Вот как вы можете активировать функции голосового управления на своем Mac:
1. Откройте меню Apple. В разделе «Системные настройки» нажмите «Универсальный доступ».
2. В боковой панели открывшегося меню нажмите «Голосовое управление».
3. Выберите «Включить голосовое управление». При первом включении голосового управления вашему Mac потребуется загрузить обновление, поэтому вам потребуется подключение к Интернету.
4. Когда голосовое управление включено, на вашем экране появится значок микрофона.
5. Чтобы приостановить голосовое управление, нажмите метку «Сон» под значком или скажите «Перейти в режим сна». Чтобы возобновить голосовое управление, нажмите или скажите «Просыпайтесь».
6. Когда голосовое управление активно, вы можете начать навигацию с помощью голоса. Чтобы узнать, какие команды вы можете использовать, скажите: «Покажи мне, какие команды я могу использовать».
Вы можете использовать также создайте свой собственный голосовых команд.
4. Экранное время
Функция «Экранное время» Catalina позволяет отслеживать, как вы используете использовать ваш MacBook. Время, проведенное вами за экраном, распределяется по кат
3. Голосовое управление
ожете видеть, сколько времени вы тратите на приложения для продуктивной работы, развлечений и творчества.Экранное время также позволяет ограничить использование определенных приложений. Если развлекательные приложения кажутся вам слишком заманчивыми, когда вы можете работать, вы всегда можете попросить Каталину ограничить время или продолжительность их использования.
Чтобы использовать Экранное время, выполните следующие действия:
1. Откройте меню Apple. В разделе «Системные настройки» нажмите «Экранное время».
2. Нажмите кнопку «Параметры» в левом нижнем углу.
3. Нажмите «Включить».
4. Чтобы отслеживать использование, откройте боковую панель «Экранное время».
5. При нажатии на функцию «Использование приложений», «Уведомления» или «Память» открываются разные экраны, на каждом из которых показано, как вы используете экранное время.
6. При нажатии на другие функции, включая время простоя, откроется экран, позволяющий регулировать и ограничивать использование приложений.
5. Новая организация фотографий
Catalina также добавила в приложение «Фото» новые функции умной организации. Теперь Фотографии будут автоматически группировать новые изображения по событиям, например вечеринкам или отпуску.
Чтобы создать смарт-альбом, вы можете выполнить следующие действия:
1. Откройте приложение «Фотографии». Затем выберите «Файл» и нажмите «Создать смарт-альбом».
2. Появится диалоговое окно, которое позволит вам выбрать критерии организации вашего альбома. Например, вы можете создать альбом, в который будут включены только фотографии, сделанные между определенными датами, или фотографии, на которых изображено лицо определенного человека. Вы можете установить столько условий, сколько захотите.
3. Нажмите ОК. Ваш Смарт-альбом появится в приложении «Фото» вместе с другими альбомами.
Повышение производительности с помощью новых функций Catalina
Catalina переработала macOS с нуля, а это означает, что появилось множество новых функций, которые вы можете использовать для повышения своей производительности.
Если у вас есть iPad, вы можете расширить монитор и воспользоваться преимуществами функций только iPad на своем MacBook. В новой Catalina реализована интеллектуальная группировка связанных задач и изображений, которые помогут вам сохранять организованность.
Если вы обнаружите, что все еще изо всех сил пытаетесь оставаться продуктивным, функция «Экранное время» поможет вам понять, как вы используете свой MacBook и какие приложения могут привлечь ваше внимание, пока в
4. Экранное время
.Автор изображения: Поддержка Apple: коляска , Apple поддерживает голосовое управление , Учет рабочего времени поддержки Apple


