В Linux нет такого ада реестра, как в Windows. Для большинства пользователей это большое преимущество: на одну невероятно деликатную, постоянно модифицируемую центральную базу данных меньше, о которой стоит беспокоиться. Обратной стороной является то, что для удаления программного обеспечения и утилит требуется либо полезная утилита установки, либо тщательная проверка пользовательских файлов. Многие программы имеют процедуры или утилиты удаления, особенно те, которые устанавливаются через менеджеры пакетов, такие как apt-get, но другие требуют ручного удаления оставшихся файлов после удаления программного обеспечения.
Как знают давние пользователи Linux, нет особой необходимости «предупреждать» операционную систему об удалении файлов. Все, что находится на жестком диске, представляет собой файл равного достоинства. В результате удаление «программы» на самом деле представляет собой просто удаление набора файлов, которые работают вместе. В идеале об этом позаботится деинсталлятор, но не каждая программа так хорошо управляется.
Читайте также: Как массово переименовать файлы в Linux с помощью инструмента массового переименования Thunar
Удаление программ с помощью диспетчера пакетов
По возможности удалите пакет приложения с помощью менеджера пакетов, который вы использовали для его установки. Например, если вы установили приложение в Ubuntu Software или Gnome Software, вы можете удалить его оттуда же.
Вы также можете просмотреть файлы INSTALL или README для установленных вами пакетов. Вы можете найти их в основных двоичных файлах пакета.
Использование Synaptic
Synaptic — это менеджер пакетов с графическим интерфейсом для приложений Linux на базе Debian. Он имеет более мощные инструменты удаления, чем стандартные приложения для управления пакетами.
Установите Synaptic через программное обеспечение Ubuntu или apt-get:
sudo apt-get install synaptic
После установки запустите Synaptic, чтобы просмотреть все установленные пакеты. Он отмечает пакеты, установленные в данный момент, зеленым квадратом. Вы также можете фильтровать установленные пр
Contents
- 1 Удаление программ с помощью диспетчера пакетов
- 2 Использование yum-remove
- 3 Удаление файлов конфигурации пользователя вручную
- 4 Заключение<
Использование Synaptic
d="i">Удаление программ с помощью диспетчера пакетов полностью удалить приложение, щелкните его установленный пакет правой кнопкой мыши и выберите «Отметить для полного удаления» в контекстном меню.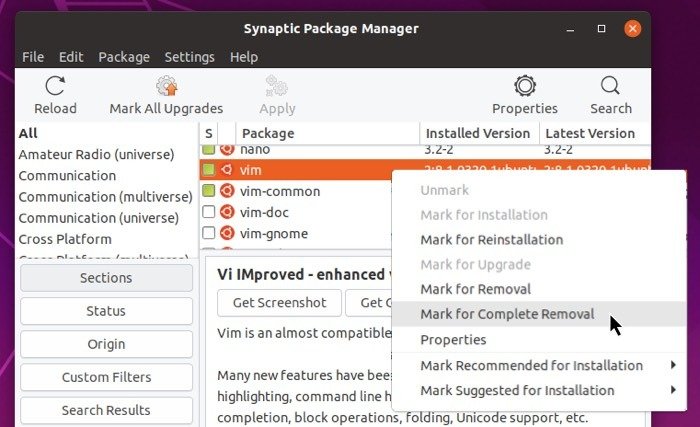
Это помечает файлы для удаления. Чтобы удалить файлы, нажмите «Применить» или нажмите Ctrl+ Pна клавиатуре.
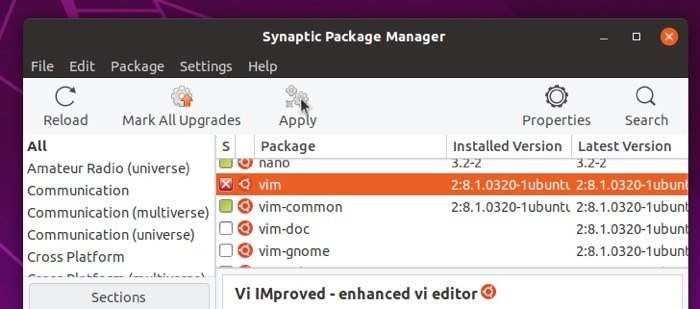
Использование apt-get
Если вы установили программное обеспечение с помощью
apt-get, удалите его с помощьюapt-get. Это будут те же пакеты, что и в Synaptic. Но, учитывая небольшую вероятность различий между apt-get и Synaptic, вы можете предпочесть удалить свое программное обеспечение с помощью того же менеджера пакетов, который его установил. Это всегда гарантирует полное удаление.Чтобы удалить пакет и все связанные с ним файлы из вашей системы, выполните следующую команду:
sudo apt-get purge package-name
Замените
package-nameна имя пакета, который вы хотите удалить. В нашем примере мы удаляем Wireshark.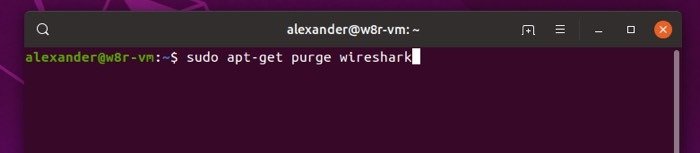
Как только пакет будет найден, введите «Y», а затем нажмите «Ввод», чтобы подтвердить удаление пакета.
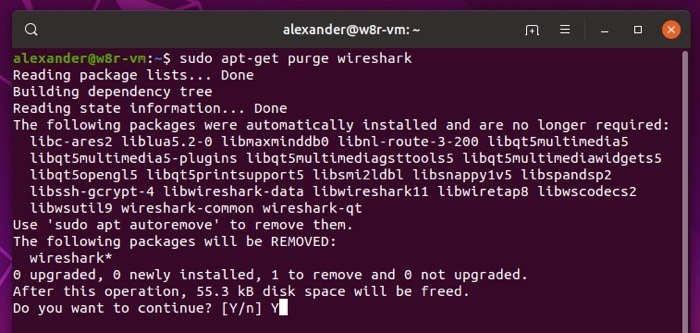
При использовании команды
purgeприложение и его файлы конфигурации будут удалены. Однако это не удаляет зависимости приложения. Чтобы удалить все оставшиеся зависимости, которые были автоматически загружены вместе с исходным пакетом, выполните следующую команду:sudo apt-get autoremove
Это приведет к удалению всех ненужных зависимостей, включая любые потерянные, путем удаления их родительского пакета.
Использование yum-remove
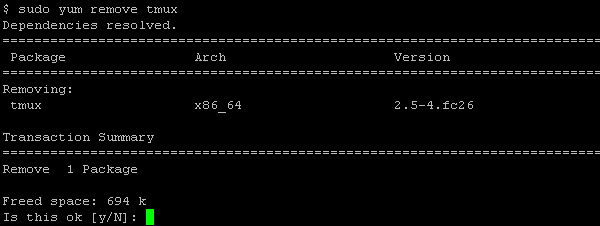
Если ваш дистрибутив Linux использует yum вместо apt-get, используйте следующую команду:
sudo yum remove package-name
Ещё раз замените
package-nameна имя пакета, кИспользование apt-get
ы удалить несколько пакетов, перечислите их после команды удаления.sudo yum remove wireshark tmux unzip
Если вы установили пакеты, используя функцию групп yum, вам необходимо удалить их как группу.
sudo yum remove @"Group Name"
Замените соответствующим именем группы, чтобы удалить все репозитории, связанные с этой группой. Знак @ указывает группу, а кавычки используются для захвата пробела в имени группы. Если в имени нет пробела, кавычки не обязательны.
Удаление файлов конфигурации пользователя вручную
После удаления вы можете вручную просканировать следующие каталоги на предмет файлов конфигурации пользователя и остаточных файлов:
- ~/
- /usr/bin
- /usr/lib
- /usr/local
- /usr/share/man
- /usr/share/doc
- /вар
- /запустить
- /lib
- ~/.cache
- ~/.local
- ~/.local/share
- ~/.thumbnail
- ~/.config/
Примечание :
~/означает домашнюю папку, а «~/.local» — это скрытая папка (с именем.local) в домашней папке. папка. Вам нужно будет нажать Ctrl+ H, чтобы просмотреть скрытые файлы/папки в вашем файловом менеджере.Файлы конфигурации пользователя обычно хранятся в папке конкретного приложения, поэтому вы можете легко узнать их по названию папки.
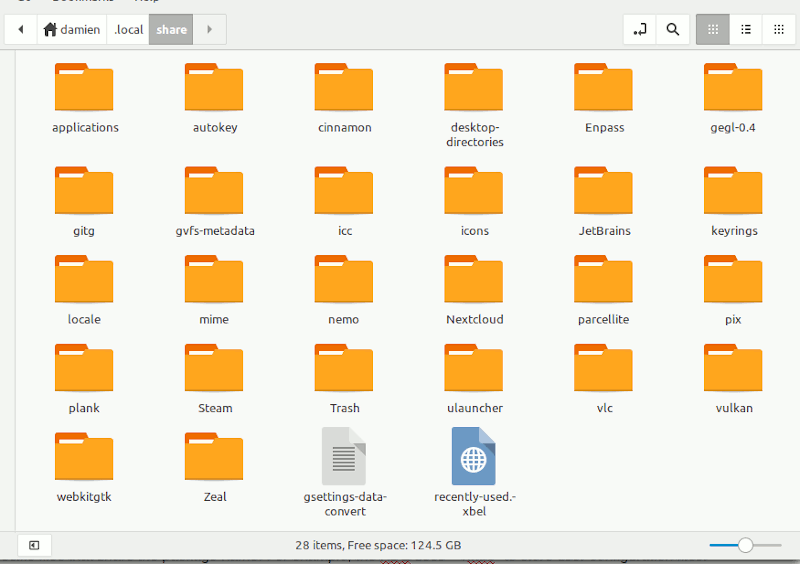
Вам также потребуется поискать файлы, относящиеся к конкретному пакету, с одинаковым именем пакета. Например, KDE использует «~/.kde» для хранения файлов конфигурации пользователя.
Заключение
Лучший и самый простой способ удалить приложения в Linux — с помощью менеджера пакетов, который установил приложения. Поскольку менеджеры пакетов устанавливают подавляющее большинство программного обеспечения на большинстве платформ Linux, простое использование менеджера пакетов для его удаления охватывает огромное количество обстоятельств. Однако в большинстве случаев файлы пользовательской конфигурации в домашней папке останутся нетронутыми, поэтому лучше всего просмотреть папку «~/.local», чтобы убедиться, что все остаточные файлы удалены.
Использование yum-remove
Удаление файлов конфигурации пользователя вручную
Заключение


