Одна из причин, по которой Google Chrome так популярен, заключается в том, что вы можете добавить большое количество расширений, улучшающих работу в Интернете. Однако проблема может возникнуть, если у вас установлено много расширений. Все значки могут загромождать вашу панель инструментов. Используя новую экспериментальную функцию под названием «Меню панели инструментов расширений», вы можете убрать длинную строку значков расширений на панели инструментов, но при этом держать их под рукой, когда вам понадобится их использовать.
Что делают расширения?
Расширения – это небольшие программы, выполняющие одну единственную задачу: персонализацию вашего просмотра. Они созданы на основе веб-технологий, таких как HTML, JavaScript и CSS.

Эти расширения могут улучшить работу вашего браузера, позволяя ва
Contents
Что делают расширения?
печать PDF-файла веб-страницы, прикрепление изображений к Pinterest, использование темного режима или редактирование грамматики при вводе текста в браузере.Что такое флаги?
Меню панели инструментов «Расширения» на момент написания этой статьи является экспериментальной функцией. Это означает, что он недоступен по умолчанию в Google Chrome и должен быть включен, если вы хотите его использовать. Поскольку он считается «флагом», возможно, еще не все нюансы устранены.
Читайте также: 11 флагов Chrome, которые улучшат ваш просмотр
Включить меню панели инструментов «Расширения»
Чтобы включить меню панели инструментов «Расширения», вам необходимо получить доступ к меню «Флаги» в Chrome и включить его оттуда.
1. Откройте браузер Google Chrome.
2. Нажмите на значок меню (три вертикальные точки в правом верхнем углу).
3. В меню выберите «Справка» и выберите «О Google C
Что такое флаги?
ing="async" src="https://saintist.ru/wp-content/uploads/2024/05/Hide-extensions-chrome-settings-menu.png" alt="Скрыть меню настроек Chrome расширений">4. В открывшемся окне убедитесь, что вы используете Chrome версии не ниже 76 или более поздней.
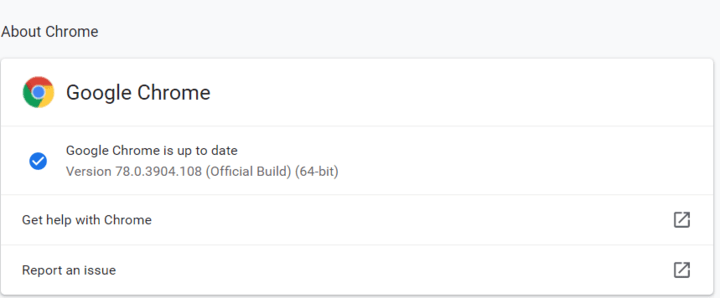
5. Введите chrome://flags/в адресной строке и нажмите Enter.
6. Введите «Меню панели инструментов расширений» в поле поиска, чтобы найти эту функцию.
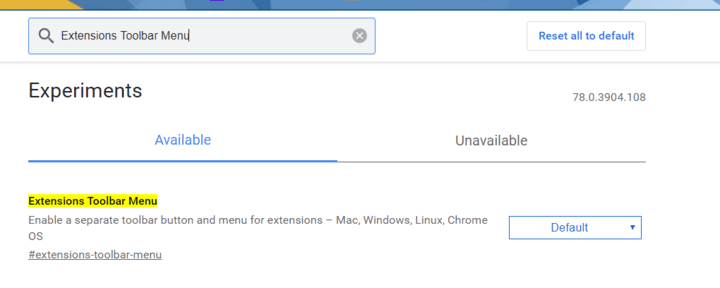
7. Нажмите раскрывающееся
Включить меню панели инструментов «Расширения»
ний» и выберите «Включить».8. Нажмите кнопку «Перезапустить» в правом нижнем углу экрана.
Когда ваш браузер перезапустится, вы заметите, что значки расширений в конце адресной строки исчезнут. Chrome объединил их под значком расширений, который выглядит как кусочек головоломки.
Вот как выглядела моя панель инструментов до включения меню панели инструментов расширений:
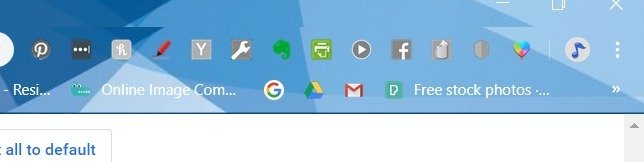
А вот как это выглядело после:
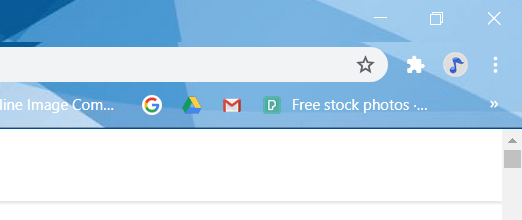
Чтобы получить доступ к расширению, щелкните значок головоломки и выберите расширение, которое хотите использовать.
![]()
Другие параметры меню панели инструментов расширений
Если есть определенные расширения, которые вы часто используете, есть способ постоянно держать их видимыми на панели инструментов.
- Нажмите на значок кусочка головоломки, чтобы получить доступ к расширениям.
- Найдите расширение, которое хотите закрепить на панели инструментов.
- Нажмите три точки рядом с названием расширения.
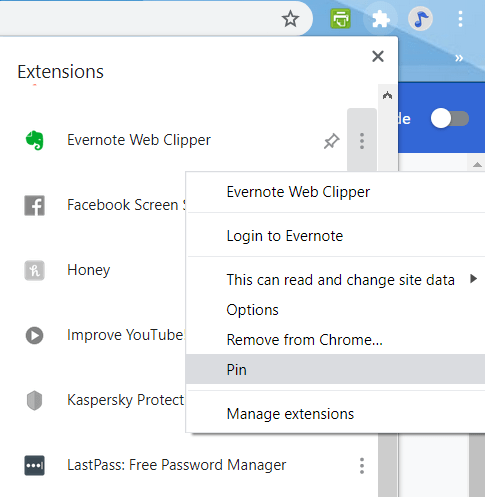
- Нажмите «Закрепить».
Расширение появится на панели инструментов для быстрого доступа.
Меню панели инструментов «Расширения» также позволяет изменять параметры любого из ваших расширений. Просто нажмите на те же три точки, что и при закреплении расширения, и нажмите «Параметры». В этом меню вы можете изменить степень доступа расширения к посещаемым вами веб-сайтам, выбрать параметры режима инкогнито, включить и выключить расширение или вообще удалить его.
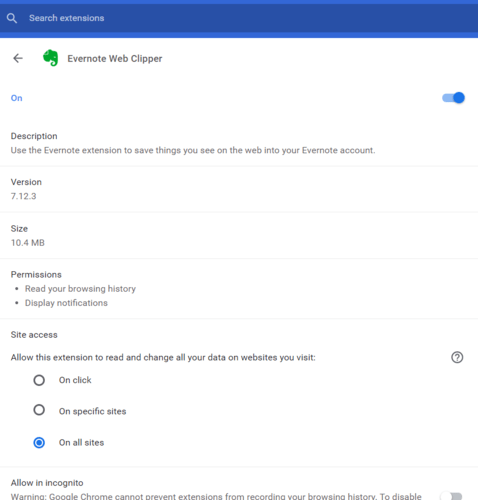
Если вы предпочитаете, чтобы браузер был чистым и не отвлекался, возможно, вам стоит установить новое меню панели расширений. В нем еще могут быть какие-то ошибки, так как он экспериментальный, но я пока их не заметил. Это работает для вас? Дайте нам знать в комментариях.


