Chrome — ведущий и самый популярный веб-браузер в 2019 году, обогнавший Apple Safari, Internet Explorer/Edge и Firefox, которые занимают второе, третье и четвертое места соответственно. Несмотря на то, что он является номером один, у него есть свои недостатки и неисправности. Многие пользователи сообщают о сбоях, зависаниях Chrome, отсутствии ответов или просто неработоспособности Chrome.
Как бы это ни расстраивало, хорошая новость заключается в том, что существует несколько способов решения проблемы. Прежде чем перейти на другой браузер, вот несколько проверенных решений, которые можно использовать, чтобы вернуть Chrome в стабильное состояние.
Предварительные проверки
- Проверьте адресную строку на наличие опечаток в URL.
- Если страница загружается слишком долго, возможно, у вас медленное соединение или страница занята.
- Если вы используете VPN, определенный веб-сайт может препятствовать подключению браузера.
- Если вы получаете сообщение «Ой, щелк!» сообщение, плагин может вызывать сбой Chrome.
- Обновите страницу, если во время загрузки какое-либо соединение было прерва
Contents
- 1 Предварительные проверки
- 2 Перезапустить Chrome
- 3 Попробуйте другой браузер
- 4 Перезагрузите компьютер
- 5 Закройте расширения, вкладки и приложения, чтобы освободить память
- 6 Запустите проверку на вирусы или вредоносное ПО
- 7 Проверьте наличие конфликтов программного обеспечения
- 8 Проверить наличие обновлений Chrome
- 9 Устранение проблем с аппаратным ускорением
- 10 Устранение проблем с сетью и веб-сайтом
- 11 Устранение проблемных приложений, мешающих нормальной работе Chrome
- 12 Сброс и переустановка Chrome
- 13 Подведение итогов
Предварительные проверки
ать окно инкогнито. Если сайт работает в режиме инкогнито, очистите данные просмотра.
Перезапустить Chrome
Это одна из самых простых вещей, которую необходимо сделать, прежде чем пытаться устранить причину сбоя Chrome. Для этого нужно просто полностью закрыть Chrome, а затем снова открыть его, а затем снова попытаться перезагрузить страницу, чтобы проверить, исчезнет ли проблема. Вы также можете снова открыть вкладки, которые не закрыли, и посмотреть, загрузятся ли они снова.
Попробуйте другой браузер
Если вы хотите определить, связана ли проблема с вашей системой или самим браузером, попробуйте использовать другой браузер. Если страница загружается в другом браузере, проблема связана с Chrome. В этом случае вы можете удалить и переустановить Chrome, а также расширения, которые могут вызывать проблемы, а затем добавлять их по одному.
Перезагрузите компьютер
Перезапуск помогает устранить любые программные сбои, которые могут привести к неработоспособности или сбою браузера Google Chrome. Иногда приложения и программы могут препятствовать правильной загрузке страниц, поэтому попробуйте перезагрузить компьютер и снова загрузить страницу или страницы, которые вы открывали в браузере.
Закройте расширения, вкладки и приложения, чтобы освободить память
Если на вашем компьютере недостаточно памяти, возможно, он не сможет загружать сайты и по-прежнему
Перезапустить Chrome
ограммы и расширения в браузере.Вы можете освободить немного памяти, удалив ненужные расширения, приостановив загрузку (файла или приложения), завершив работу других программ или приложений, работающих в фоновом режиме, а также закрыв все открытые вкладки, кроме той, которая содержит сообщение об ошибке, и попытавшись перезагрузить вкладка.
Наличие вредоносных расширений или большого количества расширений также может замедлять работу Chrome. Отключите все расширения, которые могут вызвать проблемы при использовании Chrome, перейдя в «Chrome ->Меню ->Дополнительные инструменты» и нажав «Расширения».
Удалите или отключите все, что вы не используете, а также все, чего там быть не должно.
Запустите проверку на вирусы или вредоносное ПО

Вирусы или вредоносное ПО на вашем компьютере могут вызвать ряд проблем, включая сбой или нер
Перезагрузите компьютер
те запустить проверку на наличие вредоносных программ или вирусов с помощью программного обеспечения безопасности вашей системы, чтобы обнаружить и удалить любые резидентные угрозы, которые могут повлиять на нормальную работу Chrome.Проверьте наличие конфликтов программного обеспечения
Иногда Chrome может конфликтовать с другим программным обеспечением или с самим Chrome, что приводит к его неработоспособности или полному сбою. Это может быть что угодно: от сетевого программного обеспечения до вредоносных программ и любых других, которые мешают работе браузера.
Чтобы узнать, как
Закройте расширения, вкладки и приложения, чтобы освободить память
chrome://conflictsв адресной строке браузера и нажмите Enter. Альтернативно вы можете зайти в Google и проверить, какое программное обеспечение вызвало сбой или некорректную работу Chrome.Вы также найдете инструкции по разрешению любых конфликтов Chrome с конфликтующим программным обеспечением в вашей системе, но в лучшем случае вы, вероятно, захотите обновить свое программное обеспечение до последней версии и отключить или удалить проблемное программное обеспечение.
Проверить наличие обновлений Chrome
Chrome может выйти из строя или отказаться работать, если программное обеспечение не обновлено до последней версии. Новая версия или обновление помогут исправить любые программные сбои, вызывающие эту проблему.
Чтобы установить новую версию обновления, перейдите в «Chrome ->Меню ->Справка» и нажмите «О Google Chrome».
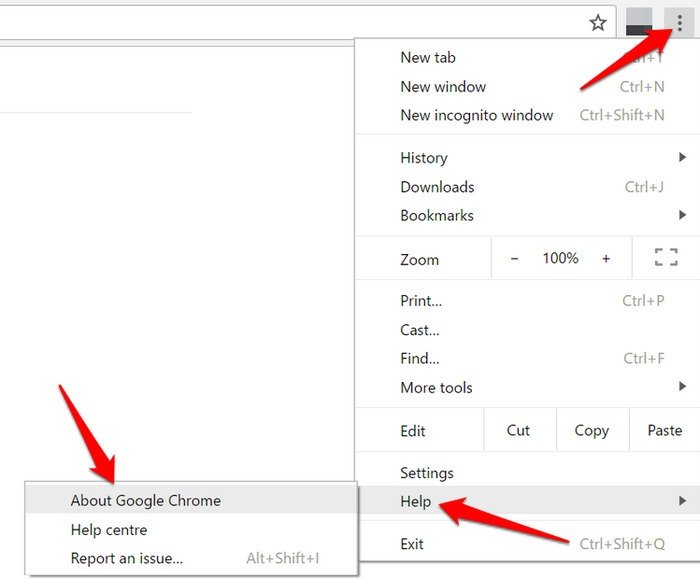
Устранение проблем с аппаратным ускорением
Аппаратное ускорение передает графические задачи другому компоненту, отличному от ЦП вашего компьютера, обычно графическому процессору, чтобы Chrome работал лучше. Однако иногда это может привести к сбою или прекращению работы Chrome.
Отключение этой функции помогает решить проблемы, связанные с совместной работой Chrome и оборудования вашего компьютера. Чтобы отключить его:
Нажмите «Еще» (три вертикальные точки) в правом верхнем углу и выберите «Настройки».
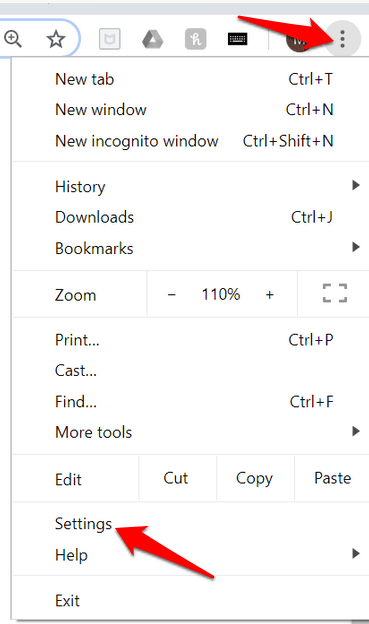
Прокрутите вниз и нажмите «Дополнительно».
Нажмите «Система».
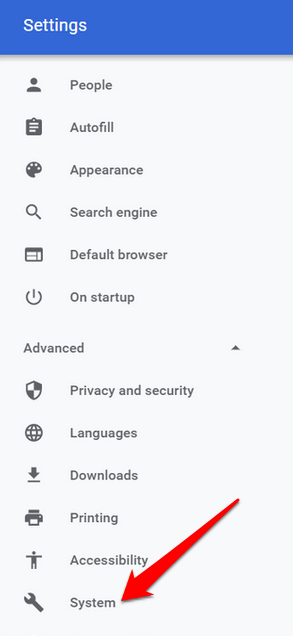
Переключите параметр «Использовать аппаратное ускорение, если оно доступно» в положение «Выкл.», если он включен, а затем перезапустите браузер.
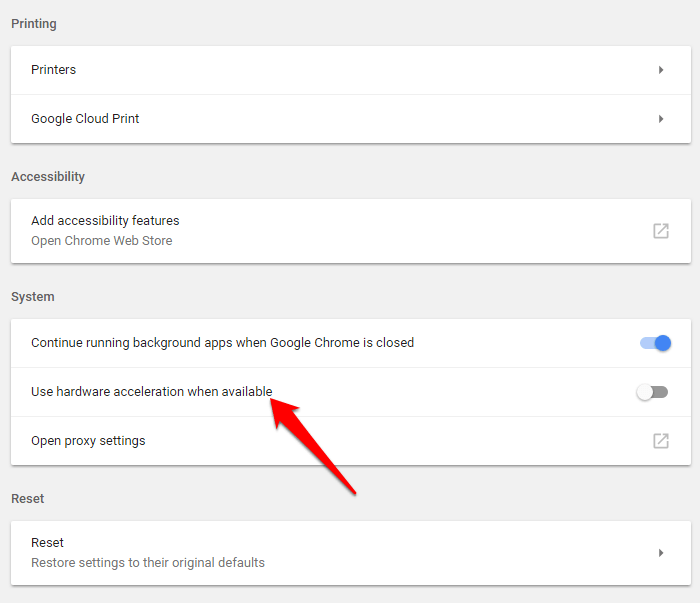
Устранение проблем с сетью и веб-сайтом
Chrome также может выйти из строя или перестать работать из-за проблем с сетью или веб-сайтом. Если веб-сайт не
Проверьте наличие конфликтов программного обеспечения
а, что у вас возникли проблемы с ним.С другой стороны, если вы обнаружили, что страница не загружается при использовании другого браузера, возможно, проблема связана с вашим подключением к Интернету или сетью. В этом случае перезагрузите модем или маршрутизатор.
Устранение проблемных приложений, мешающих нормальной работе Chrome
Для этого откройте «Chrome ->Дополнительно ->Настройки» и нажмите «Дополнительно». Перейдите в раздел «Сброс и очистка» и нажмите «Обновить или удалить несовместимые приложения».
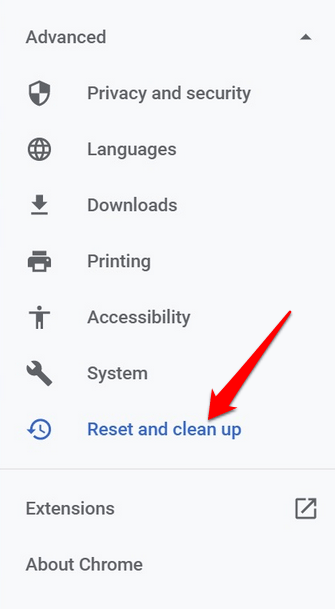
Примечание. Если этот параметр доступен, это означает, что имеется проблемное приложение. Если нет, значит, проблема в приложении.
Вы можете обновить приложения из магазина приложений, если они доступны, или посетить сайт разработчика приложения для получения более подробной информации. При желании вы также можете удалить каждое приложение из списка.
Сброс и переустановка Chrome
Если попытка использовать другой профиль не помогла, вы можете сбросить настройки Chrome, перейдя в «Меню ->Настройки ->Дополнительно» и нажав «Восстановить настройки» до исходных значений по умолчанию.
При этом будет сброшено все, кроме вашей истории, закладок и сохраненных паролей. Если вы хотите полностью удалить Chrome, переустановите его, выбрав «Настройки ->Приложения ->Приложения и функции».
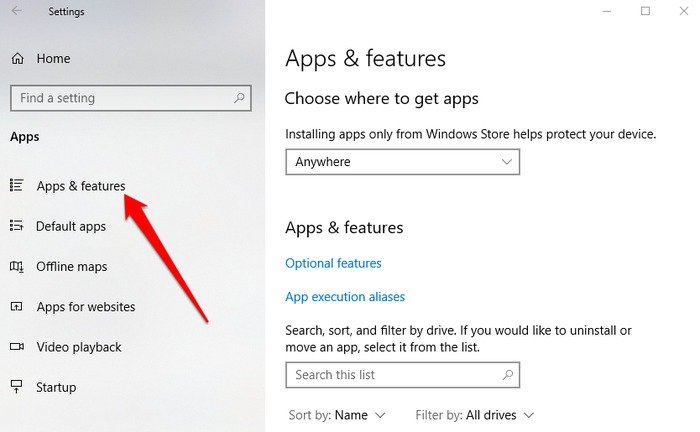
Найдите Google Chrome, нажмите на него и выберите «Удалить». Загрузите свежая копия браузера .
Подведение итогов
Мало что так расстраивает, как


