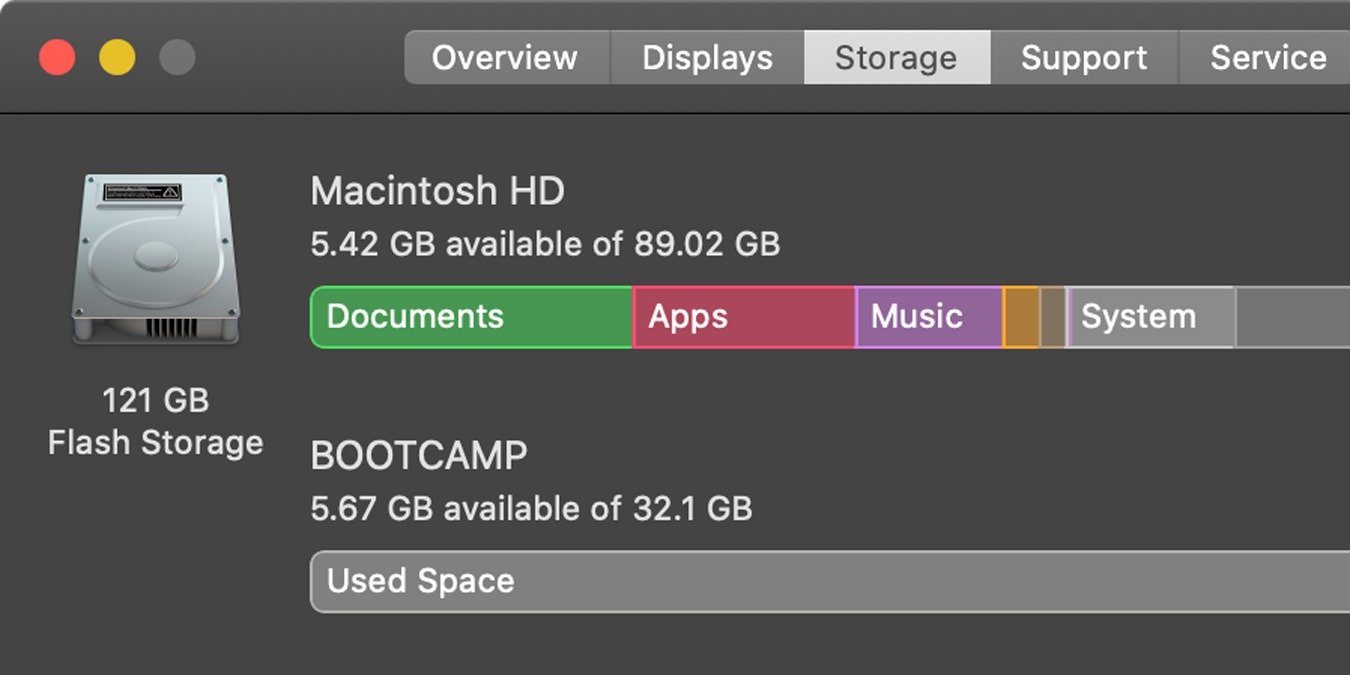Если на вашем Mac всего 128 ГБ дискового пространства, вы можете обнаружить, что он очень ограничен в количестве приложений, мультимедиа и данных, которые он может хранить. Некоторые вещи используются часто, а некоторые забываются. Вам все равно придется избавиться от вещей в конечном итоге, когда хранилище полностью заполнится до такой степени, что ваш Mac перестанет правильно запускать приложения.
Обычно вы переносите все дополнительные данные с вашего Mac на портативный жесткий диск для безопасного хранения или удаляете лишние данные, если они не нужны, но вы можете использовать и другое решение — оптимизированное хранилище.
Оптимизированное хранилище берет файлы, которые вы храните в iCloud, и перемещает их с жесткого диска, если ваше хранилище начинает переполняться. Он работает в основном для перемещения фильмов и телешоу, которые вы уже смотрели в iTunes, в облако. Их можно повторно загрузить позже, если вы захотите их пересмотреть. Аналогичным образом, он дает вам возможность хранить вложения к электронной почте либо на вашем Mac, либо в облаке.
Читайте также: 4 лучших инструмента для проверки дискового пространства на вашем Mac
Эти параметры в сочетании с функцией «Хранить в iCloud» (описанной ниже) по сути выгружают данные с локального жесткого диска в хранилище iCloud. Значок перемещенного элемента также остается в исходном месте на случай, если вы захотите снова легко получить к нему доступ. Вы можете просто нажать на файл, и он загрузится обратно на ваш компьютер.
Вот как вы можете использовать оптимизированное хранилище на своем Mac.
Первый способ включения и использования оптимизированного хранилища довольно прост — ничего не делайте. Когда ваше хранилище скоро заполнится, вы автоматически получите уведомление с вопросом, хотите ли вы оптимизировать свое хранилище. Просто нажмите «Да», и вы попадете прямо в окно «Оптимизированное хранилище».
Если вы хотите получить доступ к панели «Оптимизация хранилища» вручную, выполните следующие действия:
1. Нажмите на логотип Apple в верхнем левом углу экрана.
2. В меню Apple нажмите «Об этом Mac».
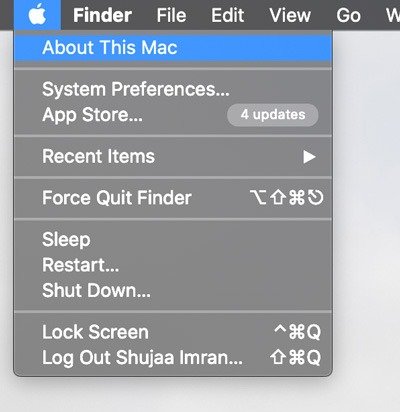
3. В открывшемся окне нажмите «Хранилище».
4. Здесь вы увидите структуру жесткого диска и хранилища вашего Mac. Нажмите «Управление».
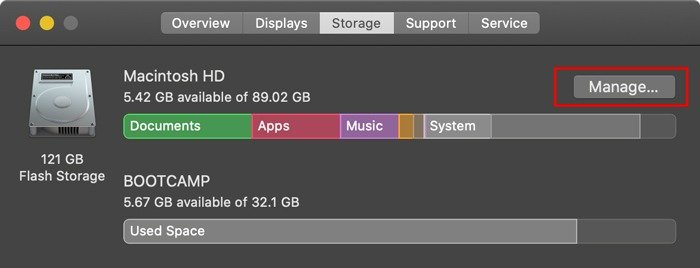
5. Откроется подробное окно с конкретной разбивкой использования хранилища по различным типам файлов. Нажмите «Оптимизировать» напротив «Оптимизировать хранилище».
Помимо включения функции «Оптимизация хранилища» вам также необходимо включить «Хранить в iCloud», чтобы ваши документы, фотографии и т. д. автоматически сохранялись в iCloud, когда ваше хранилище заполняется.
Чтобы включить это, просто нажмите кнопку «Сохранить в iCloud» над функцией «Оптимизировать хранилище».
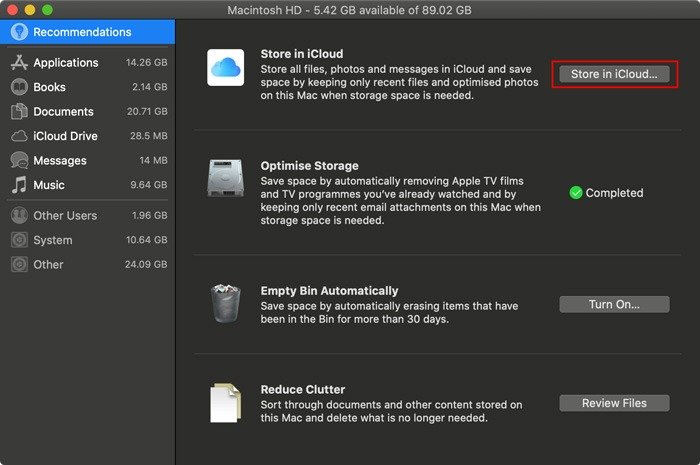
У вас будет возможность выбрать папку, которую вы хотите сохранить в iCloud. Выберите папки, которые вы хотите синхронизировать с облаком, и нажмите «Включить».
Если вы когда-нибудь захотите отключить оптимизацию хранилища, следуйте инструкциям ниже:
1. Откройте Системные настройки на своем Mac.
2. Нажмите на свой Apple ID в первой строке.
3. Снимите флажок «Оптимизировать хранилище Mac» в нижней части окна.
Было ли для вас это руководство полезным? Сообщите нам о любых отзывах или комментариях в разделе комментариев ниже.