Вы наконец решили попробовать Linux на виртуальной машине. Вы выбрали и загрузили дистрибутив Linux, который выглядел хорошо, создали виртуальную машину, установили ее, поигрались с ней, и в итоге она вам понравилась. И теперь вы хотите увидеть больше этой увлекательной страны Linux, но не можете, потому что ваш виртуальный жесткий диск заполнен. К сожалению, простого выхода из этой проблемы нет.
Вы можете попробовать обычный способ — используйте инструменты командной строки для его расширения и инструмент создания разделов для увеличения размера жесткого диска в гостевой ОС.
Есть еще один нетрадиционный способ — увеличить размер жесткого диска в Virtualbox и обращаться с виртуальным ПК как с настоящим!
Вместо того, чтобы пытаться изменить жесткий диск виртуальной машины, мы сделаем то же, что и с «обычным» ПК: создадим и «подключим» второй жесткий диск, а затем воспользуемся стандартной загрузочной версией любимого образа/ инструмент резервного копирования CloneZilla, который копирует содержимое старого виртуального жесткого диска на новый, а затем удаляет старый жесткий диск, оставляя вам больше места для хранения данных без необходимости иметь дело с загадочными командами и странными сбоями. Нет необходимости создавать резервные копии, поскольку ваш старый виртуальный жесткий диск при необходимости все равно будет существовать. В качестве бонуса последние версии CloneZilla позволяют изменять размеры любых разделов, поэтому, если все пойдет по плану, после этого вам останется только поменять местами виртуальные жесткие диски и загрузить виртуальный ПК.
Изменить размер жесткого диска VirtualBox
При использовании подхода, который мы будем использовать, вам потребуется загрузить загрузочный ISO-образ CloneZilla (в ОС хоста). Вам также может понадобиться загрузочная ISO-версия GParted на случай, если процесс изменения размера завершится неудачно.
1. Загрузите версию Live ISO для КлонЗилла и GParted . Оба предлагают разные версии для разных архитектур, но поскольку мы говорим о виртуальном ПК, большинство версий будут работать, поэтому вам не придется долго думать, какую из них скачать.
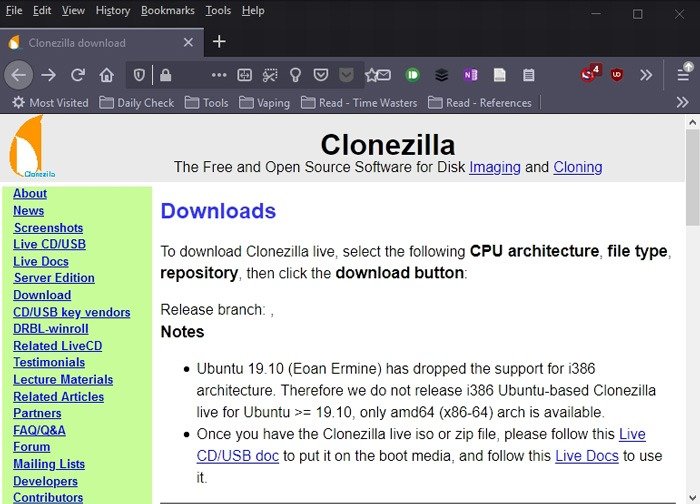
Возможно, вам не понадобится GParted, если CloneZilla успешно изменит размеры разделов вашего виртуального жесткого диска. Тем не менее, лучше иметь его под рукой на случай, если CloneZilla не сможет выполнить этот шаг.
2. В главном окне VirtualBox выберите виртуальный компьютер, на котором недостаточно места, из списка слева.
<Contents
Изменить размер жесткого диска VirtualBox
енки, щелкнув правой кнопкой мыши и выбрав «Настройки» в появившемся меню, или нажав Ctrl+ Sна клавиатуре.4. Выберите вкладку параметров «Хранилище» в левой части окна. Если вы не изменили параметры по умолчанию, ваш виртуальный компьютер обычно будет иметь два контроллера. На первом вы увидите виртуальный оптический привод, который позволяет использовать файлы ISO, как если бы они были «обычными» оптическими носителями (CD и DVD). На втором вы найдете виртуальный жесткий диск, заполненный до краев.
Выберите контроллер с жестким диском и обратите внимание, что справа появляются два значка. Выберите второй: «Добавляет жесткий диск».
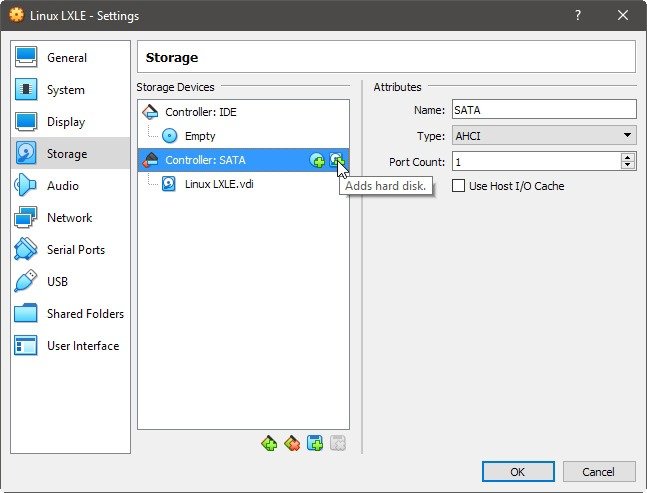
В появившемся новом всплывающем окне выберите «Создать новый диск», чтобы добавить второй жесткий диск к тому же контроллеру, что и существующий на виртуальном ПК.
5. VirtualBox покажет вам ряд простых шагов по добавлению нового пустого жесткого диска. В первом из них, тип файла жесткого диска, вас попросят выбрать тип файла, который будет использоваться. Мы рекомендуем выбирать «официальный» формат VirtualBox — VDI (образ диска VirtualBox). Продолжайте, нажав «Далее».
Затем вам нужно будет выбрать, хотите ли вы, чтобы новый диск был «Фиксированным» или «Динамическим». Мы предлагаем вариант «Фиксированный», который указывает, что виртуальные диски с самого начала будут занимать все свое пространство на дисках вашего реального компьютера. Если они имеют размер 20 ГБ, вы с самого начала теряете 20 ГБ на своем компьютере. Параметр «динамический» указывает, что виртуальные диски изначально будут занимать только пространство своего фактического содержимого, расширяясь до тех пор, пока не достигнут полного размера по мере их использования.
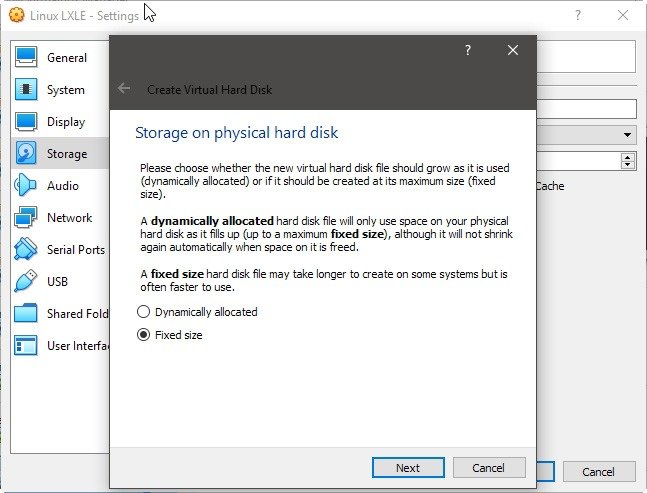
Проблема второго варианта заключается в том, что при попытке расширения виртуальных дисков, если у вас нет необходимого места на реальном компьютере, вы можете столкнуться с проблемами. И в этом случае, когда мы пытаемся перенести всю установку операционной системы с одного диска на другой, лучше всего постараться свести к минимуму вероятность возникновения проблем. Итак, «Фиксированный размер»!
На последнем этапе процесса создания жесткого диска вам нужно будет выбрать размер нового жесткого диска. Вам необходимо объявить больший размер, чем существующий полный жесткий диск, чтобы иметь возможность «перейти» на новый жесткий диск и решить проблему «не осталось места». В нашем случае размер нашего исходного полного виртуального жесткого диска составлял 10 ГБ, поэтому для нового диска мы выбрали вдвое больше, 20 ГБ. После клонирования старого жесткого диска на новый у нас останется 10 ГБ свободного места.
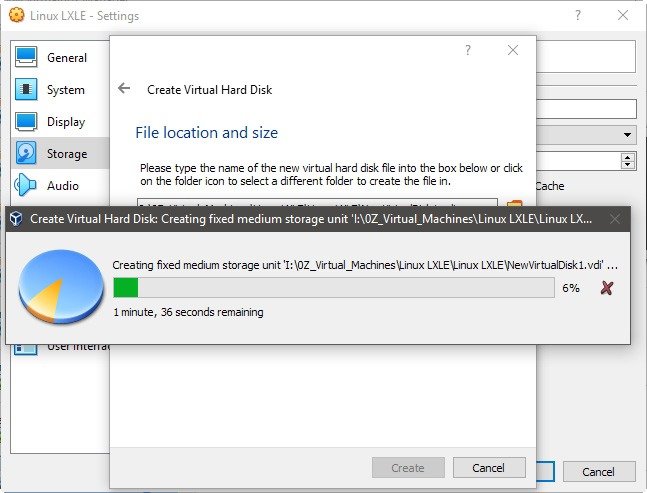
Нажмите «Создать», и VirtualBox начнет создавать файл на диске. Если вы выбрали вариант «Фиксированный» и большой размер жесткого диска, эта процедура может занять некоторое время.
Приводы и контроллеры
6. После завершения процесса на вашем виртуальном ПК будут два жестких диска, подключенных к выбранному вами ранее контроллеру. Теперь обратите внимание на оптический привод на другом контроллере. Нажмите на него, чтобы выбрать, а затем нажмите кнопку с диском, которая появится справа от раскрывающегося меню «Оптический привод». Найдите и выберите ISO-образ CloneZilla, который вы скачали ранее.
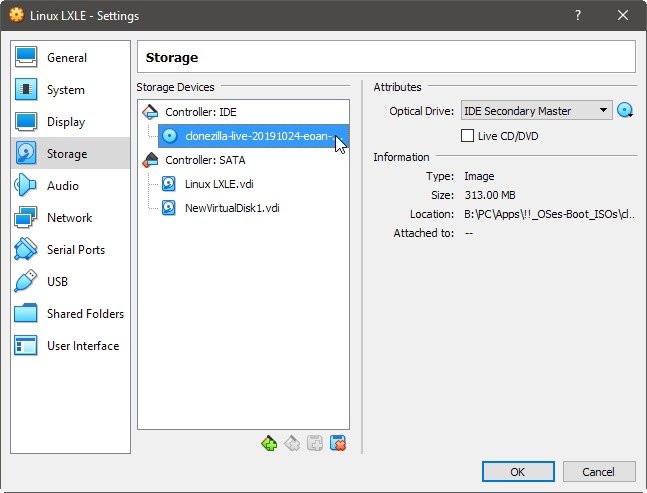
7. Запустите виртуальную машину и загрузитесь в CloneZilla. Выберите первый из вариантов: «Clonezilla live».
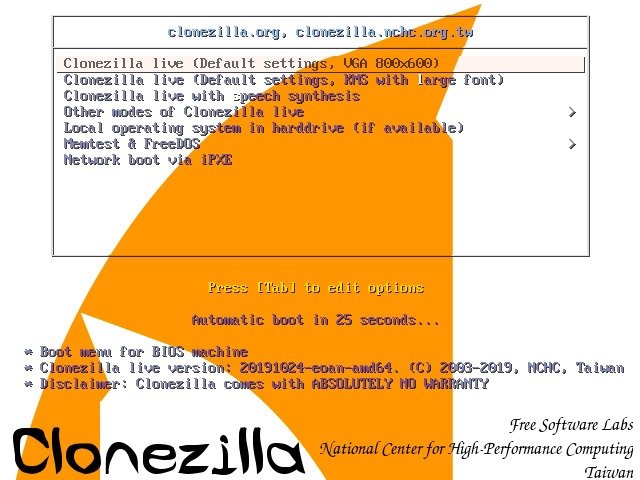
Вам будет предложено выбрать язык, используемый в интерфейсе CloneZilla и клавиатуре. Если вам не нужно менять языки, вы можете принять параметры по умолчанию, нажав Enter в обоих случаях. Наконец, выберите «Start_Clonezilla», чтобы запустить само приложение.
8. CloneZilla позволяет создавать резервные копии жесткого диска разными способами. В нашем случае мы будем использовать опцию «устройство-устройство», поскольку мы хотим клонировать содержимое существующего жесткого диска на новый.
9. На следующем шаге выберите «Экспертный режим», чтобы получить доступ ко всем параметрам CloneZilla, затем укажите, что вы хотите скопировать весь диск, а не только его раздел, с помощью параметра «disk_to_local_disk».
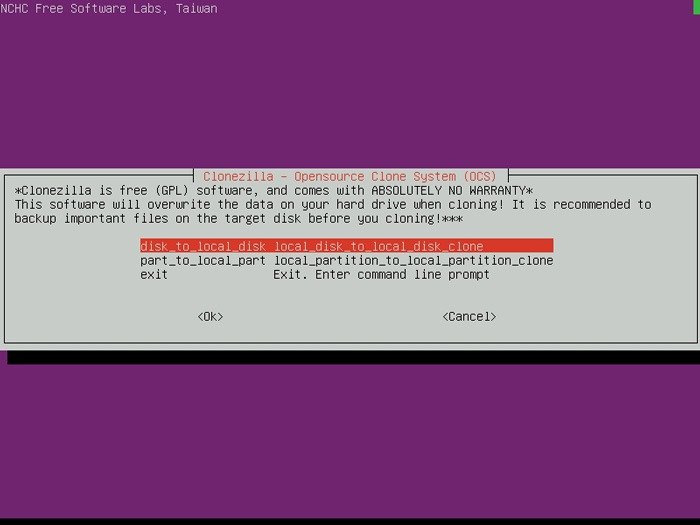
10. Чтобы выбрать, что и куда будет копироваться, установите меньший диск в качестве «Источника», а больший — в качестве «цели».
Когда вы дойдете до «Дополнительных» параметров, убедитесь, что активны первые пять: -g, -e1, -e2, -j2и -r.
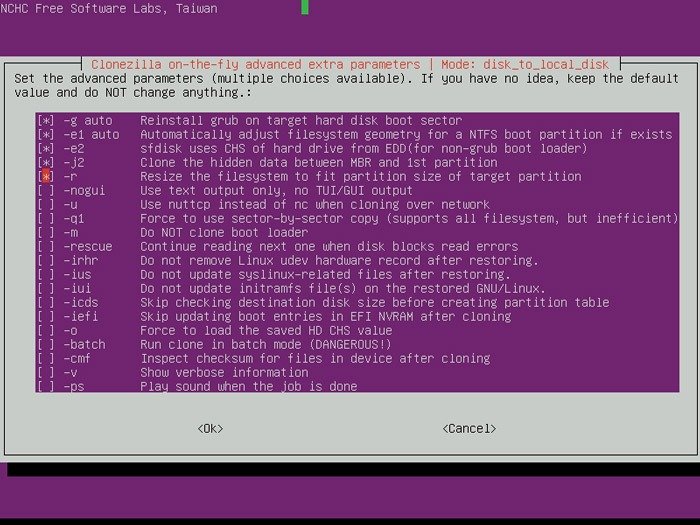
Последний из них является наиболее важным в нашем случае и упрощает наш подход. Благодаря этому -rCloneZilla попытается автоматически изменить размер разделов при их копировании со старого жесткого диска на новый, используя его большее пространство. Таким образом, это избавит вас от необходимости запускать GParted или любую подобную программу для их расширения вручную.
То есть, если не появится проблема, типа какой-то несовместимости CloneZilla с файловой системой раздела, ошибок в структуре виртуального HDD или чего-то в этом роде. Мы никогда не сталкивались с такой проблемой, но и никогда не использовали ничего более «экзотического», чем EXT2/3/4 для Linux и типичные файловые системы FAT32/NTFS для ОС Windows.
Изменение размера раздела
11. Как правило, если жесткие диски вашего реального ПК не повреждены, у виртуального жесткого диска редко возникают проблемы в структуре. Таким образом, в большинстве случаев вы можете спокойно пропустить проверку на наличие ошибок, выбрав опцию -sfsck.
12. Когда вас спросят, как вы хотите распределить разделы, не выбирайте вариант по умолчанию. Вместо этого выберите «-k1 Создать таблицу разделов пропорционально», чтобы CloneZilla расширяла разделы и файловые системы по мере их копирования на новый жесткий диск, чтобы занять все доступное пространство.
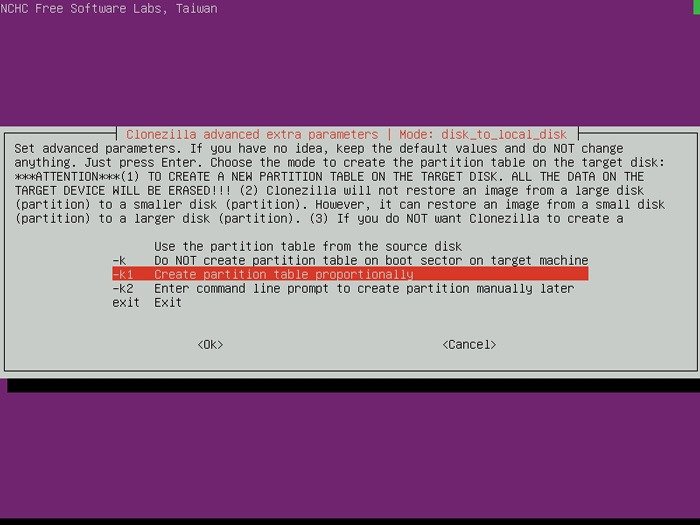
13. В последнем варианте выберите, чтобы после завершения работы виртуальный компьютер выключался с помощью команды «-pa poweroff Shutdown».
Клонирование в действии
14. CloneZilla задаст ряд вопросов, на которые вы сможете ответить положительно, и вскоре начнется процесс клонирования вашего старого виртуального диска в новый.
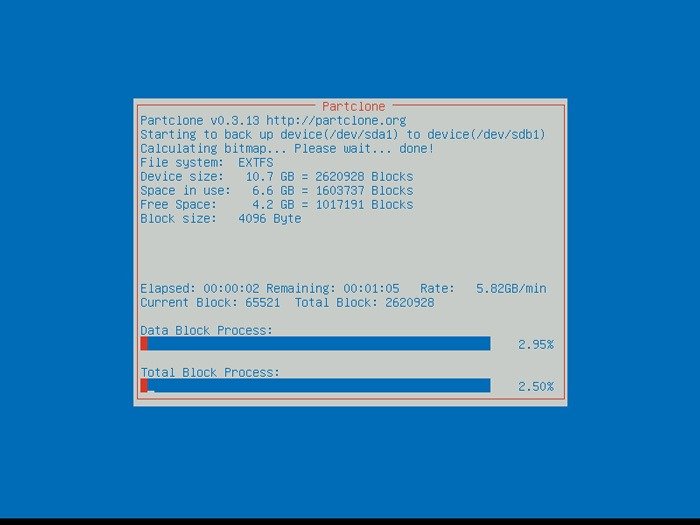 Приводы и контроллеры нового жесткого диска, чем больше размер диска и чем больше «материала» необходимо скопировать со старого на новый жесткий диск, тем больше времени займет эта часть процесса.
Приводы и контроллеры нового жесткого диска, чем больше размер диска и чем больше «материала» необходимо скопировать со старого на новый жесткий диск, тем больше времени займет эта часть процесса.
Поменяйте местами диски
15. Когда процесс завершится, компьютер выключится (если вы выбрали вариант выключения). Снова выберите «Настройки» в главном окне VirtualBox, еще раз посетите вкладку «Хранилище» и на этот раз удалите старый полный диск. Щелкните его правой кнопкой мыши и выберите «Удалить вложение».
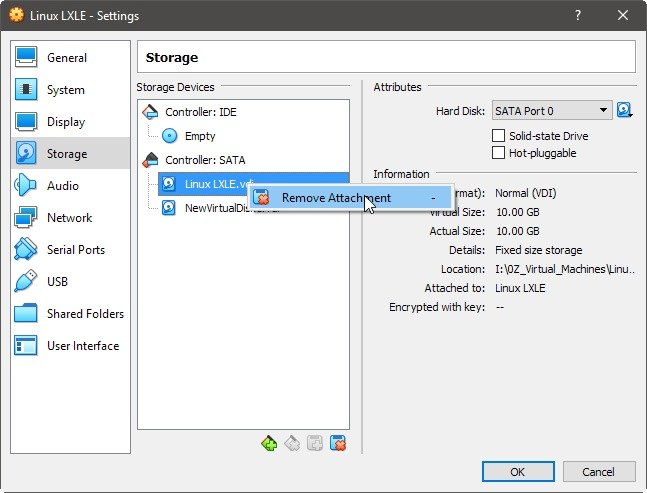
Обратите внимание, что это не приведет к удалению самого файла с вашего реального компьютера, поэтому у вас все равно будет доступ ко всему, если что-то пойдет не так.
16. Теперь, используя новый жесткий диск большего размера в качестве основного, вы можете запустить виртуальную машину как обычно. Если все прошло по плану, вы сможете загрузиться и войти в свою ОС. Проверьте это, набрав dfв терминале, чтобы узнать, сколько свободного места доступно на вашем жестком диске.
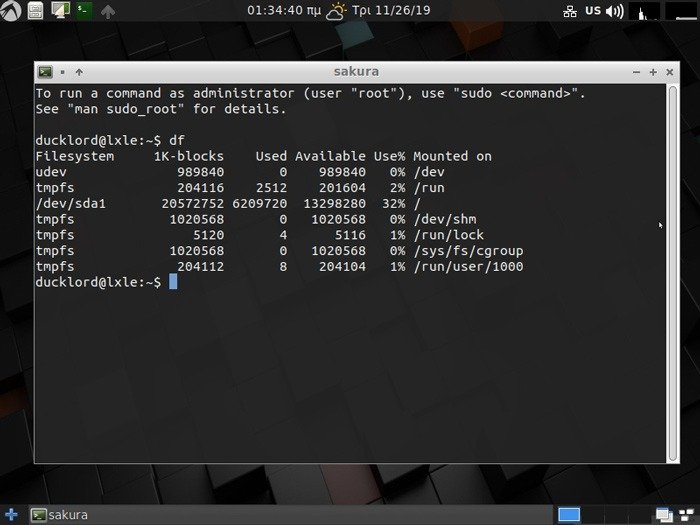
Если диск снова окажется заполненным, возможно, CloneZilla не удалось изменить размер разделов. Таким образом, вы можете продолжать изменять их размер с помощью GParted. В этом случае выключите виртуальную машину, вставьте ISO-образ GParted, как вы это делали раньше с ISO-образом CloneZilla, и продолжайте, как указано в это руководство .
Если вы уверены, что все работает правильно, вы можете удалить старый файл жесткого диска со своего реального компьютера, чтобы вернуть себе занимаемое им место.
Вы предпочитаете обычный или нетрадиционный способ увеличения размера жесткого диска Virtualbox?


