Ваш жесткий диск начинает выходить из строя или вы хотите попробовать новые твердотельные накопители, чтобы понять, в чем дело? Следуйте инструкциям в этом руководстве, чтобы заменить текущий жесткий диск на SSD.
Что такое SSD
По своей сути твердотельный накопитель состоит из нескольких микросхем памяти на печатной плате. У них есть интерфейс In/Out, который передает данны
Contents
Что такое SSD
>Однако, что делает твердотельный накопитель более привлекательным для многих пользователей, так это отсутствие рычага привода, который перемещается по диску, считывая и записывая данные. Движущихся частей вообще нет. Добавьте к этому скорость, которая почти в сто раз выше, чем у жесткого диска, и неудивительно, что многие люди предпочитают перейти на твердотельный накопитель.
Существует два типа SSD — SATA и NVMe . Твердотельный накопитель SATA очень похож на большинство жестких дисков, поскольку заключен в корпус.

Диски NVMe больше похожи на карту памяти.

Твердотельный накопитель SATA использует порт SATA, а твердотельный накопитель NVMe — порт M2, который недоступен на старых компьютерах.
Читайте также: Покупка SSD: на что обратить внимание
Проверьте свой интерфейс
Прежде чем перейти на твердотельный накопитель, воспользуйтесь информацией о системе в Windows 10, чтобы узнать, поддерживает ли ваш компьютер интерфейс SATA.
1. В Windows нажмите Win+ R.
2. В поле «Выполнить» введите msinfo32.
3. Нажмите Enter или нажмите ОК.
4. Когда откроется окно «Информация о системе», на левой панели окна вы увидите список категорий оборудования. Разверните «Компоненты», затем «Хранилище», а затем выберите «IDE». Найдите тип диска в списке характеристик.
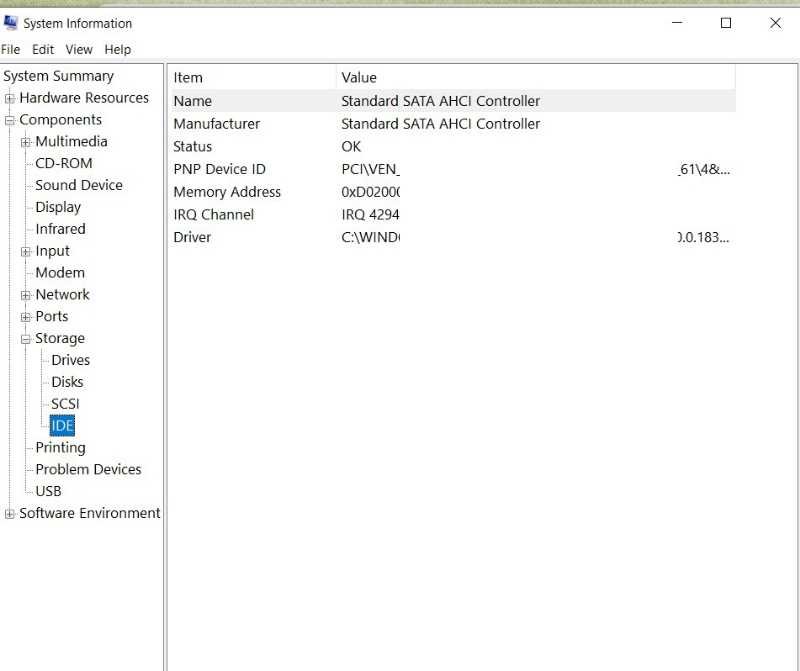
5. Вы также можете нажать «Диски» и выполнить поиск по номеру модели в Интернете, чтобы определить тип имеющегося у вас хранилища.
Что вам понадобится для нового SSD с подключением SATA:
- Твердотельный накопитель, который подойдет к вашему компьютеру. Большинство жестких дисков имеют размер 2,5 дюйма, но сначала следует
Проверьте свой интерфейс
а компьютере. Не забудьте проверить толщину. - Адаптер SATA-USB.

Если у вас есть соединение NVMe, вам необходимо:
- Твердотельный накопитель NVMe, который подойдет к вашему компьютеру. Хотя большинство накопителей M.2 имеют ширину 22 мм и длину 80 мм, некоторые из них короче или длиннее. Определить размер можно, посмотрев на четырех- или пятизначные числа в их названиях. Например, накопители размером 22х80 мм будут иметь номер M.2 Type-2280.
- USB-адаптер M.2 NVME.

Для обоих соединений вам понадобится хорошая и качественная крестовая отвертка с маленькой головкой, чтобы разобрать компьютер.
Как перейти на SSD-накопитель
Первый шаг — взять всю информацию с вашего текущего жесткого диска и скопировать ее на новый диск. Если вы это сделаете, ваша ОС Windows также будет скопирована, что избавит вас от необходимости переустанавливать программное обеспечение Windows.
Подключите новый SSD-накопитель к компьютеру с помощью адаптера SATA–USB (или M.2–USB). Мы собираемся использовать мастер разделов MiniTool, чтобы клонировать ваш текущий жесткий диск. Вы также можете использовать Клонезилла , если предпочитаете бесплатное программное обеспечение с открытым исходным кодом.
1. Загрузите Мастер разделов MiniTool и установите его на свой компьютер.
2. Запустите программу, если интерфейс не появился автоматически.
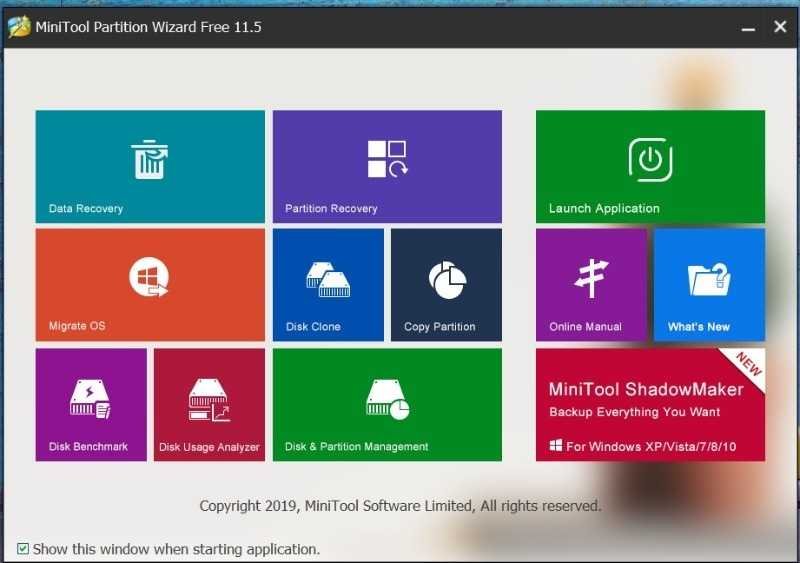
3. Выберите «Клонировать диск».
4. Нажмите «Далее», а затем выберите диск для клонирования.
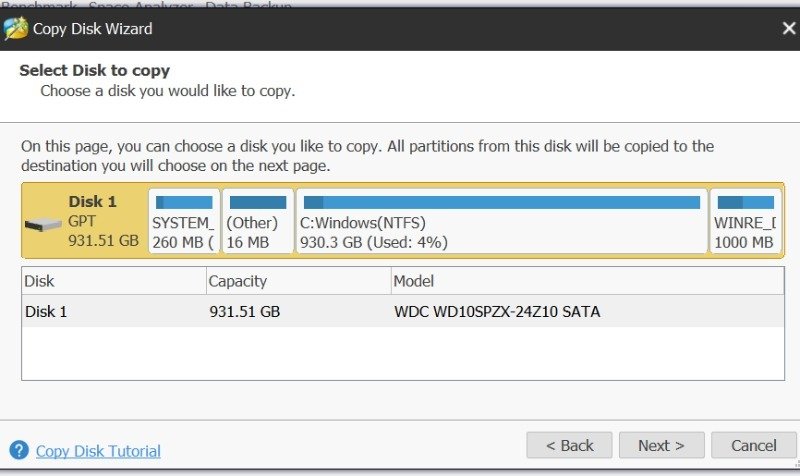
5. Нажмите кнопку «Далее» еще раз.
6. Выберите целевой диск, на который вы хотите клонировать жесткий диск, и нажмите «Далее».
7. Выберите параметры копирования. Если ваш SSD меньше старого диска, выберите «Поместить разделы на весь диск». В противном случае лучше выбрать «Копировать разделы без изменения размера».
8. Прочтите всплывающее примечание и нажмите «Готово».
9. Нажмите «Применить», чтобы завершить процесс.
Установить твердотельный накопитель SATA
Если вы не уверены, что сможете разобрать компьютер и собрать его обратно, лучше поручить это профессионалу. На всякий случай хотя бы узнайте, как извлечь жесткий диск для вашей конкретной машины.
При разборке компьютера не раздвигайте детали силой. Могут быть винты, которые вы не видите, скрепляющие
Как перейти на SSD-накопитель
Кроме того, чтобы облегчить повторную сборку, сфотографируйте, где находятся винты, и храните винты в таком месте, где их можно будет разложить, чтобы не потерять и не забыть, куда они идут.
1. Положите компьютер на ровную поверхность без коврового покрытия.
2. Отключите компьютер, нажмите и удерживайте кнопку питания в течение нескольких секунд. Выполнение этих действий позволит избежать остатков заряда в машине.
3. Найдите жесткий диск. Если вы не можете определить, где он находится, просто взгляните на него, обратитесь к руководству пользователя вашего устройства, чтобы найти его. В большинстве ноутбуков жесткий диск расположен под съемной панелью, так что мы и предполагаем. Если ваш жесткий диск спрятан под клавиатурой или материнской платой, необходимо выполнить дополнительные действия.

4. С помощью отвертки выкрутите винты, крепящие съемную панель ноутбука.
5. Снимите крышку.
6. Выверните винты, которыми жесткий диск крепится к компьютеру.
7. Ослабьте другие зажимы или кабели, крепящие жесткий диск.
8. Удалите диск.
9. Если на диске есть корпус или крышка, снимите его и извлеките сам жесткий диск.
Установка твердотельного накопителя NVMe
1. Найдите слот M.2 PCIe. Он очень маленький, всего около 2 см.

2. Установите опорный винт материнской платы в зависимости от длины твердотельного накопителя M.2.
3. Установив опорный винт, осторожно вставьте диск в слот M.2. Нажмите на него примерно под углом 30 градусов.
4. После установки он будет находиться в поднятом положении. Это нормально.
5. Нажмите на твердотельный накопитель вниз так, чтобы он оказался заподлицо с материнской платой и встал на крепежный винт стойки.
6. Прикрутите SSD-накопитель к опоре материнской платы. Затягивайте до плотного прилегания, но не перетягивайте.
Установив диск на место, попробуйте загрузить компьютер. Поскольку вы скопировали свою операционную систему вместе с другой информацией, этот шаг должен быть простым.
Удачи с вашим новым SSD! Ваш SSD прослужит дольше, чем стандартный жесткий диск, поскольку в нем нет движущихся частей, и он будет быстрее!


